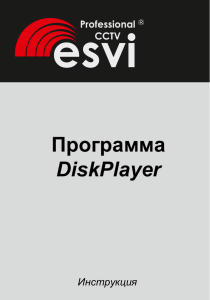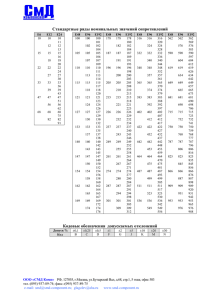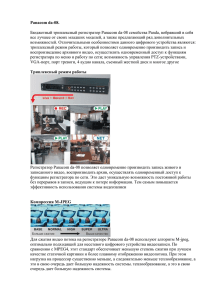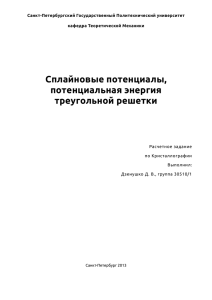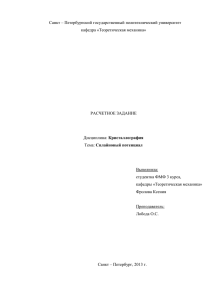Просмотр содержимого жесткого диска через программу
реклама
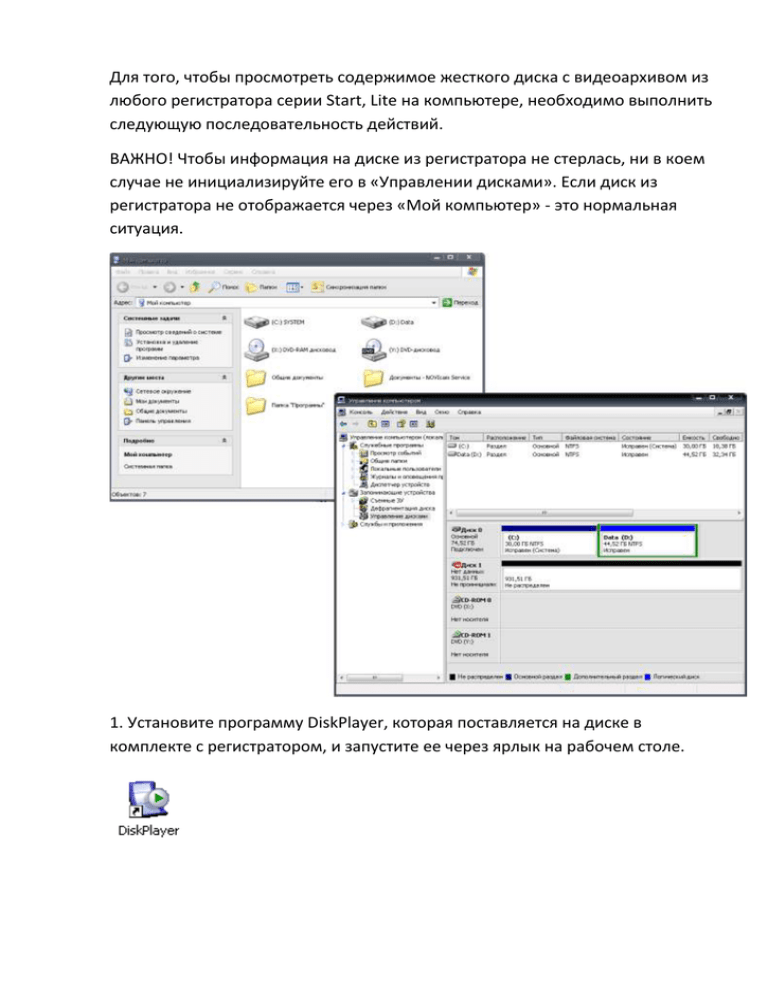
Для того, чтобы просмотреть содержимое жесткого диска с видеоархивом из любого регистратора серии Start, Lite на компьютере, необходимо выполнить следующую последовательность действий. ВАЖНО! Чтобы информация на диске из регистратора не стерлась, ни в коем случае не инициализируйте его в «Управлении дисками». Если диск из регистратора не отображается через «Мой компьютер» - это нормальная ситуация. 1. Установите программу DiskPlayer, которая поставляется на диске в комплекте с регистратором, и запустите ее через ярлык на рабочем столе. 2. При запуске программы выдается запрос логина и пароля от учетной записи на регистраторе. 3. Если вы уже подключили жесткий диск из вашего регистратора к ПК, то он автоматически определится программой и будет отображен в открывшемся окне. 4. Двойной клик ЛКМ на любом из отрезков видеоархива позволяет запустить его просмотр прямо в окне программы, а щелчок ПКМ на нужном отрезке откроет меню, в котором можно выбрать два варианта копирования файла на жесткий диск вашего ПК (пункты “Copy to…” и “Cut File”). 5. При выборе пункта “Copy to…” открывается окно “Select Target Path” (англ. «Выберите целевой путь»), в котором при нажатии кнопки “File Path” вы можете выбрать путь для сохранения необходимого отрезка видеоархива. 6. После того, как вы выберете папку для сохранения и нажмете «ОК», запустится процесс копирования. Дождитесь его окончания. 7. Открыв в проводнике Windows ту папку, которую вы назначали для сохранения файлов, и зайдя в несколько подпапок, вы обнаружите файл с расширением *.h264. Это и есть сохраненный отрезок видеоархива. 8. Если у вас на ПК уже установлен плеер из комплектного с регистратором диска, то вы сможете сразу же просмотреть содержимое сохраненного файла. Также вы можете конвертировать полученный файл в формат AVI при помощи конвертера, также идущего на диске в комплекте с регистратором. 9. При выборе другого способа копирования (“Cut File”), сразу открывается окно с выбором формата конечного файла и пути его сохранения. 10. При нажатии на кнопку “Cut File” начинается процесс копирования, сопровождающийся заполнением прогрессбара. 11. По завершении сохранения отрезка видео на жесткий диск ПК, будет показано окно “Cut Success” («Копирование завершено»). 12. Видеофайл вы можете найти в папке назначения.