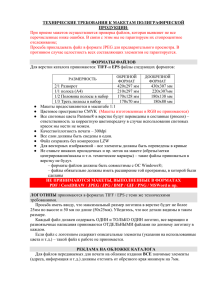Тема 3. Хранение информации на персональном компьютере
реклама
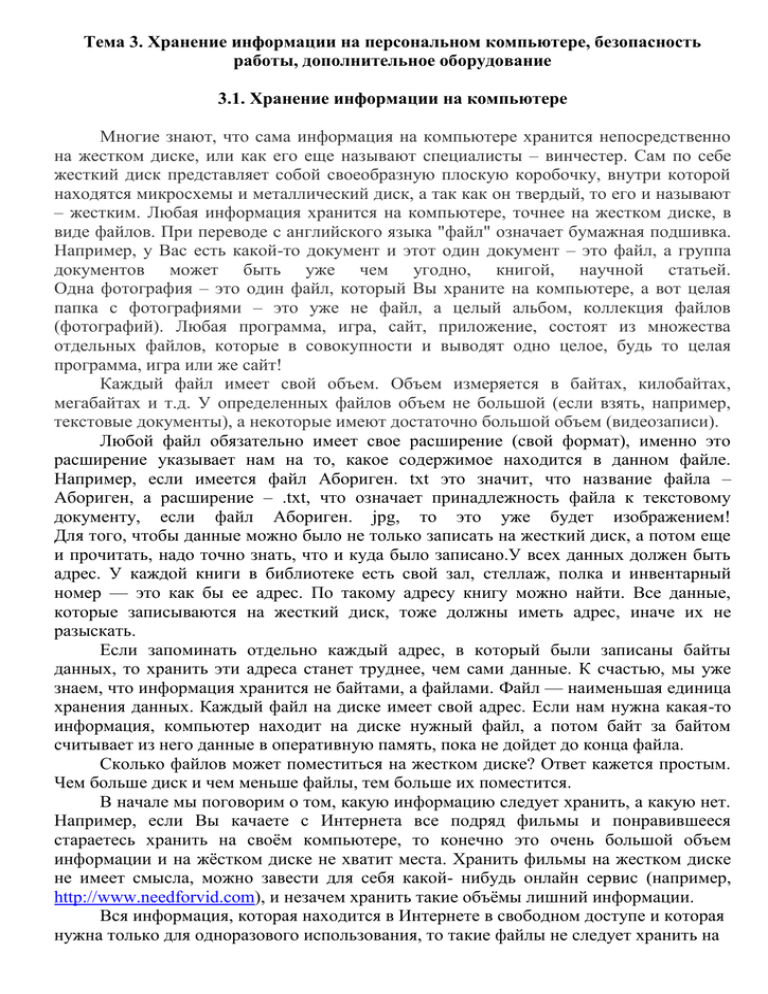
Тема 3. Хранение информации на персональном компьютере, безопасность работы, дополнительное оборудование 3.1. Хранение информации на компьютере Многие знают, что сама информация на компьютере хранится непосредственно на жестком диске, или как его еще называют специалисты – винчестер. Сам по себе жесткий диск представляет собой своеобразную плоскую коробочку, внутри которой находятся микросхемы и металлический диск, а так как он твердый, то его и называют – жестким. Любая информация хранится на компьютере, точнее на жестком диске, в виде файлов. При переводе с английского языка "файл" означает бумажная подшивка. Например, у Вас есть какой-то документ и этот один документ – это файл, а группа документов может быть уже чем угодно, книгой, научной статьей. Одна фотография – это один файл, который Вы храните на компьютере, а вот целая папка с фотографиями – это уже не файл, а целый альбом, коллекция файлов (фотографий). Любая программа, игра, сайт, приложение, состоят из множества отдельных файлов, которые в совокупности и выводят одно целое, будь то целая программа, игра или же сайт! Каждый файл имеет свой объем. Объем измеряется в байтах, килобайтах, мегабайтах и т.д. У определенных файлов объем не большой (если взять, например, текстовые документы), а некоторые имеют достаточно большой объем (видеозаписи). Любой файл обязательно имеет свое расширение (свой формат), именно это расширение указывает нам на то, какое содержимое находится в данном файле. Например, если имеется файл Абориген. txt это значит, что название файла – Абориген, а расширение – .txt, что означает принадлежность файла к текстовому документу, если файл Абориген. jpg, то это уже будет изображением! Для того, чтобы данные можно было не только записать на жесткий диск, а потом еще и прочитать, надо точно знать, что и куда было записано.У всех данных должен быть адрес. У каждой книги в библиотеке есть свой зал, стеллаж, полка и инвентарный номер — это как бы ее адрес. По такому адресу книгу можно найти. Все данные, которые записываются на жесткий диск, тоже должны иметь адрес, иначе их не разыскать. Если запоминать отдельно каждый адрес, в который были записаны байты данных, то хранить эти адреса станет труднее, чем сами данные. К счастью, мы уже знаем, что информация хранится не байтами, а файлами. Файл — наименьшая единица хранения данных. Каждый файл на диске имеет свой адрес. Если нам нужна какая-то информация, компьютер находит на диске нужный файл, а потом байт за байтом считывает из него данные в оперативную память, пока не дойдет до конца файла. Сколько файлов может поместиться на жестком диске? Ответ кажется простым. Чем больше диск и чем меньше файлы, тем больше их поместится. В начале мы поговорим о том, какую информацию следует хранить, а какую нет. Например, если Вы качаете с Интернета все подряд фильмы и понравившееся стараетесь хранить на своём компьютере, то конечно это очень большой объем информации и на жёстком диске не хватит места. Хранить фильмы на жестком диске не имеет смысла, можно завести для себя какой- нибудь онлайн сервис (например, http://www.needforvid.com), и незачем хранить такие объёмы лишний информации. Вся информация, которая находится в Интернете в свободном доступе и которая нужна только для одноразового использования, то такие файлы не следует хранить на ПК, потому как в любой момент можно получить к ней доступ и скачать. Тем самым разгрузится жёсткий диск на компьютере. Хранить личные и важные файлы следует на жестком диске и внешнем носителе. В этом случае повышается защищенность личной информации от вирусов, которые могут попросту уничтожить ваши файлы. Если жёсткий диск имеет два раздела - C и D, то желательно всю информацию хранить на диски D:, так как при переустановке ОС Windows потеряется вся информация. Также не рекомендовано хранить файлы в папке, созданной на рабочем столе, так как всё, что находится на рабочем столе, хранится на диске C:/. Таким образом, при случайном удалении или при критическом сбое ОС Windows, вся информация потеряется. 3.2. Папки Работа на компьютере это не лёгкий труд. И для того, чтобы не тратить каждый раз время на поиски различных файлов, необходимо правильно разработать древовидное меню из папок на своём компьютере. Примерное расположение папок и файлов: В домашнем шкафу всё лежит по полочкам, в футлярах и хозяйка всегда знает, где лежит та или иная одежда. Так же надо создать и на компьютере, только в роли полочек и коробок на компьютере выступают папки, а различная одежда, это непосредственно файлы. Тогда всегда будете ясно, где и какие файлы находятся и при поиске файлов больше не потребуется затрачивать нервы и время. Сама структура такого меню должна быть разработана пользователем, так чтобы пользователь мог достигать цели от 1 до 3-ёх или 4-ёх кликов. 3.3 Работа с файлами и папками Перемещение файла/папки 1. Подведите курсор мышки к файлу/папке, которые хотите переместить, зажмите левую кнопку мыши и перетащите файл/папку в нужное место. Если значки не перемещаются, правой копкой мыши кликните на свободном участке рабочего стола, откроется контекстное меню. 2. Подведите указатель к пункту Упорядочить значки – откроется еще одно подменю. Выберите в пункте строку Автоматически. По мере работы на компьютере некоторые программы и данные устаревают, становятся ненужными. Ненужные файлы нужно удалять с жесткого диска, но делать это нужно аккуратно, чтобы не нарушить целостность операционной системы Windows и программ, с которыми вы продолжаете работать. Советы, которые помогут правильно удалить ненужные файлы/папки: не удаляйте файлы и папки из каталога жесткого диска, из папки Windows и Program Files; не удаляйте файлы и папки, если вы не знаете их назначения, и они созданы не вами лично; не удаляйте самостоятельно программы, установленные на компьютер. 3.4 Запись файлов на сменные носители Основные виды носителей, используемых в современных компьютерах для записи различных данных: компакт-диски (CD и DVD) и флеш-карта. Флеш-карта Чтобы начать работать с флеш-картой (или "флешкой"), необходимо ее вставить в USB-порт – отверстие, которое располагается на системном блоке стационарного компьютера или сбоку ноутбука. Если флеш-карта не вставляется, нужно ее перевернуть. Компьютер даст понять, что флешка включена: на системном блоке загорится красный огонек (также возможно, что он будет и на флешке). Чтобы открыть флешку, нужно зайти в Мой компьютер. Как правило, флешкарта обозначается буквой Е (может быть буква G). Размер флеш-карты Если нужно посмотреть размер флеш-карты (размер, который потенциально можно заполнить информацией), нужно нажать на флешку правой кнопкой мыши и в появившемся меню щелкнуть "Свойства". В "Свойствах" показывается информация о том, какой объем флеш-карты ("Емкость"), какой объем занят, а какой – свободен. После просмотра окно нужно закрыть нажатием на крестик в правом верхнем углу. Информация о размере флешки нужна для того, чтобы знать, сколько места осталось на флешке и сколько нужно для работы (больше всего информации занимают фильмы, затем фотографии, музыка, меньше всего – тестовые документы). Можно удалить ненужные с флеш-карты файлы, чтобы "почистить" ее. Затем опять можно проверить, сколько места освободилось. В настоящее время чаще приобретают флеш-карты объемом 4-8 Гб в зависимости от целей использования. Такая флешка стоит порядка 300-500 рублей. Открытие флеш-карты Чтобы открыть флеш-карту, нужно щелкнуть на нее два раза левой кнопкой мыши, или один раз правой – затем нажать слово "Открыть". Флешку можно свернуть, развернуть в полный экран или закрыть с помощью трех кнопок в правом верхнем углу. Копирование информации с флеш-карты на рабочий стол и обратно Если нужно скопировать какую-либо информацию с компьютера на флеш-карту, можно действовать по одному из двух пути: 1) поместить нужный файл на рабочий стол, свернуть в окно флешку (как представлено на картинке). Затем левой кнопкой мыши зажимом перетащить информацию с рабочего стола в пустое место окна флешки, отпустить кнопку. 2) зайти в нужную папку, где хранится файл, нажать на файл правой кнопкой мыши, затем в появившемся окне щелкнуть слово "Копировать". Перейти в окно флешки, щелкнуть в пустое место правой кнопкой мыши и в появившемся окне нажать "Вставить". Аналогична ситуация с перенесением информации с флешки на рабочий стол: - либо зажимом левой кнопки мыши перетаскиваем информацию в пустое место рабочего стола, - либо наводим на необходимый файл правой кнопкой мыши, нажимаем "Копировать", затем переходим в необходимую папку и в пустом месте нажимаем "Вставить". В любом случае переносимые файлы копируются в двух местах – откуда переносим и куда помещаем. С флешкой можно работать точно так же, как на рабочем столе, например, с файлами и папками, – создавать новые, удалять старые, копировать, переименовывать. Однако (!!!) в том случае, если с флешки удаляется информация, она удаляется безвозвратно. Безопасное извлечение флеш-карты Когда поработали с флешкой, необходимо ее безопасно извлечь из компьютера. Для этого закрываем окно флеш-карты на крестик в правом верхнем углу. Остается рабочий стол: в нижнем правом углу, возле часов, находим значок, который означает "Безопасное извлечение устройства" – выглядит как зеленая стрелочка. Нажимаем на значок, затем на появившееся окно "Безопасное извлечение Запоминающее устройство для USB. Ожидаем, когда компьютер разрешит извлечь флешку. 1. 2. 3. Извлекаем флешку из компьютера. Компакт-диск Компакт-диск – это носитель информации в виде диска, с которого можно считать информацию или записать ее. Диски бывают двух видов CD и DVD, которые подразделяются на неперезаписываемые (CD-R = "болванка" и DVD-R) и перезаписываемыми (CD-RW и DVD-RW). На них записывают программы, документы, картинки (то есть обычные файлы), музыку в различных форматах, а также видео. Емкость одного диска DVD равна примерно шести с половиной обычных дисков CD. Диски для многократной записи можно дописывать, можно их полностью стереть и начать запись заново. Однако следует иметь в виду, что такие диски записываются несколько медленнее. Просмотр информации на диске У диска есть две стороны: на одной, как правило, что-то пишется, изображается рекламная информация и т.д., другая сторона блестящая металлического цвета. Именно эту сторону нужно беречь от царапин, поскольку с нее считывается информация. Для того, чтобы не запачкать эту сторону пальцами, в центре диска есть отверстие, в которое нужно вставлять палец: один палец помещаете в отверстие, второй – держите за край диска – таким образом, рекламной стороной вверх вставляете диск в дисковод. Дисковод располагается на системном блоке компьютера или сбоку ноутбука. Также как и с флеш-картой, информация с диска располагается в Моем компьютере. Открываем появившийся диск двойным щелчком левой кнопки мыши или нажатием правовой кнопки и щелчком "Открыть" в появившемся окне. В отличие от флеш-карты диск не нужно безопасно извлекать: достаточно нажать на кнопку на дисководе, чтобы диск вышел. Затем аккуратно (за отверстие в середине и край) положите диск в футляр. В целом с компакт-дисками работать сложнее, чем с флеш-картами. Несмотря на то, что последние дороже, диске более прихотливы в обслуживании. При этом у них чаще всего небольшой объем памяти. 3.5 Компьютерные вирусы и их методы классификации Компьютерный вирус – это небольшая вредоносная программа, которая самостоятельно может создавать свои копии и внедрять их в программы (исполняемые файлы), документы, загрузочные сектора носителей данных. Известно много различных способов классификации компьютерных вирусов. Одним из способов классификации компьютерных вирусов – это разделение их по следующим основным признакам: − среда обитания − особенности алгоритма − способы заражения − степень воздействия (безвредные, опасные, очень опасные) В зависимости от среды обитания основными типами компьютерных вирусов являются: − Программные (поражают файлы с расширением СОМ и ЕХЕ) вирусы − Загрузочные вирусы − Макровирусы − Сетевые вирусы Программные вирусы – это вредоносный программный код, который внедрен внутрь исполняемых файлов (программ). Вирусный код может воспроизводить себя в теле других программ – этот процесс называется размножением. По прошествии определенного времени, создав достаточное количество копий, программный вирус может перейти к разрушительным действиям – нарушению работы программ и операционной системы, удаляя информации, хранящиеся на жестком диске. Этот процесс называется вирусной атакой. Загрузочные вирусы – поражают не программные файлы, а загрузочный сектор магнитных носителей (гибких и жестких дисков). Макровирусы – поражают документы, которые созданы в прикладных программах, имеющих средства для исполнения макрокоманд. К таким документам относятся документы текстового процессора WORD, табличного процессора Excel. Заражение происходит при открытии файла документа в окне программы, если в ней не отключена возможность исполнения макрокоманд. Сетевые вирусы пересылаются с компьютера на компьютер, используя для своего распространения компьютерные сети, электронную почту и другие каналы. По алгоритмам работы различают компьютерные вирусы: − Черви (пересылаются с компьютера на компьютер через компьютерные сети, электронную почту и другие каналы) − Вирусы-невидимки (Стелс-вирусы) − Троянские программы − Программы – мутанты − Логические бомбы − другие вирусы. В настоящее время к наиболее распространенным видам вредоносных программ, относятся: черви, вирусы, троянские программы. Желательно не допускать появление вирусов в ПК, но при заражении компьютера вирусом очень важно его обнаружить. Основные признаки появления вируса в ПК: − медленная работа компьютера − зависания и сбои в работе компьютера − изменение размеров файлов − уменьшение размера свободной оперативной памяти − значительное увеличение количества файлов на диске − исчезновение файлов и каталогов или искажение их содержимого − изменение даты и времени модификации файлов − другие признаки. Одним из основных способов борьбы с вирусами является своевременная профилактика. Чтобы предотвратить заражение вирусами и атаки троянских коней, необходимо выполнять некоторые рекомендации: − Не запускайте программы, полученные из Интернета или в виде вложения в сообщение электронной почты без проверки на наличие в них вируса. − Необходимо проверять все внешние диски на наличие вирусов, прежде чем копировать или открывать содержащиеся на них файлы или выполнять загрузку компьютера с таких дисков. − Необходимо установить антивирусную программу и регулярно пользоваться ею для проверки компьютеров. Оперативно пополняйте базу данных антивирусной программы набором файлов сигнатур вирусов, как только появляются новые сигнатуры. − Необходимо регулярно сканировать жесткие диски в поисках вирусов. Сканирование обычно выполняется автоматически при каждом включении ПК и при размещении внешнего диска в считывающем устройстве. При сканировании антивирусная программа ищет вирус путем сравнения кода программ с кодами известных ей вирусов, хранящихся в базе данных. − Создавать надежные пароли, чтобы вирусы не могли легко подобрать пароль и получить разрешения администратора. Регулярное архивирование файлов позволит минимизировать ущерб от вирусной атаки − Основным средством защиты информации – это резервное копирование ценных данных, которые хранятся на жестких дисках. Существует достаточно много программных средств антивирусной защиты. К наиболее эффективным и популярным антивирусным программам относятся: Антивирус Касперского 7.0, AVAST, Norton AntiVirus и многие другие. Антивирус Касперского 7.0 – это классическая защита компьютера от вирусов, троянских и шпионских программ, а также от любого другого вредоносного программного обеспечения. Основные функции: − три степени защиты от известных и новых интернет-угроз ; − защита от вирусов, троянских программ и червей; − защита от шпионского (spyware) и рекламного (adware) программного обеспечения; − проверка файлов, почты и интернет-трафика в режиме реального времени; − защита от вирусов при работе с ICQ и другими IM-клиентами; − защита от всех типов клавиатурных шпионов; − автоматическое обновление баз. AVAST Антивирусная программа avast русифицирована и имеет удобный интерфейс, содержит резидентный монитор, сканер, средства автоматического обновление баз и т.д. Защита Avast основана на резидентных провайдерах, которые являются специальными модулями для защиты таких подсистем, как файловая система, электронная почта и т.д. К резидентным провайдерам Avast! относятся: Outlook/Exchange, Web-экран, мгновенные сообщения, стандартный экран, сетевой экран, экран P2P, электронная почта. Norton AntiVirus Состоит из одного модуля, который постоянно находится в памяти компьютера и осуществляет такие задачи как мониторинг памяти и сканирование файлов на диске. Доступ к элементам управления и настройкам программы выполняется с помощью соответствующих закладок и кнопок. Задания для самостоятельной работы: Создайте папку, назовите ее «Моя любимая папка», удалите ее, а затем восстановите; Измените название папки, скопируйте ее в другое место на компьютере разными способами (с использованием правой кнопки мыши или с помощью сочетаний клавиш на клавиатуре); Откройте несколько папок и потренируйтесь сворачивать и разворачивать окна; расположите несколько открытых папок рядом друг с другом.