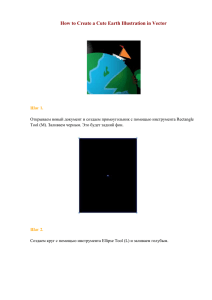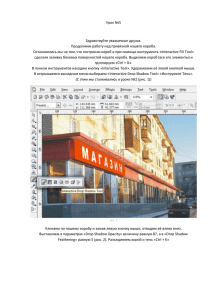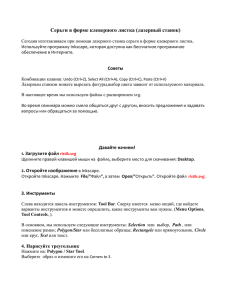Рисование снеговика
реклама

Рисование снеговика Зима!! Идет снег!! Тысячи детишек выходят на улицу, чтобы поиграть в снежки и лепить снеговиков. Но век их недолог и мы должны поторопиться. В этом простом уроке, я расскажу, как создать иллюстрацию снеговика пользуясь только базовыми инструментами форм и пером. Шаг 1 Создаем новый документ, выбираем инструмент Ellipse Tool (L) и создаем эллипс, сделаем его слегка расплющенным. Применяем к нему трехцветный градиент (#5EBFD3 # B9E1EB #F7FCFD) Берем инструмент Pen tool (P) и рисуем форму примерно такую же как на рисунке ниже, и заливаем её цветом #F2F9FA Выделяем обе получившиеся фигуры и жмем Ctrl+G для того чтобы их сгруппировать Шаг 2 Выбираем получившуюся у нас в процессе группирования фигуру, зажимаем Alt и сдвигаем получившуюся у нас копию, уменьшаем ее размер. Создадим еще одну копию этой группы и сделаем ее еще меньше по размеру. Шаг 3 Итак, поскольку у нас теперь есть основная форма тела, займемся ее детализацией. Вновь посредством Ellipse Tool (L) создаем эллипс, только на этот раз сделаем его вертикальным, и заполняем его линейным (linear) градиентом с цветом от #86C9D3 к #AADEE4. Теперь сделаем еще один эллипс, но гораздо меньшим размером, заливаем его белым цветом и повернем его против часовой стрелки, размещаем его внутри большего эллипса, как показано на рисунке. Используя Pen tool (P) рисуем второй световой блик и заливаем его белым цветом. Далее выбираем основную окружность (большую по диаметру), жмем Ctrl+C затем Ctrl+B, что позволит нам сделать копию позади оригинала, сделаем копию немного большим размером и заполняем ее #23B5C5 цветом. Выделяем все получившиеся у нас фигуры и жмем Ctrl+G, чтобы сгруппировать их вместе. Расположим эту группу на середине получившегося у нас тела снеговика, затем создадим еще одну копию этой группы, уменьшим ее по размеру и расположим так же в средней части. Шаг 4 Теперь самое время заняться шарфом для нашего снеговика. Для этого переместим «голову» снеговика немного вверх. Нарисуем еще один эллипс и расположим этот подслой между подслоями со средней и верхней частью тела. Залейте форму радиальным градиентом от темно красного к красному. Отрегулируйте позицио- нирование. С помощью Pen tool (P) нарисуйте форму, примерно такую как можно видеть на рисунке. Заливаем форму ярко красным цветом. Сделайте копию эллипса, для чего жмем Ctrl+C и далее Ctrl+F. Затем нарисуйте форму подобно той, что вы можете видеть ниже, и которая будет пересекать первую форму. Выделяем вместе с копией шарфа и пересекающую его форму, и жмем кнопку Intersect в панели Pathfinder (Windows > pathfinder). Зададим получившейся в результате этой операции форме темно красный оттенок, это будет тенью на шарфе. Снова берем в руки Pen tool (P) и рисуем под шарфом такую фигуру В качестве цвета используем линейный градиент от #EEBA32 к #EED64E. Копируем слой с шарфом и перемещаем его за тело снеговика (перемещаем в панели слоев ниже слоя с «телом») и немного поворачиваем по часовой стрелке, заливаем темно красным цветом. Нарисуем с помощью Pen tool (P) еще одну бахрому для нашего шарфа, так же как и делали раньше, или можете изменить форму нарисованной ранее, предварительно скопировав на новый слой. Шаг 5 С помощью все того же Pen tool (P) рисуем нашему снеговику руку в виде линии и располагаем ее на слое ниже слоя с серединой туловища, а ее отраженную зеркально и увеличенную копию (руки) расположим над слоем с серединой туловища. Зададим в качестве обводки толщину в 4pt и 30% серый цвет. Подобным образом нарисуем еще несколько маленьких линий и зададим им толщину 2pt с той же настройкой. Шаг 6 Для глаза создаем эллипс с помощью Ellipse Tool (L) и заполним его серым градиентом от 90% к 70% Сделаем на глазу два блика. Выделяем большой эллипс и создаем его копию, для чего жмем Ctrl+C и затем Ctrl+B. Делаем получившуюся копию немного больше основной формы и зальем ее #23B5C5 цветом. Сгруппируем все фигуры глаза (выделяем получившиеся слои, жмем Ctrl+G), располагаем получившийся глаз на голове и затем делаем копию глаза, соответственно чуть уменьшив в размере. Далее пользуясь Ellipse Tool (L) сделайте два светло синих круга под глазами. Шаг 7 Рисуем с помощью Pen tool (P) форму морковки, устанавливаем получившейся форме цвет #CE4327. Делаем уже известным нам способом копию морковки, но сделаем ее тоньше оригинальной формы и заливаем градиентом от белого к прозрачному. Нарисуем Pen tool`ом (P) небольших линий, что добавит морковке немного детализации. Шаг 8 Снова беремся за Pen tool (P) и рисуем улыбку на лице нашего снеговика. Задайте линии толщину штриха 2 pt и 70% серого в качестве цвета. Жмем Ctrl+C и Ctrl+B, это создаст нам копию улыбки и расположит ее на подслое ниже. Зададим для копии белый цвет и немного повернем копию против часовой стрелки. Шаг 9 Последняя вещь, которая нужна для нашего снежного красавца – шляпа. Вновь беремся за Ellipse Tool (L) и создаем эллипс, который заполняем трех цветным линейным градиентом (60% серый, 9% серый и 60% серый). Создаем копию слоя, для чего вновь жмем Ctrl+C и Ctrl+B, сделаем копию чуть больше чем размер оригинал и заливаем 50% серым Создаем фигуру как показано на рисунке ниже и заполняем градиентом в качестве цветов берем от 90% серого к 70% серому. Расположим этот слой ниже двух предшествующих слоев с эллипсами шляпы, и сделаем копию формы. Создаем еще один эллипс, который будет пересекаться со сделанной перед этим копией. Выделяем эту форму вместе с копией и жмем кнопку Intersect в панели Pathfinder (Windows > pathfinder). Снова сделаем пересекающую форму, для того чтобы создать световой блик. Убедитесь, что вы сделали необходимые копии для этого (как это делается вы уже знаете). И при помощи все того же Pathfinder (Windows > pathfinder) создаем блик, заливаем белым цветом и понижаем прозрачность слоя. Сгруппируйте вместе все элементы шляпы (выделяем все получившиеся детали и жмем Ctrl+G) и расположите ее на голове снеговика. Нарисуем снизу на поле шляпы еще один блик с помощью инструмента Pen Tool (P) , заливаем градиентом от белого к прозрачному. По желанию можно добавить задний фон в нашу иллюстрацию. Конечный результат