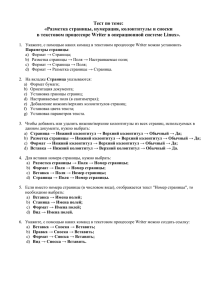Муниципальное бюджетное образовательное учреждение дополнительного образования детей
реклама

Муниципальное бюджетное образовательное учреждение дополнительного образования детей городской Дворец детского и юношеского творчества Методические рекомендации по оформлению текстовых документов в Microsoft Word 2010 Нижний Тагил 2013 Методические рекомендации по оформлению текстовых документов в Microsoft Word 2010 / Сост. В.В. Чистоусов, – Н. Тагил: МБОУ ДОД ГДДЮТ. - 2013. – 13 с. В методических рекомендациях представлены основные требования к официальным документам, способы их оформления в Microsoft Word 2010. Рекомендации адресованы всем категориям педагогических и административных работников. МБОУ ДОД ГДДЮТ ИМЦ т. (3435)25-46-01, 42-24-61 e-mail: gddiut@gmail.com http://gddut.ru Составитель: В.В. Чистоусов Компьютерная верстка: И.А. Дмитриевская Ответственный за выпуск: С.В. Коблова Практически в любой фирме, организации необходимо создавать текстовые документы. Процедура подготовки текстовых документов занимает достаточно много времени. Существуют единые требования к оформлению официальных документов. Не так важно, как вы оформляете переписку с друзьями в скайпе, но на любые публичные письма и документы необходимо тратить чуть больше времени, придавая им приличный внешний облик. Если вы грамотно оформите коммерческое предложение, резюме и даже простое деловое письмо, ваша стоимость и интеллектуальный статус сразу повышаются на несколько порядков. Лучше приучать себя к правильному русскому языку в любой форме общения — наш ум по своей природе склонен к лени и легко скатывается к деградации. Пишите смс-сообщения, письма, комментарии в блогах так, чтобы за них не было стыдно — вы никогда не знаете, кому они на самом деле попадутся на глаза. План действий по оформлению любого текстового документа 1. Задаём гарнитуру шрифта, его размер, цвет, выравнивание. 2. Устанавливаем поля. 3. Задаём отступы первой строки и интервалы абзацев, включаем переносы. 4. Оформляем заголовки. 5. Ищем и удаляем лишние пробелы, особенно в начале абзацев и перед знаками пунктуации. 6. Вставляем разрывы страниц в нужных местах. 7. Наводим порядок в таблицах, списках и рисунках. 8. Оформляем колонтитулы и номера страниц. Все действия выполняются по мере необходимости. 1. Гарнитура шрифта, размер, цвет, выравнивание Поработаем со шрифтом. Сначала выделим текст документа, потому что все манипуляции применяются только к выделенному тексту. Выделить весь текст можно тремя способами: нажать сочетание клавиш Ctrl+А (латинская); трижды щёлкнуть мышкой на левом поле документа (на пустом месте); поставить курсор в самое начало документа и нажать "клавосочетание" Ctrl+Shift+End (или поставить курсор в самый конец документа и нажать Ctrl+Shift+Home) Отдельное слово выделяют, дважды щёлкнув на нём мышью. Абзац - двойным щелчком на левом поле документа напротив нужного абзаца. Произвольную часть текста можно выделить просто мышкой, перетащив курсор с нажатой левой клавишей. Чтобы снять выделение с текста, достаточно щелкнуть мышкой где-нибудь на пустом месте. Теперь, не снимая выделения, идем на закладку меню "Главная", в разделе "Шрифт" выбираем нужную гарнитуру. Как правило, это Times New Roman. Этот шрифт обычно употребляется при оформлении официальных документов. Сразу же, не снимая выделения, задаем размер шрифта – 14, если в требованиях к документу не оговаривается другой. Обычно используют не меньше 12. Весь выделенный текст теперь оформлен гарнитурой Times New Roman с 14-м кеглем. Сразу же можно придать тексту какой-либо цвет, например, черный. Это бывает необходимо, если части документа скопированы из разных источников и имеют разные цвета, а Вам нужен единый стиль. Если нужного цвета в палитре не нашлось, нажмите строчку "Другие цвета…". Выравнивание (влево, по центру, вправо, по ширине) задается в разделе "Абзац". Как правило, в больших документах применяют выравнивание по ширине. Выделение значимого слова. Не используйте слова и выражения, набранные заглавными буквами, это смотрится неаккуратно. Используйте для выделения заголовки, жирное начертание и курсив. Так правильно выделять значимое слово. Так тоже можно. Так неправильно выделять ЗНАЧИМОЕ слово. Чтобы заменить в тексте заглавные буквы на строчные, необходимо найти во вкладке «Главная» кнопку «Регистр» (выглядит она так: Аа) 2. Поля Поля устанавливаются 2 см со всех сторон или слева 2,5 см, справа – 1,5 см. Это можно делать и в пустом документе, и в уже готовом. Выделять текст не нужно. Идём на закладку "Разметка страницы", нажимаем кнопку "Поля" и в выпадающем списке выбираем нужные значения. Если их там не оказалось, нажимаем на строку "Настраиваемые поля…" и в появившемся окне "Параметры страницы" вводим значения вручную: верхнее поле – 2 см, левое – 2 см, нижнее – 2 см, правое – 2 см. Обратите внимание на кнопочку "По умолчанию…", которая располагается в нижнем левом углу окна "Параметры страницы". Если Вы хотите, чтобы установленные Вами сейчас поля были у всех документов, которые Вы создадите в будущем, нажмите эту кнопку. В появившемся окошке нажмите "ОК" - и всё, Word без лишних вопросов каждый раз будет устанавливать поля по 2 см со всех сторон. Если Вам понадобится изменить размеры полей, просто повторите описанную процедуру: задайте нужные размеры и нажмите кнопку "По умолчанию…". 3. Отступы первой строки и интервалы абзацев, переносы Переносы слов включаются на вкладке "Разметка страницы". Можно выбрать из трёх вариантов: "Нет" (по умолчанию выбран именно этот вариант), "Авто", "Ручная". В разделе "Абзац" можно установить промежутки между абзацами текста, отдельно до абзаца и после него. Напоминаю: наши манипуляции применяются к выделенному тексту, а если ничего не выделено, то только к тому абзацу, на котором стоит курсор. Как правило, выделив весь текст, в этих окошках необходимо выставить нули. В идеале в тексте необходимо расстояние между абзацами, которое задается не пустыми строками, а в настройках проставить отступы до или после параграфа — они выглядят более аккуратными. А также это позволяет быстро отредактировать все отступы в тексте, особенно, если нужно скопировать его в другие программы. Без отступов текст слипается, его неудобно структурировать и читать, это очень сложно для человеческого восприятия. Также необходимо установить междустрочный интервал (одинарный или полуторный) и отступ первой строки. Обыкновенная его величина составляет 1,25 см. Его можно также установить вручную, перетащив верхний ползунок на горизонтальной линейке. Если линейки отсутствуют, их можно отобразить, поставив нужную галочку на вкладке "Вид". 4. Заголовки Если заголовок необходимо разместить по центру, сделайте это с помощью специальной кнопки для выравнивания текста, а не бесконечным количеством пробелов перед текстом — это неправильно. Структурируйте большие тексты заголовками разных размеров и жирности — так легче читать и усваивать информацию, тексты визуально разбиваются на разные смысловые блоки, глазу удобнее скользить и сканировать данные. Точка в конце заголовка не ставится! Небольшую фразу (например, дату) нужно разместить справа, используйте кнопку выравнивания по правому краю, а не пробелы. Если одно слово нужно поставить у левого края, а другое — у правого, для второго слова используйте табуляцию. 5. Удаление лишних пробелов, особенно в начале абзацев и перед знаками пунктуации По правилам набора текста пробел между словами должен быть один. Для того, чтобы увидеть пробелы, нажмите сочетание клавиш Ctrl+* или на закладке "Главная" в разделе "Абзац" кнопку "Отобразить все знаки" . Вы увидите знаки абзацев, пробелы, разрывы строк и прочие обычно неотображаемые знаки форматирования. На печать эти знаки не выводятся. Отключить их можно повторным нажатием клавиш Ctrl+* или кнопки "Отобразить все знаки". Удалять лишние пробелы вручную слишком утомительно, поэтому воспользуемся функцией поиска Word: вкладка "Главная", раздел "Редактирование", строка "Заменить". Открывается диалоговое окно "Найти и заменить" на вкладке "Заменить". В верхней строке с именем "Найти" вводим два пробела (при этом визуально строка остаётся пустой), в нижней строке с именем "Заменить" - один пробел. Нажимаем кнопку "Заменить все". Word произведёт замены и покажет их количество. Нажимаем кнопку "Заменить все" ещё раз, и ещё, и ещё - до тех пор, пока количество произведённых замен не станет равно нулю. Найти оставшиеся пробелы в начале абзацев можно, введя комбинацию подстановочных знаков "^p ^?" (без кавычек) в поле "Найти" и нажав кнопку "Найти далее". Эта последовательность означает следующее: знак абзаца, пробел и любой знак. Удалять найденный пробел придётся вручную. Пробелы перед знаками пунктуации (точкой, запятой, многоточием, двоеточием и точкой с запятой, восклицательным и вопросительным знаком), после открывающих и перед закрывающими скобками, кавычками в Word'е тоже считаются ошибкой и подчёркиваются волнистой зелёной линией. Легко обнаружить их в большом документе поможет такая комбинация в поле "Найти": любой знак, пробел и знак пунктуации, например, так: ^? . (любой знак, пробел, точка) – поможет найти пробелы перед точкой; ^? , (любой знак, пробел, запятая) – пробелы перед запятой; ^? : (любой знак, пробел, двоеточие) – пробелы перед двоеточием и так далее. Вводим выбранную комбинацию и нажимаем кнопку "Найти далее". Удалять найденные пробелы опять-таки нужно вручную. Немного о пробелах. Перед и после тире (—) обязательно ставятся пробелы (не путать с дефисом, который всегда стоит внутри слова и, соответственно, без пробелов с обеих сторон). Нельзя ставить дефис вместо тире. Правильно: интернет-магазин, но: Эта компания — лидер в своей отрасли. В сокращениях т. п. и т. д. необходимо ставить пробелы. Набор фамилий с инициалами: Л.Н. Толстой (пробела между инициалами нет, они отделяются только от фамилии, инициалы ставятся перед фамилией). Цифры пишите с принятым разделением с помощью дефисов — сплошной ряд цифр очень сложно прочитать. В русских текстах принято писать: 8 (495) 123-45-67, для английских версий документов: +7 495 123-45-67. В первом случае ставится восьмерка, так как внутри страны мы звоним именно таким образом, а за пределами России люди будут набирать код нашей страны +7. Правда, мобильные телефоны постепенно затирают это правило, но пока оно еще актуально. Код города ставится в скобки, если он не нужен для набора, в случае, когда оба абонента находятся в одном и том же регионе, и без скобок — когда код обязателен. Для федеральных мобильных по этой причине скобки не ставятся, код набирается всегда: 8 915 123-45-67. Кавычки в русском языке — «елочки». Одинарные — компания «Заводы-пароходы», двойные (кавычки в кавычках) — статья «Компания „Заводы-пароходы“». Кавычки в английском языке — «лапки». Style “high-tech”. Обращение. Не используйте слова «Вы», «Вас» с большой буквы — это допустимо только в личной переписке при обращении к конкретному человеку, а на сайтах, в коммерческих предложениях это является грубой ошибкой. 6. Разрывы страниц в нужных местах Если есть необходимость начинать новую главу или раздел с новой страницы, перед заголовком вставляют разрыв страницы комбинацией клавиш Shift+Enter. Другие виды разрывов можно найти на вкладке "Разметка страницы" —› кнопка "Разрывы" —› выбрать нужный разрыв страницы или раздела из раскрывающегося списка. Это послужит гарантией того, что заголовок останется на своём месте при изменении форматирования документа или увеличении/уменьшении объёма предыдущих глав или разделов. Убедитесь, что до и после разрыва нет лишних знаков абзацев, потому что они часто приводят к возникновению пустых страниц. 7. Таблицы, списки и рисунки Как правило, в таблицах отступ первой строки не нужен. Выделяем весь текст таблицы, подведя указатель мыши к её левому верхнему углу и нажав на появившийся значок (см. рисунок ниже), и устанавливаем отступ первой строки равным нулю. После этого можно на 1-2 пункта уменьшить размер шрифта. Если Вы забыли, как это сделать, вернитесь к шагам 1 и 3. Чтобы снять выделение с таблицы, достаточно щелкнуть мышкой на пустом месте где-нибудь в стороне. Чтобы выделить отдельный столбец, подведите указатель мыши к верхнему краю нужного столбца, и, когда он примет вид толстенькой чёрной стрелки, направленной вниз, щёлкните один раз. Отдельные строки можно выделить, щёлкнув мышью на левом поле документа напротив нужной строки. А если щёлкнуть и потянуть, выделятся несколько строк (или столбцов). Выделив верхнюю строку таблицы, можно оформить заголовки столбцов, например, так: выравнивание по центру, начертание полужирное или полужирное курсивное. Если таблица большая, имеет смысл включить повторение заголовков на каждой странице и запретить перенос строк на следующую страницу, так как разорванные строки, как правило, выглядят очень непривлекательно. Щёлкаем правой кнопкой мыши по первой строке таблицы, в появившемся контекстном меню выбираем пункт "Свойства таблицы", на вкладке "Строка" снимаем первую галочку и ставим вторую (см. рисунок ниже, цифра 2). Если курсор стоит не на первой строке, вторая галочка будет недоступна. Перемещаться по строкам можно с помощью кнопок "Предыдущая строка" и "Следующая строка". Повторение заголовков столбцов можно также задать кнопкой "Повторить строки заголовков" (цифра 1 на рисунке выше). Если в Вашем документе имеются списки, маркированные, нумерованные или многоуровневые, нужно проверить корректность нумерации и расстояние от маркера до текста. Изменить это расстояние можно несколькими способами: вручную перетаскивая маркеры на горизонтальной линейке, либо, что удобнее, из контекстного меню, вызвав его правым кликом по списку и выбрав строку "Изменить отступы в списке...". Из контекстного меню можно также изменить настройки шрифта, абзаца, уменьшить/увеличить отступ от левого поля, маркированный список превратить в нумерованный и наоборот, поменять маркер и уровень списка, разделить или объединить маркированный список с предыдущим, продолжить нумерацию или задать начальное значение для нумерованного списка. В русском языке при оформлении списка принято использовать цифры либо длинные тире. Круглые маркеры — это американская специфика, а короткие дефисы — уже ошибка. Списки желательно смещать правее относительно основного текста (нужен отступ слева). В конце каждой строки списка ставьте знаки препинания — точку или точку с запятой для больших текстов, запятую для отдельных слов и коротких словосочетаний, но единые для всего списка. В последней строке обязательно ставится точка. Рисунки в тексте. Задать точное положение рисунка невозможно, всё-таки Word – это текстовый процессор, а не издательская программа, однако можно проследить, чтобы привязка рисунка осуществлялась именно к тому абзацу, к которому относится рисунок (речь идёт о "плавающих" рисунках, имеющих обтекание). Привязка рисунка в режиме отображения всех знаков выглядит как чёрный якорь возле абзаца. Его можно взять мышкой и перетащить в нужное место. Однако помните, что если абзац с привязкой переместится на следующую страницу, то следом "перепрыгнет" и привязанный рисунок. Если рисунок не имеет обтекания, но зато имеет подпись, нужно проследить, чтобы подпись не отрывалась от рисунка: для абзаца, в котором располагается рисунок, установить галочку "Не отрывать от следующего" (диалоговое окно "Абзац", вкладка "Положение на странице". Как вызвать диалоговое окно "Абзац", мы рассматривали на шаге 3). 8. Колонтитулы и номера страниц Самая трудоёмкая работа уже сделана, осталось несколько штрихов. Давайте создадим колонтитулы (надписи над или под текстом, помещаемые на нескольких или на всех страницах документа). Номер страницы - это по сути такой же колонтитул, только содержащий цифры. Идём в меню "Вставка", раздел "Колонтитулы" и выбираем нужную кнопку со стрелкой: "Верхний колонтитул", "Нижний колонтитул" или "Номер страницы". Не поленитесь просмотреть весь открывшийся список (с помощью полосы прокрутки с правой стороны списка), Вам будет предоставлено на выбор огромное количество вариантов оформления. Кроме того, с помощью команд этого же списка Вы можете изменить, удалить или создать свой собственный колонтитул на основании выделенного фрагмента. Если выбрана команда "Изменить колонтитул", открывается панель инструментов "Конструктор колонтитулов", и в нём уже можно указать (поставить нужную галочку), будет ли на первой странице особый колонтитул, будут ли различаться колонтитулы чётных и нечётных страниц, можно задать расстояние до края страницы и до текста, а также вставить рисунок, клип, дату и время или что-то ещё. Вводим нужный текст верхнего или нижнего колонтитула, например, название произведения и имя автора, выбираем расположение номеров страниц. Если на первой странице документа номер страницы предполагается, но отображаться не должен, нужно открыть вкладку «Вставка», там найти «Верхний колонтитул» или «Нижний колонтитул» (в зависимости от того, где расположены номера страниц), «Изменить колонтитул» и поставить галочку «Особый колонтитул для первой страницы». Чтобы перейти к редактированию текста, нужно дважды щёлкнуть на нём.