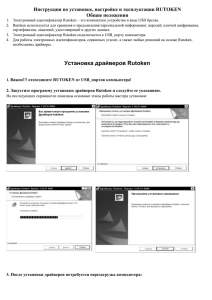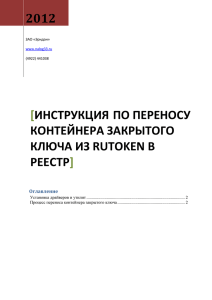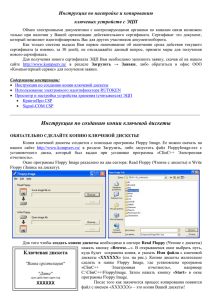Инструкция по установке Крипто Про
реклама
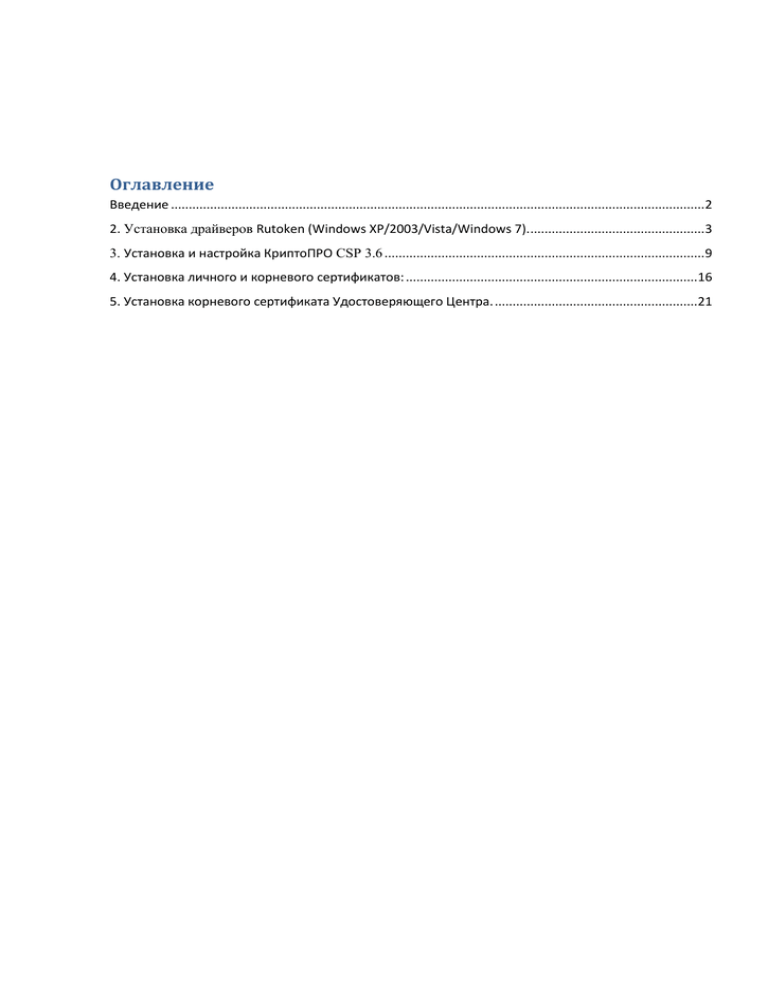
Оглавление Введение ...................................................................................................................................................... 2 2. Установка драйверов Rutoken (Windows XP/2003/Vista/Windows 7).................................................. 3 3. Установка и настройка КриптоПРО CSP 3.6 .......................................................................................... 9 4. Установка личного и корневого сертификатов: ..................................................................................16 5. Установка корневого сертификата Удостоверяющего Центра. .........................................................21 Введение . Поздравляем Вас! Вы стали обладателем Электронной Цифровой Подписи. Вместе с комплектом документов Вы получили Установочный диск (на котором и находится это руководство). Этот диск содержит все необходимое программное обеспечение, которое понадобится Вам для работы с (ЭЦП). Установка и настройка программ не займут у Вас более 15-20 минут. Для работы с ЭЦП Вам придется установить два программных продукта: Драйверы защищенного устройства для хранения ключей – токена Rutoken S32 (в том случае, если Вы приобрели эти устройства) и служебную программу, необходимую для применения электронной подписи КриптоПро CSP 3.6. Перед началом инсталляции напомним Вам несколько простых правил, соблюдение которых сделает работу с ЭЦП удобной и безопасной: 1) Согласно законодательству РФ, ответственность за применение выданной на Ваше имя электронной подписи (ЭП) несете Вы. Поэтому никогда не сообщайте третьим лицам выданные Вам при подключении пароли, не передавайте им токены Rutoken, не сообщайте никаких иных сведений, могущих повлечь компрометацию закрытого ключа ЭП. 2) Любые вопросы, связанные с работой ЭП или установкой программного обеспечения, Вы можете задать специалистам Службы Технической Поддержки по телефону +7(495)787-60-50, электронной почте support@eldokument.ru, или на форуме на нашем сайте http://www.eldokument.ru. 3) В ходе установки программного обеспечения выполняйте все указания Настоящего Руководства. В этом случае возникновение сложных и неясных ситуаций мало вероятно. Теперь можно приступать к установке программного обеспечения. Первый шаг –установка драйверов Rutoken. 2. Установка драйверов Rutoken (Windows XP/2003/Vista/Windows 7). Естественно, что устанавливать эти драйверы Вам необходимо только в том Случае, если Вы приобрели токены Rutoken. Токен представляет собой устройство криптографической защиты информации – компактный криптокомпьютер, в котором хранится конфиденциальная информация.Токен снабжен разъемом USB и выглядит как обычная как обычная флеш-карта (Рис. 2.1): Рис. 2.1 Для того, чтобы ваш компьютер мог считывать информацию с токена, необходимо установить драйвера. Для этого вначале следует определить разрядность Вашей операционной системы. Важно! 1.Для установки драйвера Вам необходимо знать, используете ли Вы 32-битную (наиболее вероятно) или 64-битную (для новых компьютеров) операционную систему. 2. Для установки драйверов необходимы права администратора системы. 3. Отсоедините токены Rutoken от компьютера перед установкой! Определение типа системы. Для того, чтобы определить какой тип информационной системы установлен на Вашем компьютере, щелкните правой кнопкой мыши на значке «Мой компьютер» на Рабочем столе и выберите в открывшемся окне вкладку «Свойства». Если вы используете 64-битную систему, то в описании системы будет пометка «(64-разрядная) или «x64». Если такой информации нет (или есть пометка «x86»)– Вы работаете с 32-разрядной операционной системой. Стоит отметить, что на рабочих станциях из 64-разрядных систем в РФ устанавливается, в основном, только Windows 7. Windows 2000,XP и Vista чаще всего являются 32-х разрядными системами. Если Вы ошибетесь в выборе типа системы – ничего страшного, программа сама предупредит вас о невозможности установки и Вам придется просто установить другую версию драйвера. Запуск установки. Просто запустите установку «Драйвер Rutoken (32)» или «Драйвер Rutoken (64)» из основного меню Установочного диска в соответствии с тем, какая операционная система(32-х или 64-х разрядная) установлена на Вашем компьютере. Если на Вашем компьютере отключен автозапуск CD-дисков – запустите файл rtDrivers.x86.exe (для 32-х разрядных систем) или rtDrivers.x64.exe (для 64-х разрядных систем) из каталога \Soft\ на Установочном диске. Вам потребуется пройти несколько простых шагов: Шаг 1 Рис. 2.2 Просто нажмите кнопку «Далее>». Шаг 2 Рис. 2.3 Нажмите кнопку «Установить». Программа автоматически установит все необходимые компоненты. Шаг 3 Рис. 2.4 После завершения установки нажмите кнопку «Готово». Шаг 4 После установки драйверов потребуется перезагрузка компьютера (Рис. 2.5): Рис. 2.5 Шаг 5 После перезагрузки подсоедините токен к USB_порту. В системной области Панели задач (слева внизу рабочего стола) появятся сообщения следующего вида, свидетельствующие об успешной установке Rutoken. (Рис. 2.6): Рис. 2.6 После подключения на идентификаторе загорается светодиод, это признак того, что Rutoken корректно распознан операционной системой и готов к работе. Драйверы Rutoken успешно установлены в Вашей системе. 3. Установка и настройка КриптоПРО CSP 3.6 Для начала установки КриптоПро CSP 3.6 необходимо в открывшемся окне автозапуска нажать При этом появится показанная ниже заставка. Для начала установки нажмите кнопку ”Далее”, как показано на рисунке (Рис.3. 1). Рис.3.1 На экран будет выведено лицензионное соглашение (Рис.3.2), которое необходимо принять для продолжения установки. Рис. 3. 2 В появившемся окне (Рис.3.3) пользователь должен ввести серийный номер продукта, указанный в Лицензии которая приобреталась вместе с заказом(срок действия КриптоПро без лицензии 90 дней), после чего нажать кнопку «Далее». Рис. 3 .3 В следующем окне появится выбор варианта установки (Рис.3.4). Рекомендуется выбрать вид установки «Обычная» и нажать кнопку «Далее». Рис.3. 4 Отметить библиотеку, на которую указывает стрелка и нажать «Установить» (Рис.3.5). Рис.3. 5 После нажатия кнопки «Установить» начнется инсталляция программного обеспечения КриптоПро CSP 3.6 (Рис.3.6). Рис.3. 6 Дождитесь окончания работы мастера установки (Рис.3.7) и нажмите кнопку «Готово». Рис.3. 7 После нажатия на «Готово» компьютер необходимо будет перезагрузить. 4. Установка личного и корневого сертификатов: После перезагрузки компьютера нужно установить полученную Вами Электронную Подпись, Для этого нужно запустить программу КриптоПро CSP,появится окно, как показано на рисунке(4.1) Рис.4.1 Далее следовать указаниям на рисунках: рис(4.2, 4.3) Рис 4.2 Рис.4. В этом окне выбираем нужный нам считыватель и нажимаем ОК, рис(4.4) Рис.4.4 После нажатия кнопки ОК, появится окно, в котором просто нажимаем «Далее», рис. (4.5) Рис 4.5 В следующем открывшемся окне Вы увидите данные Вашего сертификата. Здесь нужно нажать «Установить», рис(4.6) Рис 4.6 После успешной установки личного сертификата появится окно, нажимаем ОК. рис(4.7) Рис 4.7 Далее нажимаем кнопку готово рис(4.8) Рис 4.8 Процедура установки личного сертификата успешно завершена. 5. Установка корневого сертификата Удостоверяющего Центра. Для установки корневого сертификата УЦ, необходимо прейти в главное меню диска, нажать Кнопку рис(5.1) ,после чего появится окно, в котором нажимаем «Открыть» Рис.5.1 В следующем окне нажимаем установить сертификат рис(5.2) Рис.5.2 В окне показанном на Рис.5.3 нажимаем «Далее» Рис 5.3 В окне показанном на рисунке 5.4,нужно выбрать место установки корневого сертификата. Выбираем-«Поместить все сертификаты в следующее хранилище» и нажимаем «Обзор». Рис.5.4 В появившемся окне выбираем хранилище «Доверенные корневые центры сертификации» И нажимае ОК,как показано на рисунке 5.5 Рис.5.5 В следующем окне, в строке хранилище сертификатов должно отобразить выбранное Вами Хранилище,Рис.5.6. Нажимаем «Далее» Рис.5.6 В окне изображенном на рисунке 5.7 нажимаем «Готово» Рис.5.7 Далее идет предупреждение безопасности,можно с ним ознакомиться и нажать кнопку «Да» Рис.5.8 Рис.5.8 Рисунок 5.9 говорит о том, что процесс установки прошел успешно Рис.5.9 Установка програмного обеспечения для работы с ЭЦП успешно завершена. Для проверки работоспособности сертификата необходимо пройти по ссылке http://www.gosuslugi.ru/pgu/eds и выполнить проверку Вашей ЭП. Перед проверкой сертификата необходимо выполнить экспорт открытого ключа Вашей Электронной Подписи. Пример установки произведен на ОС windows 7 X64 в связи с этим изображенные в данной инструкции системные окна могут отличаться от окон других ОС. В случае возникновения каких либо вопросов по установке или работе Электронной Подписи, Можете связаться с Нами по тел. +7(495)787-60-50. Или оставить заявку на сайте http://www.eldokument.ru в разделе «Техническая поддержка». Наши специалисты будут рады Вам помочь.