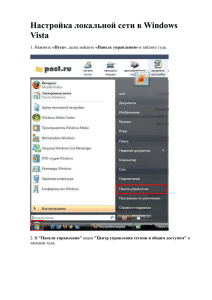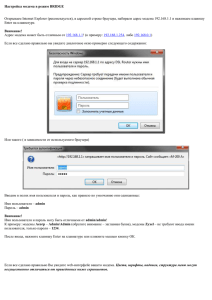Как пользоваться текстовым чатом?
реклама
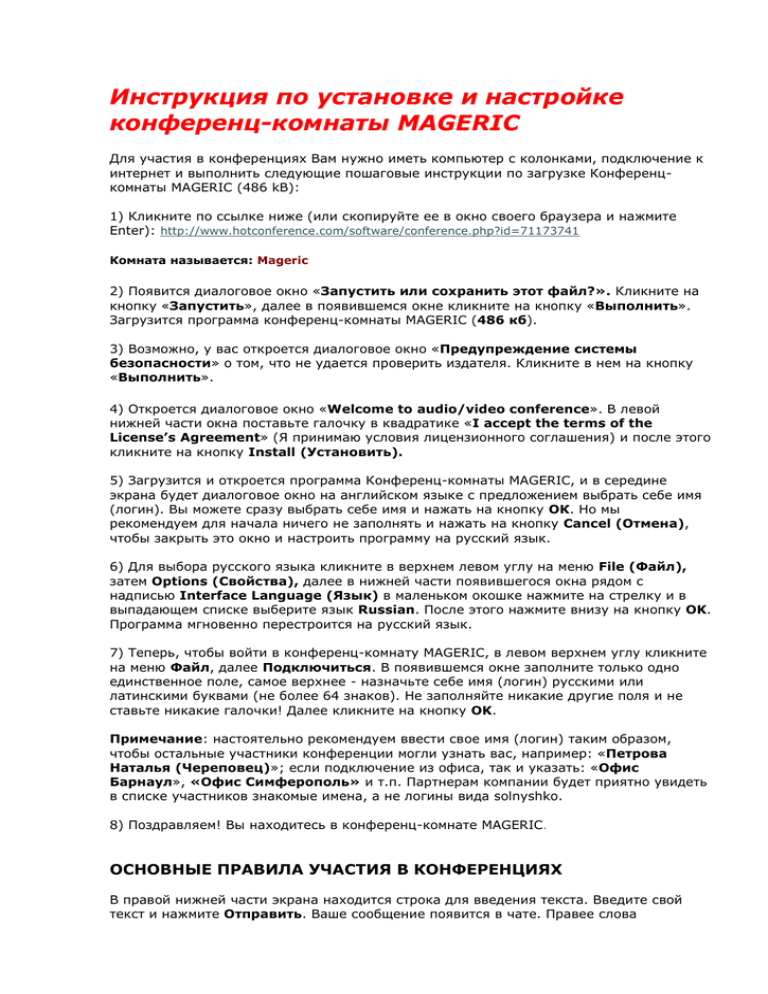
Инструкция по установке и настройке конференц-комнаты MAGERIC Для участия в конференциях Вам нужно иметь компьютер с колонками, подключение к интернет и выполнить следующие пошаговые инструкции по загрузке Конференцкомнаты MAGERIC (486 kB): 1) Кликните по ссылке ниже (или скопируйте ее в окно своего браузера и нажмите Enter): http://www.hotconference.com/software/conference.php?id=71173741 Комната называется: Mageric 2) Появится диалоговое окно «Запустить или сохранить этот файл?». Кликните на кнопку «Запустить», далее в появившемся окне кликните на кнопку «Выполнить». Загрузится программа конференц-комнаты MAGERIC (486 кб). 3) Возможно, у вас откроется диалоговое окно «Предупреждение системы безопасности» о том, что не удается проверить издателя. Кликните в нем на кнопку «Выполнить». 4) Откроется диалоговое окно «Welcome to audio/video conference». В левой нижней части окна поставьте галочку в квадратике «I accept the terms of the License’s Agreement» (Я принимаю условия лицензионного соглашения) и после этого кликните на кнопку Install (Установить). 5) Загрузится и откроется программа Конференц-комнаты MAGERIC, и в середине экрана будет диалоговое окно на английском языке с предложением выбрать себе имя (логин). Вы можете сразу выбрать себе имя и нажать на кнопку ОК. Но мы рекомендуем для начала ничего не заполнять и нажать на кнопку Cancel (Отмена), чтобы закрыть это окно и настроить программу на русский язык. 6) Для выбора русского языка кликните в верхнем левом углу на меню File (Файл), затем Options (Свойства), далее в нижней части появившегося окна рядом с надписью Interface Language (Язык) в маленьком окошке нажмите на стрелку и в выпадающем списке выберите язык Russian. После этого нажмите внизу на кнопку OK. Программа мгновенно перестроится на русский язык. 7) Теперь, чтобы войти в конференц-комнату MAGERIC, в левом верхнем углу кликните на меню Файл, далее Подключиться. В появившемся окне заполните только одно единственное поле, самое верхнее - назначьте себе имя (логин) русскими или латинскими буквами (не более 64 знаков). Не заполняйте никакие другие поля и не ставьте никакие галочки! Далее кликните на кнопку OK. Примечание: настоятельно рекомендуем ввести свое имя (логин) таким образом, чтобы остальные участники конференции могли узнать вас, например: «Петрова Наталья (Череповец)»; если подключение из офиса, так и указать: «Офис Барнаул», «Офис Симферополь» и т.п. Партнерам компании будет приятно увидеть в списке участников знакомые имена, а не логины вида solnyshko. 8) Поздравляем! Вы находитесь в конференц-комнате MAGERIC. ОСНОВНЫЕ ПРАВИЛА УЧАСТИЯ В КОНФЕРЕНЦИЯХ В правой нижней части экрана находится строка для введения текста. Введите свой текст и нажмите Отправить. Ваше сообщение появится в чате. Правее слова Отправить находится несколько смайликов, которыми вы можете усилить текст. Используйте текстовый чат только для общения со спикером или модератором (ведущим) конференции. Не используйте текстовый чат для приватных переговоров с другими участниками во время выступлений спикера, так это сильно осложняет его задачу – он вынужден отвлекаться на появляющиеся сообщения. В левом нижнем углу находятся регуляторы громкости звука и вашего микрофона. Перед тем, как начать говорить, спросите участников конференции, как вас слышно, и отрегулируйте, при необходимости, громкость микрофона. Не нажимайте на кнопку Говорить в левом нижнем углу, пока вам не предложат выступить или задать вопросы. Если вы получили такое предложение, кликните на кнопку левой кнопкой мыши и говорите, держа кнопку нажатой. Чтобы иметь хорошую слышимость, не загружайте свой компьютер во время конференции разными задачами - посещением сайтов, проверкой почты, загрузкой программ. Закройте все окна и задачи на своем компьютере во время конференции для достижения максимального качества звука и изображения (если используется видео). Инструкции по использованию конференцкомнаты MAGERIC Данная программа для проведения конференций очень проста и легка в использовании, даже если вы раньше никогда не пользовались подобными программами. На этой страничке собраны типичные вопросы, которые помогут вам лучше разобраться, как работать с программой. Требования Минимальные Рекомендуемые Процессор Pentium III или совместимый с ним Pentium III или совместимый с ним Память 64 MB оперативной памяти 128 MB оперативной памяти Операционная система Windows 98SE или выше Windows XP Разрешение экрана 800 x 600 1024 x 768 Интернет-соединение модемное соединение 20 Kbps кабельное или DSL подключение Свободное место на диске для установки 1 MB 2 MB Как войти в комнату? После установки программы на компьютер, на рабочем столе у вас появится иконка программы — наш желтый жетончик в наушниках и с микрофоном. Кликните 2 раза по иконке для запуска программы. Если будет обнаружена новая версия программы, то она будет автоматически загружена в этот момент. Перед тем, как вы сможете войти в конференц-комнату, вы должны ввести своё имя (логин) в соответствующее поле формы. Также вы увидите поле, где сможете выбрать комнату, в которую вы хотите войти. Если там больше не указано названий, то это значит, что доступна только основная комната. В данном случае доступна только одна комната — MAGERIC. На этом этапе вас могут попросить ввести пароль. Если это случится - введите пароль в форму запроса. Если пароль будет установлен, вы об этом будете информированы и будете его знать. После заполнения всех полей кликните "OK" для входа в комнату или "Закрыть" для выхода. Когда вы первый раз входите в комнату, вы увидите, что она разделена на несколько областей: Меню настроек - в верхней части экрана находятся выпадающие меню, где можно выбрать настройки комнаты. Некоторые опции доступны только модератору (ведущему), и они будут выделены серым цветом. Рабочая область - это главная область, где отображается окно браузера или доска. Область чата - в этой области вы сможете посылать сообщения другим участникам конференции. Тип сообщений - личные или доступные всем - зависит от разрешений модератора комнаты. Список конференций - отображается список всех доступных комнат, хотя для входа в некоторые из них может понадобиться пароль. Список участников - здесь отображаются имена всех активных участников комнаты. Если в комнате присутствует модератор, то его/её имя будет выделено голубым цветом. Камера выступающего - в этой области выводиться изображение веб-камеры выступающего. Эта опция может включаться и выключаться модератором; обычно используется в небольших группах со скоростным Интернет-соединением и мощными компьютерами. Настройка (контроль) аудио - данная область позволяет настроить уровень микрофона и колонок, а также здесь находится кнопка "Говорить". Панель задач - в нижней части экрана вы увидите информацию о вашем статусе и соединении. Проверка настроек колонок и микрофона Когда в комнате кто-то выступает, слева от его имени в списке появится небольшая иконка, а его имя окажется в самом верху списка. Если вы видите это, но все равно ничего не слышите, то следует проверить настройки колонок/наушников. Возможно, вам понадобится также проверить настройки звуковой карты. Обычно данные настройки доступны через Панель Управления Windows. Также, проверьте уровень громкости микрофона и его настройки. Если вы все равно ничего не слышите, попробуйте выйти и войти в комнату снова. Возможно, вы подсоединились через участника с плохим соединением или он только что покинул комнату, а вы оказались лишь "частично" загруженными. Программа обнаружит это и подсоединит вас через кого-либо другого. В большинстве случаев выход из комнаты и повторный вход в нее решает проблему. Как говорить в комнате, используя контроль аудио? Для того, чтобы разговаривать в комнате, наведите указать мышки на кнопку "Говорить", которая находится в нижнем левом углу. Чтобы разговаривать - нажмите и удерживайте кнопку; после своего выступления отпустите ее. Рекомендуется нажимать кнопку на несколько секунд раньше, прежде чем начать выступление, и отпускать ее сразу после окончания выступления. Особенно это важно для тех, кто использует медленное модемное соединение для связи, т.к. может появиться небольшая задержка. Это нормальное явление для медленного соединения, однако, оно редко влияет на общее качество звука для таких соединений. Когда вы входите в комнату в первый раз, спросите другого участника, хорошо ли он вас слышит, чтобы протестировать микрофон. Отрегулируйте уровень микрофона с помощью ползунков в зависимости от полученного ответа. Что делать, если не видно контроля аудио? По умолчанию область контроля аудио появляется в нижнем левом углу программы. Если вы не видите панели контроля аудио, то она либо отключена или не выбрана. Чтобы проверить это, кликните левой кнопкой мышки по меню "Вид". Здесь вы увидите список окон, которые можно выбрать или удалить. Убедитесь, что напротив функции контроля аудио стоит галочка. Если такой отметки нет, то выберите ее и кликните левой кнопкой мышки. Теперь контроль аудио будет виден на экране. Вы также можете уменьшать или увеличивать размер окна контроля аудио с помощью стрелки, где говорится - Контроль аудио. При максимальном размере видны ползунки уровня громкости микрофона и колонок, а также кнопка "Говорить". Как пользоваться текстовым чатом? Текстовым чатом пользоваться очень легко. В области текстового чата есть 3 раздела. Основной раздел просмотра сообщений, строка для ввода сообщений и возможность отослать личное сообщение другому пользователю. Кликните левой кнопкой мышки на поле "Ваше сообщение" под главным окном чата. Здесь вы можете набрать свое сообщение. Когда вы захотите отправить сообщение, кликните левой кнопкой мышки по кнопке "Отправить" справа или нажмите клавишу "Ввод" (Enter) на клавиатуре. Ваше сообщение появится в основном окне чата. Когда другой участник конференции отвечает на него, результат появится там же. Окно текстового чата может быть больше или меньше, по вашему желанию. Модератор (ведущий) комнаты также может минимизировать его или полностью отключить. Для изменения размера окна, подведите указать мышки к внешнему углу окна текстового чата, пока он не изменит свою форму. Когда указать примет форму линии с двумя небольшими стрелками по бокам, вы можете кликнуть и, удерживая левую кнопку мышки, перетащить его в нужном направлении, изменив размер и вид окна. Для того чтобы завершить процедуру, достаточно отпустить кнопку мышки. Что делать, если не видно области текстового чата? Проверьте меню "Вид", инструкции точно такие, как и по поводу контроля аудио. Можно выбрать/отключить другие окна, а также увеличить/уменьшить размер окна. Как послать личное сообщение? Возможность обмена личными сообщениями может быть включена или отключена модератором. Если функция включена, то кликните левой кнопкой мышки по стрелке рядом с надписью "Личное сообщение" (Кому) и выберите из списка участника, которому вы отсылаете сообщение. После того, как вы выбрали имя, отсылка сообщения происходит обычным способом кнопкой "Отправить" или клавишей Ввод на клавиатуре. Когда вы получаете личное сообщение, вы увидите надпись в основном окне чата "Личное сообщение от" - далее следует имя отправителя. Никто другой из пользователей комнаты не увидит этого сообщения. Когда я запускаю программу, то кнопка "OK" в окне входа в конференцию отображается серым цветом. Как войти? Удалите и переустановите программу согласно инструкции. Это происходит, когда произошли большие изменения в программе и требуется ее полная переустановка. Моя кнопка "Говорить" и текстовый чат отображаются серым цветом (неактивны)! Что случилось? Просто выйдите из конференции и попытайтесь зайти заново через несколько секунд, пока не получите "хорошее" соединение. Что еще мне следует знать? В данной инструкции рассмотрены основы работы с программой. Теперь вы сможете без проблем принимать участие в конференциях. Однако, есть несколько вещей, о которых вам следует помнить. Есть множество функций, которые доступны только модератору (ведущему), и может быть одновременно более одного модератора. Во время презентации модератор может временно отключать определенные функции, а затем включать их для того, чтобы ответить на вопросы и т.д. Подробности о статусе вашего соединения можно увидеть внизу экрана. Вы можете выбрать режим браузера или доски в главной рабочей области. Если модератор пытается показать вам новую страничку, убедитесь, что вы находитесь в режиме браузера, кликнув левой кнопкой мышки на нужной закладке. Таким же образом выберите режим доски, чтобы увидеть, что там отображается. Пожалуйста, проявляйте уважение к сообществу комнаты и ведите себя культурно, иначе вам может быть отказано в праве доступа в комнату или полного доступа в систему.