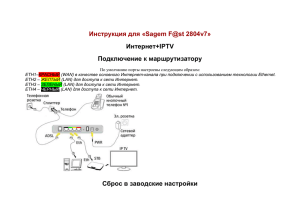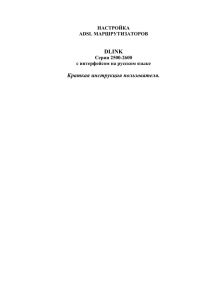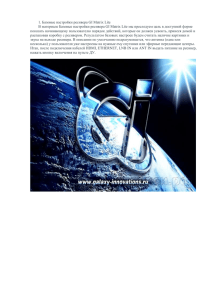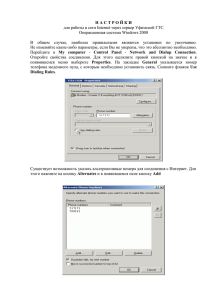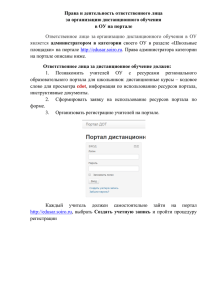Настройка маршрутизатора
реклама
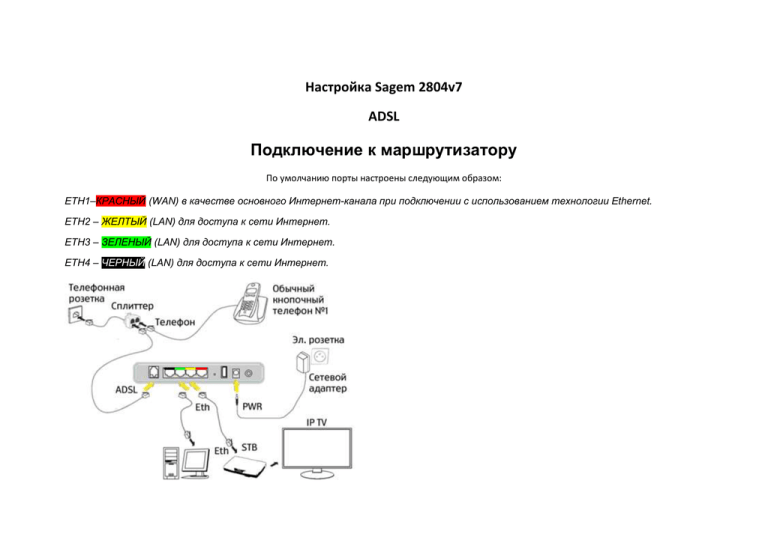
Настройка Sagem 2804v7 ADSL Подключение к маршрутизатору По умолчанию порты настроены следующим образом: ETH1–КРАСНЫЙ (WAN) в качестве основного Интернет-канала при подключении с использованием технологии Ethernet. ETH2 – ЖЕЛТЫЙ (LAN) для доступа к сети Интернет. ETH3 – ЗЕЛЕНЫЙ (LAN) для доступа к сети Интернет. ETH4 – ЧЕРНЫЙ (LAN) для доступа к сети Интернет. Сброс в заводские настройки Если машрутизатор новый эту операцию производить необязательно. Сбросить настройки машрутизатора можно следующим образом: Управление->Параметры настройки->Сброс и нажать кнопку «Восстановить настройки по умолчанию». Настройка маршрутизатора Подключение к Web терминалу маршрутизатора. Настройки маршрутизатора производятся с помощью web браузера и при этом, как указано выше, в сетевых настройках сам компьютер должен быть настроен на автоматическое получение IP адреса (режим DHCP клиента). Запустите Web-браузер и введите “http://192.168.1.1” в поле для URL-адреса, после чего нажмите клавишу Enter или Return на клавиатуре компьютера. Если всё подключено и введено правильно, то должна открыться страница ввода имени пользователя (Username) и пароль (Password).По умолчанию (заводские установки) необходимо ввести: Username: admin Password: admin После того как будет выполнено подключение через Web браузер откроется окно, где будет содержаться информация о маршрутизаторе и статусе соединения: Настройка подключения по технологии ADSL Перед тем как приступить к настройке маршрутизатора, необходимо выполнить подключения всех сетевых кабелей к маршрутизатору, как показано на картинке. По умолчанию (в заводских установках) на маршрутизаторе прописано виртуальное соединение (PVC). Это соединение можно увидеть, если зайти по меню слева Дополнительные настройки -> Интерфейс второго уровня -> Интерфейс ATM PVC В данном варианте настройки необходимо зайти в пункт меню Дополнительные настройки -> WAN сервис, установить галочку в столбце Удалить, в каждой строке с интерфейсами, и нажать кнопку «Удалить». Другими словами здесь необходимо удалить все виртуальные интерфейсы. Далее необходимо зайти в меню слева Дополнительные настройки -> Интерфейс второго уровня -> Интерфейс ATM PVC и так же как и в предыдущем шаге установить галочку в столбце «Удалить», в каждой строке с интерфейсами, и нажать кнопку «Удалить» как показано на картинке ниже: Для этого необходимо опять войти в пункт меню Дополнительные настройки -> Интерфейс второго уровня -> Интерфейс ATM PVC и нажать кнопку «Добавить». Откроется окно, в котором необходимо ввести для подключения к сети Интернет параметры, тип DSL Link подключения - EoA (для PPPoE). Остальные параметры оставьте по умолчанию, как показано на картинке. Далее нажмите кнопку «Применить/Сохранить» как показано ниже: Следующим шагом необходимо зайти в пункт меню Дополнительные настройки -> WAN сервис и нажать «Добавить». Появится окно с выбором WAN интерфейса. Выберите созданный ранее интерфейс и нажмите «Далее» Появится окно ввода PPP Имя пользователя и Пароля. Укажите их, оставив остальные параметры без изменений и нажать кнопку «Далее». Появится окно Маршрутизация-шлюз по-умолчанию, где в качестве Выбранного интерфейсы шлюза по умолчанию должен быть созданный WAN интерфейс ppp1 . (Выбор из доступных WAN интерфейсов, по необходимости для перемещения из окошка в окошко, выполняется с помощью выделения нужного интерфейса и нажатием кнопок -> / ←) В нашем случае всё остаётся так, как показано ниже на картинке, после чего необходимо нажать кнопку «Далее» Появится окно, где задаётся интерфейс для доступа к DNS серверу. Оставляем как есть, нажимаем кнопку «Далее» В следующем окне нажимаем «Применить/Сохранить» Если все настройки были введены правильно, то после нажатия кнопки Применить /Сохранить активируется интернет соединение и соответствующий индикатор станет зеленым. Теперь можно попробовать открыть какую-нибудь страницу Интернет в Web браузере и убедиться, что подключение к сети Интернет работает. Например, сайт http://bashtel.ru/