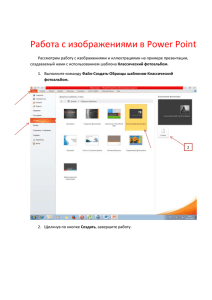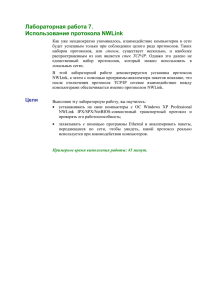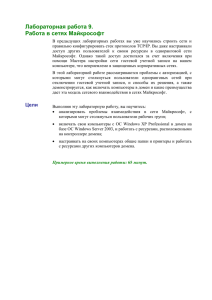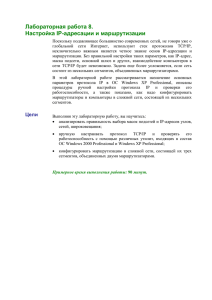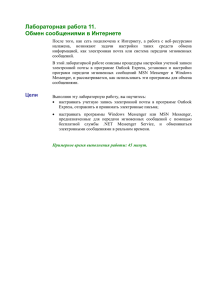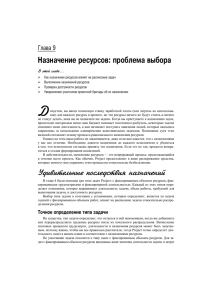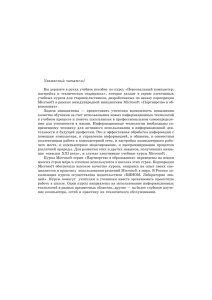Лабораторная работа 1. Работа с ресурсами в сети
реклама
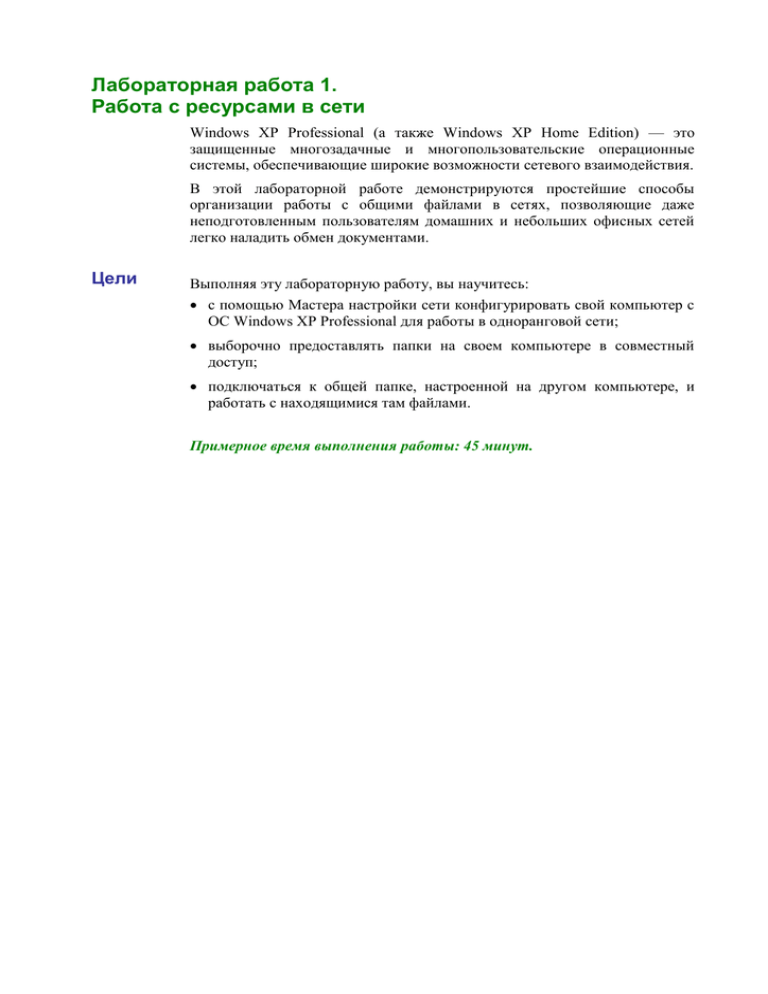
Лабораторная работа 1. Работа с ресурсами в сети Windows XP Professional (а также Windows XP Home Edition) — это защищенные многозадачные и многопользовательские операционные системы, обеспечивающие широкие возможности сетевого взаимодействия. В этой лабораторной работе демонстрируются простейшие способы организации работы с общими файлами в сетях, позволяющие даже неподготовленным пользователям домашних и небольших офисных сетей легко наладить обмен документами. Цели Выполняя эту лабораторную работу, вы научитесь: с помощью Мастера настройки сети конфигурировать свой компьютер с ОС Windows XP Professional для работы в одноранговой сети; выборочно предоставлять папки на своем компьютере в совместный доступ; подключаться к общей папке, настроенной на другом компьютере, и работать с находящимися там файлами. Примерное время выполнения работы: 45 минут. Задание 1. Настройка компьютера с ОС Windows XP Professional для работы в сети Цель работы В этом задании вы должны настроить ваш компьютер для работы в одноранговой сети. Настройка компьютера для работы в сети 1. Войдите в систему с учетной записью, указанной преподавателем (например, как пользователь User1 с паролем P@ssw0rd). Примечание. Этот пользователь входит в локальную группу «Администраторы» вашего компьютера, поэтому при выполнении этого и последующих заданий вы сможете менять настройки своего компьютера. 2. В меню Пуск выберите пункт Панель управления. 3. В открывшемся окне Панель управления щелкните мышью на ссылке Сеть и подключения к Интернету. 4. В окне Сеть и подключения к Интернету щелкните мышью на строке Мастер настройки сети. 5. На первой странице Мастера настройки сети щелкните мышью на кнопке Далее. 6. На странице Мастера Перед тем, как продолжить щелкните мышью на кнопке Далее. 7. На странице Выберите метод подключения выберите радиокнопку Другое и щелкните мышью на кнопке Далее. 8. На странице Другие способы подключения к Интернету выберите радиокнопку Этот компьютер принадлежит сети, не имеющей подключения к Интернету и щелкните мышью на кнопке Далее. 9. На странице Задайте имя и описание для этого компьютера убедитесь, что в поле Имя компьютера содержится правильное название вашего компьютера (если вы сомневаетесь, то спросите у преподавателя) и щелкните мышью на кнопке Далее. 10. На странице Задайте имя для вашей сети введите в поле Рабочая группа название, указанное преподавателем (например, CLASS10A) и щелкните мышью на кнопке Далее. Примечание. Название рабочей группы должно быть одинаковым для всех компьютеров класса, иначе могут возникнуть проблемы с отображением значков компьютеров в сети. 11. На странице Общий доступ к файлам и принтерам выберите радиокнопку Включить общий доступ к файлам и принтерам и щелкните мышью на кнопке Далее. 12. На странице Все готово для применения сетевых параметров убедитесь, что все настройки указаны правильно, и щелкните мышью на кнопке Далее. 13. На странице Все почти готово выберите радиокнопку Просто завершить работу мастера, нет нужды запускать его на других компьютерах и щелкните мышью на кнопке Далее. 14. На странице Завершение работы мастера настройки сети убедитесь, что настройка завершена успешно, и щелкните мышью на кнопке Готово. 15. В появившемся окне Изменение параметров системы щелкните мышью на кнопке Да, чтобы перезагрузить компьютер. Задание 2. Предоставление папки в общий доступ Цель работы В этом задании вы должны настроить для других пользователей доступ к папке на своем компьютере. Создание папки и предоставление ее в общий доступ 1. Войдите в систему с учетной записью, входящей в локальную группу «Администраторы» (например, на компьютере Comp1 войдите как пользователь User1 с паролем P@ssw0rd). 2. В меню Пуск выберите пункт Мой компьютер. 3. В открывшемся окне Мой компьютер выполните двойной щелчок мышью на значке одного из жестких дисков (например, Локальный диск (C:)). Примечание. Если при этом появится предупреждение: «Эти файлы скрыты», то щелкните мышью на кнопке Отображать содержимое этой папки. 4. В окне Локальный диск (C:) щелкните правой кнопкой мыши на любом свободном участке окна, выберите в контекстном меню пункт Создать, Папку, введите имя папки, совпадающее с именем вашей учетной записи (например, User1) и нажмите клавишу Enter. 5. Щелкните правой кнопкой мыши на значке только что созданной папки и выберите в контекстном меню пункт Общий доступ и безопасность. 6. В открывшемся окне свойств папки убедитесь, что вы находитесь на вкладке Доступ. В разделе Общий доступ и безопасность пометьте флажки Открыть общий доступ к этой папке и Разрешить изменение файлов по сети, после чего щелкните мышью на кнопке ОК. Изменился ли значок выбранной папки после ее предоставления в общий доступ? 7. Выполните двойной щелчок мышью на значке созданной папки. 8. В открывшемся окне папки создайте текстовый файл с именем, совпадающим с именем вашей учетной записи (например, User1). 9. Отредактируйте созданный файл, поместив туда несколько строк текста, и сохраните изменения. 10. Закройте все окна. Задание 3. Работа с общими папками в одноранговой сети Цель работы В этом задании вы должны подключиться по сети к общей папке, настроенной на компьютере вашего партнера, и поработать с расположенными там файлами. Подключение к общей папке и работа с удаленными файлами 1. В меню Пуск выберите пункт Сетевое окружение. Примечание. Если пункт Сетевое окружение в меню Пуск отсутствует, то выберите в нем пункт Панель управления, Сеть и подключения к Интернету и в открывшемся окне щелкните мышью на ссылке Сетевое окружение в левой части этого окна. 2. В окне Сетевое окружение отыщите ярлык общей папки, созданной на компьютере вашего партнера (например, ярлык папки User2 на компьютере Comp2) и откройте эту папку. Примечание. Если искомая папка в окне не появилась, то подождите одну-две минуты, периодически нажимая на клавишу F5. Если это не помогает, а ярлыки папок, созданных вами и другими учащимися, имеются в наличии, то попросите вашего партнера проверить правильность выполнения им заданий 1 и 2. 3. Найдите файл, созданный вашим партнером (например, файл User2.txt). Откройте его и внесите свои изменения, после чего сохраните файл (клавишами Ctrl + S), не закрывая окна открытого файла и общей папки. Удалось ли вам сохранить измененный файл в общей папке, расположенной на компьютере вашего партнера? 4. В меню Пуск выберите пункт Выполнить. 5. В открывшемся окне Запуск программы введите команду: FSMGMT.MSC и щелкните мышью на кнопке ОК. 6. В открывшемся окне оснастки Общие папки выполните двойной щелчок мышью на папке Сеансы. Присутствует ли в списке подключенных к вашему компьютеру пользователей имя учетной записи вашего партнера? Какой тип входа использовался вашим партнером для подключения к вашему компьютеру? (Обратите внимание на колонку Гость.) 7. Перейдите в папку Открытые файлы. Присутствует ли в списке открытых файлов имя файла, открытого вашим партнером? 8. Закройте все открытые окна и завершите работу с компьютером.