Инструкция пользователя CMS Diafan
реклама
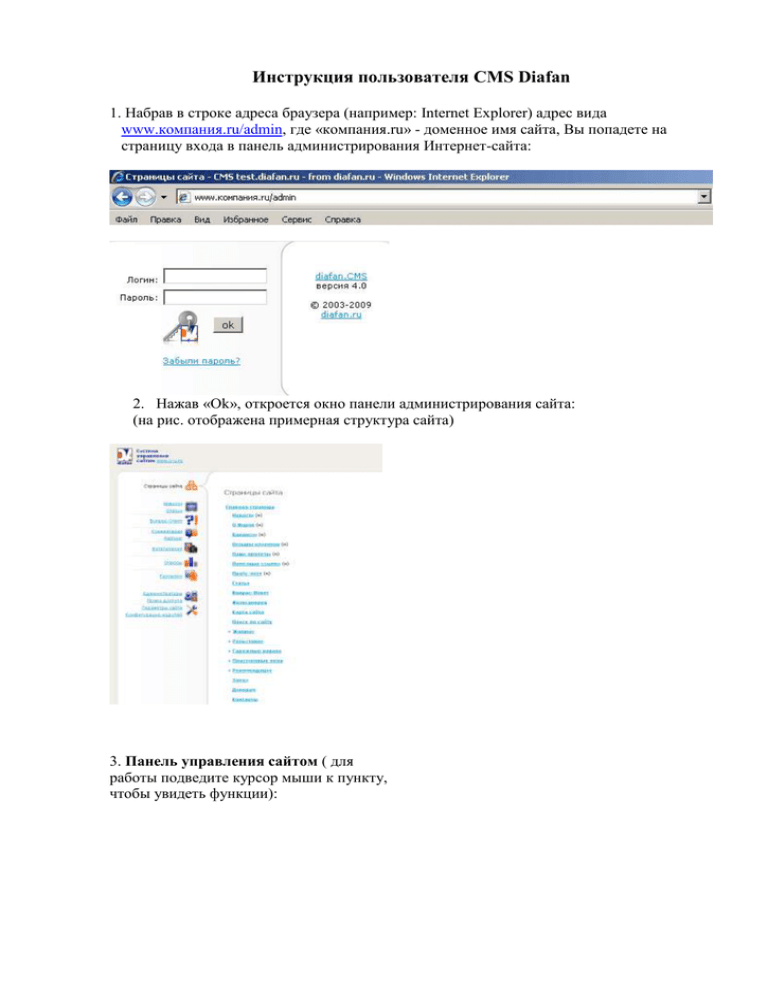
Инструкция пользователя CMS Diafan 1. Набрав в строке адреса браузера (например: Internet Explorer) адрес вида www.компания.ru/admin, где «компания.ru» - доменное имя сайта, Вы попадете на страницу входа в панель администрирования Интернет-сайта: 2. Нажав «Ok», откроется окно панели администрирования сайта: (на рис. отображена примерная структура сайта) 3. Панель управления сайтом ( для работы подведите курсор мыши к пункту, чтобы увидеть функции): 3.1 Страницы сайта: Для добавления раздела или информации в раздел воспользуйтесь пунктом «Страницы сайта». Наведя курсор мыши на любой из разделов, можно увидеть выплывающее меню, помощь в быстром управлении разделами сайта. Создать подстраницу. Нажав мышкой на этот знак, можно создать подстраницу в выбранном разделе. Созданный подраздел будет иметь название и такие же возможности редактирование и добавления информации, как и все разделы. Сделать активным/неактивным. Нажатие на эту кнопку позволяет сделать раздел неактивным (невидимым) на сайте. После нажатие этой кнопки раздел становиться серого цвета, а кнопка «Сделать неактивным» сменяется на «Сделать активным». Соответственно, можно вернуть раздел в доступное пользование на сайте, нажав кнопку «Сделать активным». Удалить. Нажатие на эту кнопку приведет к удалению раздела и всех его подразделов, если таковые имелись. Если выберать кнопку «Удалить» тот или иной подраздел, удалится только подраздел. Восстановить тот или иной раздел, можно будет, только создав его заново. Выше. Ниже. Управляя кнопками «Выше» и «Ниже» можно менять местами разделы по своему усмотрению. Посмотреть на сайте. Нажатие на кнопку «Посмотреть на сайте» позволит посмотреть этот раздел на сайте не выходя из CMS, т.е. в отдельном окне. 4. Модули сайта 4.1 Новости Для добавления новости на сайт следует нажать «Добавить новость» в разделе Новости в панели администрирования сайтом. Заполнив поля: Название новости, дата, анонс, новость (см.раздел 6 инструкции «Панель редактирования страницы сайта»), загрузив необходимые фотографии, выбрав новостной раздел, поставив галочку «Показывать на сайте» и нажав кнопку «Сохранить и выйти», новость появится на страницах сайта. Новости, старше текущей даты начнут отображаться на сайте, начиная с указанной даты. Для разделения новостей на рубрики используются "Страницы сайта". сделать новость активной или неактивной. удалить новость 5. Настройки 5.1 Пользователи Модуль управления пользователями, имеющими доступ к администрированию сайта. В этом модуле можно настроить права доступа групп пользователей ( ) к управлению различными модулями сайта. 6. Панель редактирования страницы сайта Для редактирования созданного раздела или подраздела необходимо нажать на название пункта меню в панели администрирования сайта. Откроется следующее окно: Редактирование информации на страницах сайта Для работы подведите курсор мыши к пункту, чтобы увидеть функции. Добавление и редактирование текста: Чтобы внести необходимую текстовую информацию необходимо: - скопировать текст из исходного документа; - в панели редактирование нажать кнопку «Вставить из Word», «Вставить» или «Вставить текст» в зависимости от того откуда происходит добавление текстовой информации; - в появившемся окне поставить курсор, а затем нажать сочетание клавиш «Ctrl+V»; - поставить галочку «Убрать определение стилей» (если вставка из MS Word); - нажать «ОК». В окне редактирования текст можно форматировать. Принцип работы такой же как в MS Word. Вставка ссылки на стороннюю страницу или скачивания документа для добавления документа, доступного для скачивания на сайте или перехода по ссылке на сторонний сайт, необходимо сделать следующее: 1. зайти в панели администриования на нужную страницу 2. в текстовом поле добавить название документа слово или изображение, которое будет являться ссылкой 3. выделить данное название и нажать иконку вставить редактировать ссылку. 4. в открывшемся окне следует нажать "просмотреть на сервере" 5. нажать Закачать (.rar архив должен быть переименован в латинско-цифровом формате) или вставить необходимый url 6. закачать нужный файл с жесткого диска компьютера (если необходимо скачать документ) 7. дважды нажать кнопкой мышки по загруженному файлу 8.нажать ОК Вставка изображения Чтобы вставить изображение необходимо: - поставить курсор мыши там, куда необходимо вставить изображение; - на панели редактирования нажать кнопку «Вставить/Редактировать изображение»; - в появившемся окне нажать кнопку «Просмотреть на сервере»; - в новом появившемся окне предлагается выбрать картинку с компьютера, для этого необходимо нажать кнопку «Обзор» и в выпавшем проводнике компьютера выбрать нужную картинку; - если все сделано правильно, в строке появится адрес этой картинки, нажать Upload, чтобы загрузить её в CMS сайта; - после того как картинка загружена, кликнуть на неё мышкой; - в окне «Свойства изображения» поставить нужные Выравнивания и Отступы, затем нажать «ОК». После завершения редактирования страницы сайта необходимо нажать кнопку
