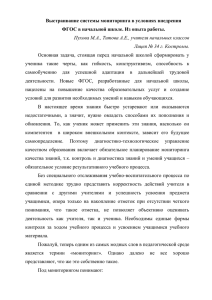WP инструкция
реклама
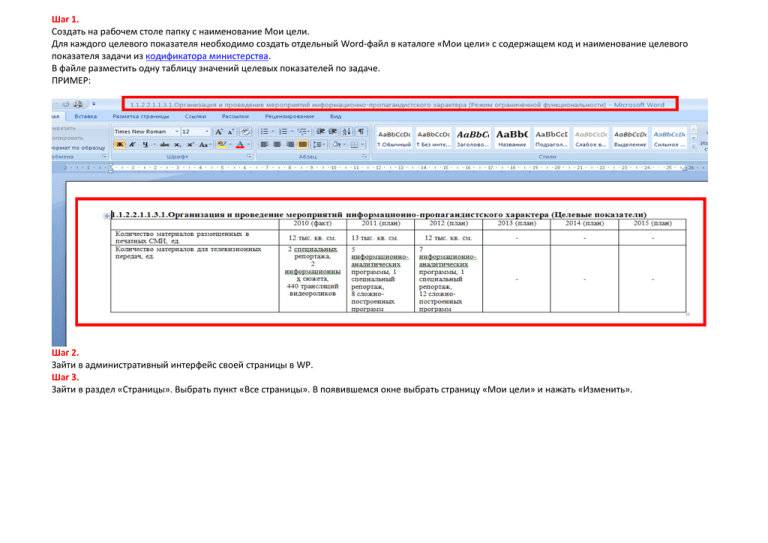
Шаг 1. Создать на рабочем столе папку с наименование Мои цели. Для каждого целевого показателя необходимо создать отдельный Word-файл в каталоге «Мои цели» с содержащем код и наименование целевого показателя задачи из кодификатора министерства. В файле разместить одну таблицу значений целевых показателей по задаче. ПРИМЕР: Шаг 2. Зайти в административный интерфейс своей страницы в WP. Шаг 3. Зайти в раздел «Страницы». Выбрать пункт «Все страницы». В появившемся окне выбрать страницу «Мои цели» и нажать «Изменить». Шаг 4. В окне страницы «Мои цели» размещаются: - вышестоящая задача; - задача владельца страницы (исполнителя задачи); - нижестоящие задачи, декомпозирующие задачу владельца страницы; - наименование задачи владельца страницы пишется «жирным» шрифтом; - после наименования каждой задачи в скобках указывается имя и фамилия исполнителя, с которых делается ссылка на страницу «Мои цели» данного исполнителя; - после задачи, исполнителем по которой является владелец страницы, указываются имя и фамилия без ссылки. - по каждой задаче владельца страницы и нижестоящим задачам делается ссылка на показатели ИАС (если показатели не занесены в ИАС, то используется Word - файл). Пример страницы «Мои цели» для вышестоящей и нижестоящей задачи 1.1.2.2.1.1 по : 1.1.2.2.1.1.2.3 Шаг 5. Зайти в раздел Медиафайлы. В разделе Медиафайлы выбрать пункт – Добавить новый. Шаг 6. На экране появится окно «Загрузить новый медиафайл». В появившемся окне нажмите кнопку «Выберите файлы». Шаг 7. В новом окне выберите файл с соответствующим целевым показателем и нажмите кнопку «Открыть». Шаг 8. В окне загрузки нового медиафайла сформирована ссылка на файл с целевыми показателями. Необходимо скопировать сформированную ссылку и нажать кнопку «Сохранить все изменения» Шаг 9. Добавление ссылки на странице «Мои цели». Необходимо вернуться на страницу «Мои цели» в разделе «Страницы» - «Все страницы» и нажать «Изменить» (см. Шаг 3). Шаг 10. В окне редактирования страницы «Мои цели» после соответствующей задачи следует выделить слова «Целевые показатели», затем нажать значок «Вставить ссылку». Шаг 11. В окне «Вставить/изменить ссылку» в строке «URL» вставляем ранее скопированную ссылку (см. Шаг 9). Следует поставить галочку в окне «Открывать в новом окне/вкладке». Добавление ссылки происходит после нажатия кнопки «Добавить ссылку». Шаг 12. После того как внесены все изменения необходимо нажать в правом столбце окна редактирования страницы «Мои цели» кнопку «Обновить». Шаг 13. Ссылки на страницы вышестоящих руководителей добавляются следующим образом. Необходимо открыть страницу руководителя в WP, перейти на вкладку «Мои цели» и скопировать в адресной строке – адрес страницы. После чего следует вернуться в административный интерфейс своей страницы в WP. Зайти в раздел «Страницы» - «Все страницы» - «Мои цели» (нажать изменить). В окне редактирования страницы «Мои цели» после соответствующей задачи следует выделить «Исполнителя задачи», затем нажать значок «Вставить ссылку». В окне «Вставить/изменить ссылку» в строке «URL» вставляем ранее скопированный адрес страницы руководителя. Добавление ссылки происходит после нажатия кнопки «Добавить ссылку». Шаг 14. После того как внесены все изменения необходимо нажать в правом столбце окна редактирования страницы «Мои цели» кнопку «Обновить». Шаг 15. Все изменения внесены. Для просмотра получившегося результата следует перейти на свою страницу в WP нажав на кнопку «Просмотреть изменения». Шаг 15. О результатах выполнения отчитаться. Срок исполнения до 9.00 27.06.2011. По всем вопросам звонить по телефону 217-73-50 или 8-951-948-0798. Пользовате6лям у которых не зарегистрированы страницы в WP необходимо создать, зарегистрировать и привести в соответствие с «Правилами» свои личные страницы в WP. Срок исполнения до 9.00 27.06.2011.