Лабораторная работа №10. Экспорт данных в MS Word Цель работы: Основные понятия:
реклама
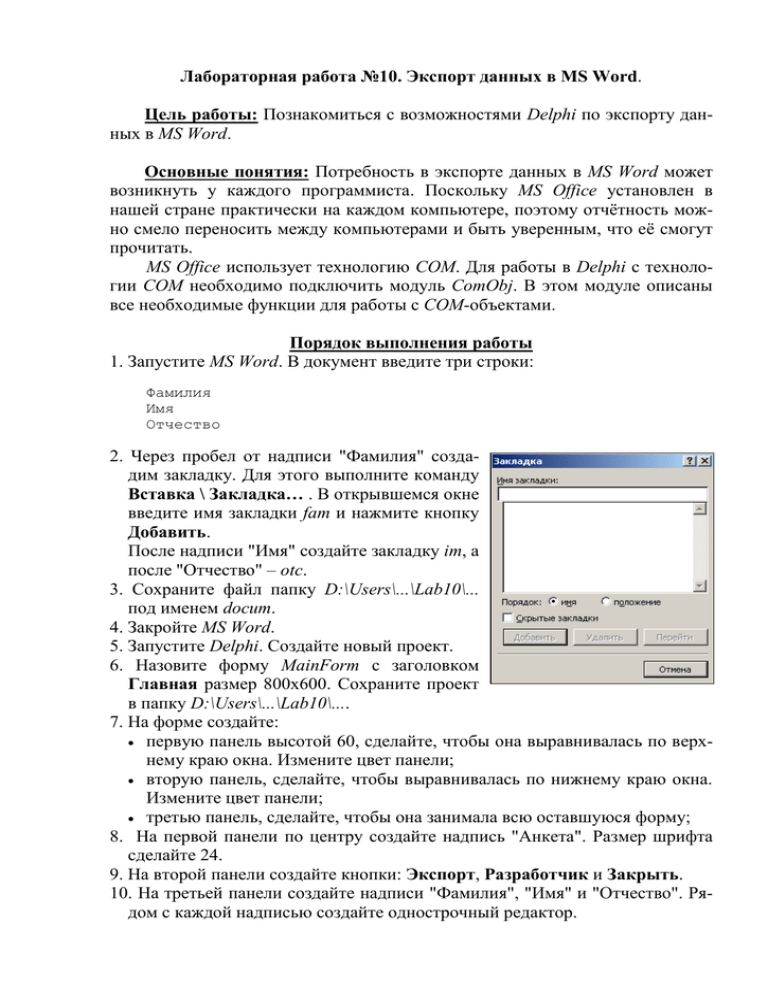
Лабораторная работа №10. Экспорт данных в MS Word.
Цель работы: Познакомиться с возможностями Delphi по экспорту данных в MS Word.
Основные понятия: Потребность в экспорте данных в MS Word может
возникнуть у каждого программиста. Поскольку MS Office установлен в
нашей стране практически на каждом компьютере, поэтому отчётность можно смело переносить между компьютерами и быть уверенным, что её смогут
прочитать.
MS Office использует технологию COM. Для работы в Delphi с технологии COM необходимо подключить модуль ComObj. В этом модуле описаны
все необходимые функции для работы с СОМ-объектами.
Порядок выполнения работы
1. Запустите MS Word. В документ введите три строки:
Фамилия
Имя
Отчество
2. Через пробел от надписи "Фамилия" создадим закладку. Для этого выполните команду
Вставка \ Закладка… . В открывшемся окне
введите имя закладки fam и нажмите кнопку
Добавить.
После надписи "Имя" создайте закладку im, а
после "Отчество" – otc.
3. Сохраните файл папку D:\Users\...\Lab10\...
под именем docum.
4. Закройте MS Word.
5. Запустите Delphi. Создайте новый проект.
6. Назовите форму MainForm с заголовком
Главная размер 800х600. Сохраните проект
в папку D:\Users\...\Lab10\....
7. На форме создайте:
первую панель высотой 60, сделайте, чтобы она выравнивалась по верхнему краю окна. Измените цвет панели;
вторую панель, сделайте, чтобы выравнивалась по нижнему краю окна.
Измените цвет панели;
третью панель, сделайте, чтобы она занимала всю оставшуюся форму;
8. На первой панели по центру создайте надпись "Анкета". Размер шрифта
сделайте 24.
9. На второй панели создайте кнопки: Экспорт, Разработчик и Закрыть.
10. На третьей панели создайте надписи "Фамилия", "Имя" и "Отчество". Рядом с каждой надписью создайте однострочный редактор.
Высокоуровневые методы информатики и программирования
11. Запрограммируем кнопку Экспорт, чтобы при её нажатие данные из однострочных редакторов переносились в созданный документ Word. Для
этого в процедуру обработки для кнопки введите код:
WordApp:=CreateOleObject('Word.Application');
WordApp.Documents.Open(ExtractFilePath(Application.ExeName)
+'docum.doc');
WordApp.ActiveDocument.SaveAs(ExtractFilePath(Application.ExeName)
+'docum_nov.doc');
WordApp.Visible:=true;
WordApp.Selection.GoTo(-1, unAssigned, unAssigned, 'fam');
WordApp.Selection.Font.Size:=16;
WordApp.Selection.TypeText (Edit1.Text);
WordApp.Selection.GoTo(-1, unAssigned, unAssigned, 'im');
WordApp.Selection.Font.bold:=true;
WordApp.Selection.TypeText (Edit2.Text);
WordApp.Selection.GoTo(-1, unAssigned, unAssigned, 'otc');
WordApp.Selection.TypeText (Edit3.Text);
12. В коде используются переменная WordApp типа Variant.
13. MS Office использует технологию COM, поэтому к проекту подключите
модуль ComObj.
14. Для работы с MS Word используются функции, описанные в модуле
WordXP.
15. Рассмотрим код:
функцию CreateOleObject позволяет наладить связь с другим приложением по технологии СОМ, в нашем случае с Word;
чтобы открыть заранее заготовленный документ Word используется методом Open коллекции Documents;
метод SaveAs используется для сохранения рабочего документа;
метод GoTo позволяет переместиться на нужную позицию в документе
Word, в нашем случае на закладку с указанным именем;
команда Selection.Font.Size позволяет задать размер шрифта, а
Selection.Font.bold – сделать его полужирным. Можно использовать также:
Font.Italic – курсивный шрифт;
Font.Underline – подчеркнутый шрифт;
метод TypeText вставляет указанный текст в документ Word.
16. Откройте созданный документ Word. В нём создайте строки: "Дата рождения", "Город", "Место учёбы", "Специальность". В конце каждой строки
создайте закладки.
17. Сохраните файл. Закройте MS Word.
18. В Delphi в проекте создайте аналогичные надписи.
19. Для ввода даты создайте MaskEdit. В нём создайте маску для ввода даты.
2
Высокоуровневые методы информатики и программирования
20. Для ввода города создайте ComboBox. В нём создайте список, состоящий
из названия нескольких городов.
21. Отредактируйте код кнопки Экспорт, чтобы все данные переносились в
документ Word:
дата выводилась красного цвета;
название города курсивным шрифтом и синего цвета;
специальность шрифтом размера 15 и подчеркнутым.
22. Запрограммируйте кнопку Закрыть, чтобы при её нажатие окно закрывалось.
23. Создайте вторую форму размером 400х400, измените её цвет. Назовите
форму AboutForm с заголовком Разработчик. На форме:
напишите своё Ф.И.О., группу, № лабораторной работы, год. Измените
для надписи цвет и размер шрифта;
создайте графическую кнопку с предопределённым видом Close.
24. На главной форме запрограммируйте кнопку Разработчик, чтобы при её
нажатии открывалось соответствующее окно.
3


