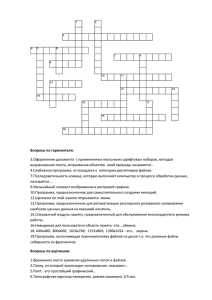ТОВ «СИНЕРГІЯ» «SYNERGY» LTD
реклама
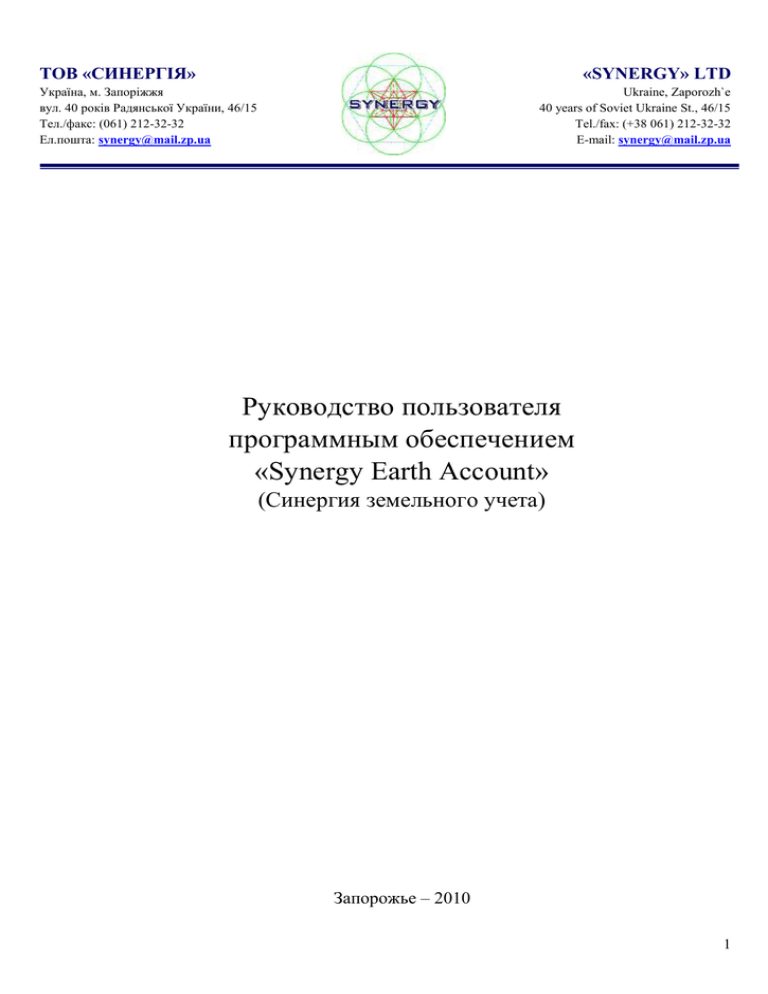
ТОВ «СИНЕРГІЯ» «SYNERGY» LTD Україна, м. Запоріжжя вул. 40 років Радянської України, 46/15 Тел./факс: (061) 212-32-32 Ел.пошта: synergy@mail.zp.ua Ukraine, Zaporozh`e 40 years of Soviet Ukraine St., 46/15 Теl./fax: (+38 061) 212-32-32 E-mail: synergy@mail.zp.ua Руководство пользователя программным обеспечением «Synergy Earth Account» (Синергия земельного учета) Запорожье – 2010 1 СОДЕРЖАНИЕ СОДЕРЖАНИЕ ............................................................................................................. 2 1.Общие сведения .......................................................................................................... 3 Назначение программного комплекса .................................................................................................. 3 Требования к техническому и программному обеспечению. ............................................................. 3 2. Работа с базой данных: ............................................................................................. 4 1. 2. 3. 4. 5. 6. 7. 8. 9. 10. 11. 12. 13. 14. 15. 16. 17. Структура: ........................................................................................................................................ 4 Запустить программу на рабочем столе: ...................................................................................... 4 Авторизироваться: .......................................................................................................................... 4 Главное окно программы: .............................................................................................................. 5 СПИСОК УЧАСТКОВ содержит в себе основные сведения: .................................................... 5 КОЛ-ЛО УЧАСТКОВ В БАЗЕ ДАННЫХ отображается внизу экрана: ................................... 5 ОТСОРТИРОВАТЬ СПИСОК ПО КОЛОНКАМ ........................................................................ 6 НАЙТИ В СПИСКЕ ........................................................................................................................ 6 ПРОСМОТР СЕМАНТИЧЕСКИХ ДАННЫХ по участку: ......................................................... 6 ПРОСМОТР УЧАСТКА НА КАРТЕ: ........................................................................................... 7 МОДУЛЬ «УПРАВЛЕНИЯ КАРТАМИ»: .................................................................................... 9 АРХИВ КАРТОГРАФИЧЕСКОГО МАТЕРИАЛА: .................................................................... 9 ПОРЯДОК РАБОТЫ С МАРКЕРАМИ: ..................................................................................... 11 РАБОТА НА КАРТЕ С ДРУГИМИ УЧАСТКАМИ: ................................................................. 14 МОДУЛЬ ДЕНЕЖНОЙ ОЦЕНКИ: ............................................................................................. 17 МОДУЛЬ ОТЧЕТОВ: ................................................................................................................... 18 СФОРМИРОВАТЬ ФОРМУ 6-ЗЕМ: ........................................................................................... 18 3. Работа с ин4: ............................................................................................................. 21 18. Запустить программу на рабочем столе: .................................................................................... 21 19. Авторизироваться: ........................................................................................................................ 21 20. Начать прием обменных файлов ин4: ......................................................................................... 21 21. Обработка файлов ин4:................................................................................................................. 22 21.1 . ЧТЕНИЕ файлов.................................................................................................................. 23 21.2 . ИНФОРМАЦИЯ ПРО УЧАСТОК ..................................................................................... 24 21.3 . ПРОВЕРКА .......................................................................................................................... 25 21.4 . СОХРАНЕНИЕ.................................................................................................................... 27 21.5 . СОХРАНЕНИЕ ИСХОДНЫХ ФАЙЛОВ ......................................................................... 29 21.6 . ЗАВЕРШЕНИЕ .................................................................................................................... 30 2 1.Общие сведения Назначение программного комплекса Программный комплекс «Синергия земельного учета» предназначен для кадастрового учета и анализа земельного фонда. Требования к техническому и программному обеспечению. Для работы с программным комплексом необходимо следующие ресурсы: программные: - Операционная система – Windows 98 и выше - Microsoft Office 2000 и выше технические: - PENTIUM 1500 МГц и выше - Оперативная память 256 Мб 3 2. Работа с базой данных: 1. Структура: Программа состоит из трех баз данных: основная, дежурная и архив. ОСНОВНАЯ – эта база данных содержит все участки в их текущем состоянии. Участки здесь дублироваться не могут. ДЕЖУРНАЯ – это хранилище участков, которые имеют пока неутвержденные данные. Один и тот же участок здесь может быть в различных конфигурациях одновременно. АРХИВ – в архиве находятся участки, которые прошли операцию трансакции (смена владельца, объединение, деление) Занесение в эти базы происходит автоматически при приеме обменных файлов ин4 присваиванием определенного статуса действия с участком. Например, Если участок новый (нет такого же кадастрового номера), то его можно добавить или в основную базу или на дежурную карту. Если участок есть на дежурной карте (с таким же кадастровым номером), то можно его снова добавить на дежурную карту, или извлечь из дежурной (удалить из дежурной и добавить новую в основную базу) Если участок существует (с таким же кадастровым номером), то можно снова добавить его в основную (при этом предыдущие данные будут удалены), или совершить трансакцию (предыдущие данные будут перемещены в архив и новые добавлены в основную) 2. Запустить программу на рабочем столе: 3. Авторизироваться: Выберите пользователя из списка и введите пароль. Нажмите кнопку «Ок» По умолчанию пароль не требуется. 4 4. Главное окно программы: Чтобы перейти на участки, выберите соответствующую административную единицу слева. 5. СПИСОК УЧАСТКОВ содержит в себе основные сведения: - Кадастровый номер, - Землевладельца, - Адрес участка, - Шифр рядка, - Код целевого назначения, - Площадь участка КОЛ-ВО УЧАСТКОВ В БАЗЕ ДАННЫХ отображается внизу экрана: 5 ОТСОРТИРОВАТЬ СПИСОК ПО КОЛОНКАМ можно щелкнув на названии колонки правой кнопкой мышки и выбрав из меню: Значок означает порядок сортировки: в алфавитном порядке или обратная. Чтобы убрать сортировку, снова нажмите на колонке и выберите НЕТ. 6. НАЙТИ В СПИСКЕ можно нажав кнопку «Поиск» В окне ввести текст для поиска и указать какие данные искать (выбрать поле из списка): Если запись будет найдена, то в таблице она подсветится синим цветом: Искать можно также по части слова. Для более сложного поиска по базе данных см. модуль «Расширенный поиск» 7. ПРОСМОТР СЕМАНТИЧЕСКИХ ДАННЫХ по участку: Выделите участок в списке: 6 и нажмите кнопку «Семантические данные» в появившейся форме представлены все данные об участке: - Паспорт, идентификационный, ФИО, - Прописка землевладельца, - Кадастровый номер, площадь, целевое назначение, данные про госакт. - Адрес участка, - Основание предоставления, - Исполнитель, - Ипотека, ограничения/серветуты, аренда, оценка, льготы, - и др. Для более удобного использования эти данные сгруппированы по вкладкам: Чтобы перейти на вкладку, нажмите на ней указателем мышки. Если вкладки не помещаются на экране, Вы можете найти нужную воспользовавшись кнопками «<» «>» слева. 8. ПРОСМОТР УЧАСТКА НА КАРТЕ: - выделите участок в списке: 7 и нажмите кнопку «Перейти на карту» Откроется окно карты, где участок показан вместе со всеми другими участками, которые есть в базе: Слева отображены слои, которые открыты или которые можно подключить к карте: Чтобы загрузить слой, надо нажать на галочке . рядом с ним. В разделе ОСНОВНЫЕ находятся участки всей текущей административной единицы (отдельно участки, угодья и смежники) В разделе ПОДКЛЮЧАЕМЫЕ находятся настраиваемые карты (добавляются в мастере настроек). В разделе ДОПОЛНИТЕЛЬНЫЕ находятся архив и дежурная карта. 8 9. МОДУЛЬ «УПРАВЛЕНИЯ КАРТАМИ»: Модуль предназначен для запуска дополнительных команд для работы с картами. Вызвать его можно, нажав на кнопку: И в появившемся окне выбрать команду: Подробно про действия: Открыть файл – позволяет открыть любой картографический файл. Формат Mapinfo Tab Архив картографического материала - позволяет упорядочить имеющийся в наличии карт-материал и легко загружать его. Описание см. ниже. Запустить Synergy Map для анализа – использование ГИС-приложения для сложных геоаналитических задач (тематические карты, запросы, поиск и тд) Печать карты – печатает текущую карту Поиск по кадастровому номеру – позволяет найти участок на карте по кадастровому номеру Подготовить план наложений – для модуля проверки обменных файлов IN4 настраивает вид карты для печати с пометкой Нанести маркер на карту – Позволяет нанести информацию на специальных слоях, называемых маркерами. Создание и загрузка этих слоев делается в архиве карматериала. Наносить можно символы, линии, объекты, текстовые подписи. Инструментом можно наносить проектируемые границы участков и тд. 10. АРХИВ КАРТОГРАФИЧЕСКОГО МАТЕРИАЛА: Запускается на карте: 9 Имеет вид: 1. структура архива. Каталог формируется из разделов, подразделов, файлов. Управление осуществляется через меню, которое вызывается правой кнопкой мышки. 2. Команды контекстного меню 3. Панель редактирования свойств раздела или файла 4. Панель поиска раздела/файла в архиве 5. Сохранение изменений Поддерживаемые форматы файлов: - Mapinfo Tab (*.tab) (вектор и растровая подложка) - Shape file (*.shp) - Графические файлы без привязки (*.tif,*.sid,*.jpg,*.png,*.wmf,*.bmp) Для векторных данных можно настроить подписывание (например, номера улиц для адресной схемы), и отображение в едином стиле; для растров – прозрачность. Из архива карты можно сразу загружать в карту (команда «Загрузить в карту»), причем если выделить раздел, то загрузятся файлы всех вложенных файлов и разделов. Можно выделять отдельные файлы с помощью кнопок Shift и Ctrl и нажимая на каждом файле мышкой. Также, выделив раздел или файлы, можно их все сразу закрыть с карты, выбрав команду «Закрыть с карты». Для каждого файла, в т.ч. и растра, можно создавать специальный слой маркеров, позволяющих наносить дополнительную информацию непосредственно поверх 10 существующей базы, например, проектируемые границы участка. Слой маркеров создается командой «Добавить слой маркеров». 11. ПОРЯДОК РАБОТЫ С МАРКЕРАМИ: Маркерами называются специальные слои, которые создаются в архиве картматериала для какого-либо файла (векторного или растра) и позволяют на нем наносить произвольные объекты. Механизм работы: 1. Найти на карте место, где требуется нанести маркер (воспользоваться можно инструментами управления видом карты ) 2. Выбрать инструмент в «Управлении картой» 3. Форма параметров имеет вид: 4. Выбрать слой маркеров в списке: 11 Если в списке нет слоя, то переходим в архив и загружаем маркер в карту: 5. Задать стиль при необходимости: 6. Выбрать инструмент, нажав на кнопку напротив соответствующего инструмента: 7. Начать нажимать на карте последовательно левой кнопкой мышки: 12 Для завершения нажать Esc или двойной щелчок мышки. Готовый объект может выглядеть как: 8. Маркеры можно откорректировать (передвигать, удалять). Для этого нужно просто сделать слой маркеров редактируемым: Также имеется доступ к отдельным узлам объекта: 13 В этом режиме можно перемещать или удалять отдельные узлы объекта на карте (только для маркеров), но при этом нельзя ни передвинуть, ни удалить весь объект сразу (для этого режим надо отключить) 9. К любому объекту маркера можно добавить семантическую информацию. Для этого нужно выбрать инструмент «Информация» , потом щелкнуть на объекте и в появившемся окошке заполнить данные: Чтобы сохранить изменения, нажмите на кнопку «Сохранить» 12. РАБОТА НА КАРТЕ С ДРУГИМИ УЧАСТКАМИ: На самой карте можно просмотреть информацию о любом объекте. Для начала надо выделить участок на карте (инструмент должен быть 1) нажать на кнопку участок из базы данных) ) для просмотра полных кадастровых данных (если это 2) получить краткую справку, выбрав инструмент и нажимая левой кнопкой мышки по участкам на карте: 14 13. РАСШИРЕННЫЙ ПОИСК ПО БАЗЕ ДАННЫХ: Предназначен для поиска участков по базе данных. Форма поиска имеет вид: В форме возможен запрос по четырем условиям одновременно. Поиск осуществляется в выделенной территориальной единице. Для поиска по всех баде выделите уровень области. Каждый запрос состоит из параметров: - поле базы данных (выбирается из списка) - условие (равно, похоже, больше и тд) - значение Список полей, наиболее часто используемых: 15 Кадастровый номер: кадастровый_номер_полный Адрес участка: адреса_дилянки_нп, адреса_дилянки_вулиця, адреса_дилянки_будинок ФИО, название владельца: фио_назва_землевласника Площадь участка: площа_земельной_дилянки Код целевого: код_целевого_использования Название целевого: цильове_використання_назва Номер госакта: атрибути_держакту_серія_номер Паспорт: паспорт_серияномер Организация-исполнитель: тип_тех_документа_организация Инентификационный код: идентиф_код ФИО, название арендатора: оренда_піб Номер основания: пидстава_надання_дилянки_номердок Условия: равно, неравно – используются при полном соответствии значения. похоже, непохоже – определяется совпадения по части значения, например, если написать фамилия - похожа – Иванов, то будут найдены все Ивановы. больше, меньше и т.п. – используются для поля площади участка. Значение: В условиях «похоже» можно использовать специальный символ %, который означает любые символы, например «Иванов%Иванович» найдет Ивановых с любым именем. Сохранение/Загрузка запроса: Запрос можно сохранять, чтобы не вводить его заново, с помощью команд: Экспорт результатов запроса в Microsoft Excel: Пример сложного запроса: 16 Закрыть окно поиска: - нажав на кнопку - или повторно на 14. МОДУЛЬ ДЕНЕЖНОЙ ОЦЕНКИ: 1. Найдите и выделите участок в списке: Нажмите на кнопку «Выполнить оценку»: Форма оценки сгруппирована по разделам: На 1. можно загрузить предыдущую оценку этого участка или оценку участка с похожими показателями. На 2. выбрать населенный пункт. По умолчанию населенный пункт сам определяется по коду. Но базу можно формировать отдельно по СТ за границами населенных пунктов, тогда СТ выбирается вручную из списка. На 3. выбирается режима работы. Есть три способ 17 15. МОДУЛЬ ОТЧЕТОВ: Главное окно подготовки печати: Слева выберите нужный шаблон документа. По центру отобразиться его внешний вид. ОТРЕДАКТИРОВАТЬ – кнопка , документ отправится в Microsoft Word, где его можно отредактировать и распечатать Отправить на ПЕЧАТЬ – кнопка СОЗДАТЬ – кнопка , откроется модуль редактирования шаблона. 16. СФОРМИРОВАТЬ ФОРМУ 6-ЗЕМ: 18 Сводные данные участков можно представить в формах 6-зем и 2-зем. Ведомость доступна для двух уровней – района и сельского/городского совета: Запустите создание отчета командой: В появившемся окне укажите параметры: - Сводные данные или расширенные (в сводных будут записаны только площади, в расширенные добавлены записи по каждому землепользователю) - Путь для сохранения файла отчета. - Путь к программе «Земля» при необходимости создать обменный файл к ней. Нажмите «Начать». Ведомость будет создана в формате Microsoft Excel. Расширенные данные будут представлены в виде: 19 По окончанию будет выдано окно сообщений и замечаний: сколько участков занесено отчет, сколько пропущено и по каким причинам (например, ошибки с угодьями, неверные шифры рядка или коды 6-зем и др.): 20 3. Работа с ин4: Все данные в программу попадают из обменных файлов кадастровой информации ИН4. Программа автоматически считывает все семантические данные по участку, отстраивает по координатам границы участка, угодий и смежников, далее осуществляются серии проверок, после чего данные сохраняются в основной базе. Из обменных файлов извлекается информация об участке, угодьях и смежниках. 17. Запустить программу на рабочем столе: 18. Авторизироваться: Выберите пользователя из списка и введите пароль. Нажмите кнопку «Ок» 19. Начать прием обменных файлов ин4: - Выберите путь, где расположены новые файлы ин4 - Нажмите «Принять файлы» 21 - Далее будет выдано сообщение: Для продолжения нажмите «Ок» - При необходимости может быть запрошен район, для которого надо принять файлы: В одну сессию программа принимается файлы для одной административной единицы. 20. Обработка файлов ин4: Обработка фалов происходит в несколько этапов: - Чтение файлов. - Проверка - Сохранение - Копирование исходных файлов 22 20.1. ЧТЕНИЕ файлов осуществляется автоматически. Ход операции отображается: Если необходимо прервать операцию, нажмите: Процесс обработки файлов показан в отдельном окне: А отдельные участки показаны в списке: 23 20.2. ИНФОРМАЦИЯ ПРО УЧАСТОК Откройте список участков: Выделите участок и справа будут доступны кнопки для получения подробной информации: - полная информация об участке: землевладелец, адрес, характеристики участка, основание, исполнители и др. Все эти данные заносятся автоматически из обменного файла - Графическое изображение границ участка и также по отношению к имеющимся другими участкам в базе данных - открыть исходный файл ИН4 - открыть исходный файл ИН4 в режиме ошибок, обнаруженных при чтении файла, показывается в какой строке была ошибка - перейти в модуль печати документации: схема, ситуационный план и др Краткое инфо отображено в виде: 24 20.3. ПРОВЕРКА - Настройка тестов запускается кнопкой: Основные разделы проверки: - Наличие основных данных об участке - Проверка геометрии участка - Проверка на дубликаты в основной базе данных - Наличие пересечений с участками основной базы и среди самих принимаемых - Баланс площадей (площадь участка равна сумме площадей угодий) - Проверка норм и использования права на бесплатную приватизацию - При наличии карт проверка на попадания в границы населенных пунктов - И др. Нужные тесты отмечаются галочкой: 25 Запустить проверку: Ход проверки отображается внизу: Статус проверки заносится в колонку «Результат»: 26 Просмотреть сообщения об ошибках полностью можно, выделив участок: После проверки также автоматически устанавливается действие для сохранения участка в базе. Так при наличии ошибок для участка будет сброшен статус добавления в базу данных: Поле результата останется пустым, если ошибок не обнаружено. 20.4. СОХРАНЕНИЕ Действия при сохранении: 1) участок новый (нет такого же кадастрового номера): - В основную базу - В дежурную карту 2) участок есть на дежурной карте (с таким же кадастровым номером): - В дежурную карту - Извлечь из дежурной (удалить из дежурной и добавить новую в основную базу) 3) участок существует в основной базе (с таким же кадастровым номером): - Добавить в основную (при этом предыдущие данные будут удалены) - Трансакция (предыдущие данные будут перемещены в архив и новые добавлены в основную), требуется ввести основание Действие автоматически присваивается после выполнения проверки. Так если были найдены какие-то ошибки, то участку снимается статус занесения в базу («нет») Поэтому 27 после проверки необходимо просмотреть ошибки, которые обнаружила программа, и установить другой статус при необходимости. Статус сохранения отображен в поле: Изменить его можно следующими способами: - выделить запись, если необходимо установить один и тот же статус нескольким, то можно их выделить, держа зажатой клавишу Ctrl - перейти на вкладку «Состояние» и установить статус. - если не требуется никакого действия, то выбрать статус «нет действия» - если необходимо присвоить для всех участков общий статус «все в основную базу», «все в дежурную», «всем нет сохранения», то можно воспользоваться кнопками: - можно также для выделенных записей прямо в списке нажать правой кнопкой мышки и в меню выбрать эти же команды: Запустить сохранение: 28 Ход сохранения также будет отображен внизу: Если участок был каким-либо образом сохранен в базе, ему присваивается статус «Сохранено» и повторно в текущем сеансе его добавить в базу нельзя: Можно изменить статус сохранения для других участок (которые еще не были сохранены) и повторно выполнить Сохранение 20.5. СОХРАНЕНИЕ ИСХОДНЫХ ФАЙЛОВ После этапа сохранения программа предлагает скопировать исходные файлы ин4 в свое хранилище, чтобы в случае каких-то проблем была исходная копия файлов. По результатам сохранения файла разбиваются на две группы: - «принятые» - это те файлы, участки которых были сохранены в базе - «плохие» - это те файлы, которые по каким-либо причинам не были сохранены в базу. Запустить выполнение: Далее будет запрошен каталог, куда сохранить файлы, по умолчанию в директорию, куда установлена программа, но вы можете создать его в другом месте 29 Программа по умолчанию перемещает исходные файлы, то есть удаляет их. Поэтому если Вы хотите, чтобы сделалась копия, то установите галочку: 20.6. ЗАВЕРШЕНИЕ Для завершения работы текущего сеанса нажмите «Закрыть» 30