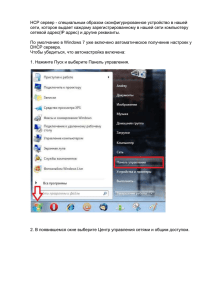Лабораторная работа №2 - Томский политехнический университет
реклама
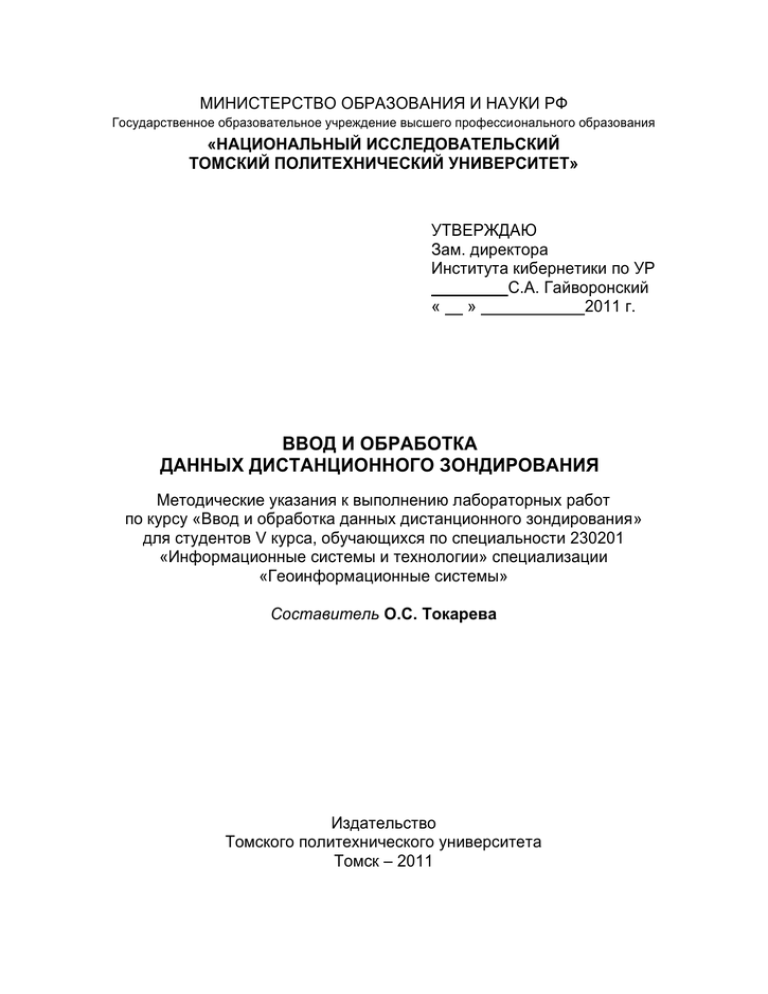
МИНИСТЕРСТВО ОБРАЗОВАНИЯ И НАУКИ РФ Государственное образовательное учреждение высшего профессионального образования «НАЦИОНАЛЬНЫЙ ИССЛЕДОВАТЕЛЬСКИЙ ТОМСКИЙ ПОЛИТЕХНИЧЕСКИЙ УНИВЕРСИТЕТ» УТВЕРЖДАЮ Зам. директора Института кибернетики по УР С.А. Гайворонский « » 2011 г. ВВОД И ОБРАБОТКА ДАННЫХ ДИСТАНЦИОННОГО ЗОНДИРОВАНИЯ Методические указания к выполнению лабораторных работ по курсу «Ввод и обработка данных дистанционного зондирования» для студентов V курса, обучающихся по специальности 230201 «Информационные системы и технологии» специализации «Геоинформационные системы» Составитель О.С. Токарева Издательство Томского политехнического университета Томск – 2011 УДК 528.8(076.5) ББК 26.11.Я73 В244 Ввод и обработка данных дистанционного зондирования: В244 Методические указания к выполнению лабораторных работ по курсу «Ввод и обработка данных дистанционного зондирования» для студентов V курса, обучающихся по специальности 230201 «Информационные системы и технологии», специализации «Геоинформационные системы» / сост. О.С. Токарева; Томский политехнический университет. – Томск: Изд-во Томского политехнического университета, 2011. – 25 с. УДК 528.8(076.5) ББК 26.11.Я73 Методические указания рассмотрены и рекомендованы к изданию методическим семинаром кафедры вычислительной техники Института кибернетики 25 ноября 2010 г. Зав. кафедрой ВТ доктор технических наук, профессор ____________ Н.Г. Марков Председатель учебно-методической комиссии ___________ В.И. Рейзлин Рецензент Кандидат технических наук доцент кафедры ВТ ИК ТПУ А.Н. Мальчуков © Составление. ГОУ ВПО НИ ТПУ, 2011 © Токарева О.С., составление, 2011 2 ЛАБОРАТОРНАЯ РАБОТА № 1 БАЗОВОЕ ИЗУЧЕНИЕ СИСТЕМЫ ERDAS IMAGINE Цель работы – получить навыки работы с основными элементами интерфейса пакета ERDAS Imagine, изучить базовые функции системы для работы с растровыми и векторными данными. Задание 1. Изучить возможности настройки параметров работы ERDAS Imagine с помощью диалога Preference Editor. ПОРЯДОК ВЫПОЛНЕНИЯ РАБОТЫ При запуске программы ERDAS Imagine автоматически открывается главная панель и окно просмотра Viewer (Вид). Главная панель содержит пиктограммы и меню для доступа к функциям ERDAS Imagine. 1. На главной панели выберите в верхнем левом углу меню Session/Preferences (Сессия/Параметры). Открывшееся диалоговое окно Preference Editor (Редактор параметров) позволяет установить индивидуальные опции для большинства функций. Данные опции будут использоваться в дальнейшей работе по умолчанию. 2. По умолчанию в открывшемся диалоговом окне Preference Editor отображаются параметры категории User Interface&Session (Пользовательский Интерфейс и Сессия). Установите значения следующих параметров: Data Directory – директория входных данных по умолчанию; Output Directory – директория выходных данных по умолчанию; Log Message Level – уровень сообщений в журнале: Verbose; Temporary File Directory – директория временных файлов; Веер After Job Finished – звуковой сигнал после завершения процесса: включено; Session Log Printing – печать журнала работы: Never. Замечание: Для того чтобы введенное в поле значение (например, имя каталога) было сохранено, необходимо нажимать клавишу Enter. 3. Укажите, какие спектральные каналы будут использованы по умолчанию для красного, синего и зеленого цветов при отображении космических снимков (КС), рекомендуемая комбинация 6, 4, 2 соответственно. 4. В категории Viewer установите следующие параметры: Tool Palette Size – размер пиктограмм инструментов: Small; Combine Tools and Commands – объединять меню Инструменты и Команды: Включено; Clear display – очистить окно перед загрузкой: Выключено; Fit to frame – вписать изображение в окно: Включено; Background transparent – прозрачный фон: Включено. 5. Сохраните установки нажатием кнопки User Save и закройте диалоговое окно нажатием кнопки Close. Замечание: Установки, используемые для отображения данных, могут быть изменены в ходе работы с использованием соответствующих меню. Задание 2. Изучить возможности отображения растровых и векторных данных: загрузить растровый файл формата IMG, содержащий КС, в окно Viewer #1, изменив комбинацию спектральных каналов или выбрав режим отображения, отличный от предлагаемого по умолчанию; настроить параметры контрастности растрового изображения; загрузить в окно Viewer #1 второй КС, поменять порядок отображения слоев, просмотреть информацию об одном из растровых слоев; загрузить в окно Viewer #1 векторное изображение, настроить параметры отображения и сохранить установки в файле символогии (*.evs); добавить стрелку направления на север и масштабную линейку. Используемые данные: При выполнении задания используйте мультиспектральные космические снимки p155r019_7t19990919_z43_6ch.img и p154r019_7t20000626_6ch.img, доступные в Интернет по адресу ftp://ftp.vt.tpu.ru/study/Tokareva/public/Earth%20remote%20sensing/RasterData/To/. ПОРЯДОК ВЫПОЛНЕНИЯ РАБОТЫ Существуют два класса данных, которые могут быть использованы в ERDAS Imagine – это векторные и растровые данные. Для растровых данных используется собственный формат IMG (файлы с расширением *.img), в котором хранится как сам растр, так и сопровождающие его данные, включая сведения о картографической проекции, опорных точках, статистику. Растровые данные обычно используются в качестве входных данных для операций обработки. Обычно это космические снимки, аэроснимки, цифровые модели местности, данные географических и сейсмических наблюдений. 4 Векторные данные хранятся в виде линий, точек и полигонов. ERDAS имеет три векторных формата. Vector является векторно-топологическим форматом системы ARC/INFO – покрытиями ARC/INFO. Annotation – векторный нетопологический формат, используется для создания аннотаций, зарамочного оформления для твердых копий и для произвольного рисования поверх растра. Area of Interest (AOI) – особый векторный формат, необходимый для задания границ рабочих областей, поскольку обработка изображений может выполняться не только по всему полю снимка, но и в границах рабочих областей произвольной формы. Эти границы хранятся в AOI, как правило, в реальных координатах. Все три векторных формата легко преобразуются друг в друга и не требуют процедуры импорта-экспорта файлов. Многие ГИС используют структуру векторных данных, потому что она наиболее эффективна для представления дискретных пространственных объектов, таких как дороги (линии), месторасположения отдельных объектов (точки), политические границы (полигоны). Во многих обрабатывающих системах очень часто используется совмещение векторной информации и растровой подложки, например, отображение сети дорог поверх КС. Для автоматической векторизации растровых изображений используется меню главной панели Vector/Raster to Vector. Списки других поддерживаемых форматов можно просмотреть в соответствующих диалоговых окнах для открытия файлов и для осуществления функций импорта/экспорта. При импортировании растровых данных какого-либо формата в формат ERDAS Imagine система осуществляет необходимые преобразования и создает два файла – двоичный файл c расширением *.img и файл с расширением *.rrd (RapidReader Document). Файлы c расширением *.rrd – файлы внешних пирамидных слоев для файлов *.img. Наличие пирамидных слоев позволяет значительно быстрее отображать большие по размеру файлы. Для выполнения задания необходимо выполнить следующие шаги: 1. 2. Откройте окно Viewer #1, щелкнув мышью на иконке с надписью Viewer главной панели ERDAS Imagine. В процессе работы можно открывать несколько таких окон и загружать в них необходимые данные. Пользователю предлагается на выбор два типа окон: Classic Viewer или Geospatial Light Table. Выберите тип окна, наиболее удобный для Вас. Координаты курсора и описание инструментов, расположенных в верхней части Viewer #1 отображается в строке, расположенной в нижней части Viewer #1 при наведении курсора мыши на соответствующую пиктограмму. Загрузите во Viewer #1 растровый файл p155r019_7t19990919_z43_6ch.img, используя меню File/Open/Raster Layer. Не нажимая кнопку OK, откройте в открывшемся диалоговом окне вкладку Raster Options (Опции загрузки растра), где при необходимости можно изменять параметры отображения 5 3. 4. 5. 6. 7. 8. 9. данных, которые ранее были установлены для использования по умолчанию через меню Preferences. В частности, можно изменить комбинацию спектральных каналов, используемых для отображения КС в режиме True Color. После загрузки растрового изображения в верхней строке окна Viewer #1 добавляется меню для работы с растровыми изображениями Raster. Настройте параметры контрастности изображения, выбрав в меню Raster/Contrast. Загрузите в окно Viewer #1 растровый файл p154r019_7t20000626_6ch.img. Для того чтобы отобразить во Viewer два КС одновременно необходимо, чтобы на вкладке Raster Options был отключен флажок Clear Display. Для установки прозрачного фона необходимо, чтобы флажок Background Transparent (Прозрачный фон) был включен. Измените установки флажков на вкладке Raster Options и посмотрите на результат. Поменяйте порядок отображения слоев, используя меню View/Arrange Layers. В открывшемся окне содержится список открытых во Viewer #1 файлов (слоев), здесь можно менять порядок отображения слоев. Кроме того, наведя курсор мыши на название соответствующего файла и нажав на правую кнопку мыши, пользователь получает доступ к меню, которое позволяет удалить слой (Delete Layer), сделать его невидимым/видимым (Layer Visibility), посмотреть информацию о слое и т.д. Просмотрите информацию о верхнем слое, используя иконку . Загрузите в окно векторное изображение поверх загруженных КС, используя меню File/Open/Vector Layer. Настройте параметры отображения объектов векторного изображения, используя появившееся в верхней строке Viewer #1 меню Vector/Viewing Properties. Сохраните установленные параметры в файле символогии с расширением *.evs. Поместите в окно просмотра данных стрелку направления на север и масштабную линейку, включив в меню View опции North Arrow (Стрелка направления на север) и Scale Bar (Масштабная линейка). С помощью мыши переместите эти элементы в удобную точку Viewer #1. Сохраните композицию слоев, открытых в окне Viewer #1, в файле с расширением *.vue, используя меню File/Save/View. Это позволяет при следующем сеансе работы не загружать каждый слой по отдельности, а открывать готовый вид, содержащий необходимые для продолжения работы слои. Откройте созданный файл в новом окне Viewer #2. Задание 3. Создать файл, содержащий мультиспектральные данные. Используя данные панхроматического канала улучшить пространственное разрешение КС. Используемые данные: При выполнении задания используйте данные дистанционного зондирования, хранящиеся в отдельных файлах для каждого, 6 спектрального канала, доступные в Интернет по адресу ftp://ftp.vt.tpu.ru/study/Tokareva/public/Earth%20remote%20sensing/RasterData/144022_20010826/ ПОРЯДОК ВЫПОЛНЕНИЯ РАБОТЫ В предыдущем задании использованы файлы, содержащие мультиспектральные данные, когда данные разных спектральных каналов с одинаковым разрешением хранятся в одном файле. Однако исходные данные хранятся поканально, т.е. данные каждого канала содержатся в отдельном файле, обычно в формате GEOTIF. Слияние данных разных спектральных каналов в один файл производится с использованием меню главной панели Interpreter/Utilities/Layer Stack. При этом в один файл могут быть добавлены данные с одинаковым пространственным разрешением (для снимков Landsat-7 это данные 1-5 и 7 каналов с пространственным разрешением 28,5 м, хранящиеся в файлах p144r022_7t20010826_z45nn10.tif (nn10 обозначает номер канала, в данном случае – 1 канал), p144r022_7t20010826_z45nn20.tif (2 канал) и т.д. Повысить разрешение снимка со спутника Landsat-7 можно, используя данные панхроматического канала (8 канал, пространственное разрешение 14,5 м, файл p144r022_7t20010826_z45nn80.tif). Для этого используйте меню главной панели Interpreter/Spatial Enhancement/Resolution Merge. Рекомендуемые установки в окне диалога: Method – Principal Component; Resampling Techniques – Nearest Neighbor; Output Options – Ignore Zero in Stats; Data Type – Unsigned 8 bit. СОДЕРЖАНИЕ ОТЧЕТА Отчет по лабораторной работе должен содержать следующие пункты: 1) цель работы; 2) постановка задачи; 3) краткое описание хода работы с иллюстрацией основных этапов и результатов по каждому заданию; 4) выводы. 7 ЛАБОРАТОРНАЯ РАБОТА №2 ГЕОМЕТРИЧЕСКОЕ ТРАНСФОРМИРОВАНИЕ КОСМИЧЕСКИХ СНИМКОВ, СКАНИРОВАННЫХ КАРТ Цель работы – научиться проводить геокодирование растровых изображений, получить навыки работы с инструментами геометрической коррекции пакета ERDAS Imagine. Задание. Произвести трансформацию растрового изображения, содержащего лесотаксационные данные, в систему координат эталонного космического снимка данной территории. Проверить качество выполненной привязки. Используемые данные: При выполнении задания используйте файл to.jpg, содержащий сканированную лесотаксационную карту (ЛК), доступный в Интернет по адресу ftp://ftp.vt.tpu.ru/study/Tokareva/public/Earth%20remote%20sensing/RasterData/To/ Контрольные вопросы к лабораторной работе № 2. 1. Для каких целей применяют изображений, в том числе КС? методы геокодирования растровых ПОРЯДОК ВЫПОЛНЕНИЯ РАБОТЫ Решение задач совмещения изображений необходимо для обеспечения эффективного анализа КС. Например, для сравнения снимков одной и той же местности, полученных в разные периоды времени, для вычисления площадей объектов и их размеров, определения расстояний между объектами и т.д. Для совмещения двух изображений пользователь должен выбрать соответствующие опорные (реперные) точки попарно на двух изображениях. Опорные точки выбираются в соответствии с характерными элементами земной поверхности: изгибы рек, пересечения дорог, населенные пункты и иные особенности местности. Затем на основе заданных опорных точек ERDAS Imagine обеспечивает преобразование одного изображения к другому с помощью одного из основных алгоритмов: аффинного, полиномиального преобразования или геометрического преобразования Rubber sheeting. Rubber sheeting ("резиновый лист") – кусочное преобразование, состоящее из нескольких независимых преобразований, каждое из которых выполняется для своей части растрового изображения или векторной карты. Rubber sheeting удобно использовать, когда отдельные области на изображении сильно искажены. 8 Для выполнения задания необходимо выполнить следующие шаги: 1. 2. 3. 4. 5. 6. Импортируйте изображение, содержащее ЛК, в формат IMG, используя меню главной панели Import. В одном окне Viewer #1 откройте файл, полученный в результате импорта и содержащий ЛК, во втором окне Viewer #2 откройте КС: p155r019_7t19990919_z43_6ch.img или p154r019_7t20000626_6ch.img. В меню DataPreparation на главной панели ERDAS Imagine выберите Image Geometric Correction (Геометрическая коррекция изображения). В появившемся диалоге необходимо указать, где находится изображение, которое будет подвергнуто геометрической коррекции. Выберите опцию Existing Viewer и щелкните в окне, в котором содержится лесотаксационная карта. Также геометрическую коррекцию можно начать, выбрав в окне, содержащем ЛК, меню Raster/Geometric Correction. В появившемся списке геометрических моделей трансформирования выберите Polynomial и нажмите ОК. В верхней части экрана появилась панель Geo Correction Tools (Инструменты геометрической коррекции, рис. 1), а в центре – диалог для выбора свойств полиномиального преобразования (Polynomial Models Properties). Рис. 1 Вначале используйте полином первого порядка (Polynomial Order=1). Откройте в данном диалоге вкладку Projection (Проекция). Так как проекция для сканированного изображения не определена, на этой вкладке нет информации о какой-либо проекции. Нажмите кнопку Set Projection from GCP Tool (Установить проекцию из инструментария работы с опорными точками). В открывшемся диалоговом окне GCP Tool Reference Setup в качестве источника координат опорных точек выберите Existing Viewer и щелкните в окне Viewer #2, в котором содержится КС. Опорные точки могут быть загружены из файла, введены с клавиатуры непосредственно в таблицу и т.д. Нажмите ОК в диалоге Reference Мар Projection. ERDAS Imagine откроет инструмент для работы с опорными точками – GCP Tool и окна Viewer для детального просмотра изображений, при этом в открытых ранее окнах появятся связанные с ними рамки, показывающие, какая часть изображений представлена в окнах детального просмотра. Размер и расположение каждого окна может быть изменен. 9 7. 8. 9. 10. 11. 12. 13. Нажмите Apply (Применить) и Close (Закрыть) в диалоге Polynomial Model Properties (Свойства полиномиального преобразования). По умолчанию редактор опорных точек запускается в режиме автоматического редактирования опорных точек, т.е. в окне GCP Tool будет выбрана кнопка Toggle Fully Automatic GCP Editing Mode (Режим автоматического редактирования). Этот режим удобно использовать для прогноза местоположения опорных точек и для уточнения соответствия опорных точек исходного изображения (Source) и привязанного (Referenced). Выберите такие точки, которые легко различить на обоих изображениях: перекрестки дорог, места впадения рек, центры озер и т.д. Для этого необходимо использовать инструмент Create GCP . Точки вводятся поочередно во Viewer #1 и Viewer #2, при этом их номера и координаты автоматически заносятся в таблицу. После ввода 3-х опорных точек, не лежащих на одной прямой, при нажатой кнопке при вводе опорной точки во Viewer #1 ERDAS Imagine автоматически определит приблизительное (вероятное) месторасположение этой точки во Viewer #2. В окне детального просмотра можно переместить опорную точку до места ее точного расположения. Для изменения цвета маркеров опорной точки выберите ячейку в таблице редактора опорных точек в столбце Color и выберите новый цвет для маркера отдельной опорной точки или выберите несколько строк и установите цвет для нескольких маркеров. Расставьте от 10 до 15 пар опорных точек. Опорные точки должны быть расположены как можно более равномерно по всему изображению. В редакторе опорных точек возможно удаление и редактирование опорных точек. Для этого щелчком левой кнопки мыши выберите строку с точкой, которую хотите удалить, а затем используйте функцию контекстного меню Delete Selection (Удалить выбранное, открывается при нажатии на правую кнопку мыши). В процессе работы сохраняйте опорные точки, выбрав File/Save Input (Файл/Сохранить точки на исходном изображении), затем – File/Save Reference (Файл/Сохранить точки на изображении привязки). Для того чтобы оценить матрицу трансформирования, превратите некоторые опорные точки (GCP) из опорных (Control) в проверочные (Check). Их различие состоит в том, что проверочные точки не используются при вычислении матрицы трансформирования. Проверочные точки можно использовать для независимой оценки точности трансформирования путем просмотра среднеквадратических ошибок (RMS error). Удерживая клавишу Shift, выберите любые четыре точки в таблице. В меню редактора опорных точек выберите Edit/Set Point Type/Check (Редактировать/Установить тип точки/Проверочная). 10 14. Нажмите кнопку Compute Error For Check Points (Вычислить ошибки для проверочных точек). Ошибки опорных точек (Control Point Error) будут заменены на ошибки проверочных точек (Check Point Error). Чтобы снова посмотреть ошибки опорных точек, выберите кнопку Solve Geometric Model with Control Points (Рассчитать модель по опорным точкам). Значение RMS изменится. 15. Если среднеквадратическая ошибка слишком велика, можно удалить опорную точку с наибольшим вкладом. Замечание: Среднеквадратическая ошибка указывает на то, что одна из точек может вносить наибольший вклад в общую неточность. Если отчетливо видно, что положение опорной точки в обоих окнах указанно правильно, то это положение должно остаться неизменным, несмотря на большую величину среднеквадратической ошибки. Если не удается достигнуть приемлемых значений среднеквадратических ошибок повысьте степень полинома. 16. На панели инструментов геокоррекции Geo Correction Tools щелкните кнопку Display Resample Image Dialog (Диалог трансформирования изображения). Задайте имя выходного файла. В строке Resample Method выберите метод Nearest Neighbor (Ближайшего соседа). Включите опцию Ignore Zeros in Stats (Игнорировать нули при расчете статистик). Нажмите ОК, чтобы начать трансформирование. 17. Когда процесс трансформирования будет завершен, нажмите ОК в окне со строкой состояния процесса. Закройте диалог трансформирования изображений GeoCorrection dialog box, сохранив изменения в файлах координат опорных точек, если это не было сделано ранее. 18. Откройте полученное изображение в новом окне. 19. Используя Utility/Inquire Cursor (Курсор Запросов), функции масштабирования и перемещения, проверьте соответствие координат нескольких легко опознаваемых точек на изображениях. Для этого свяжите окна географически, используя View/Link/Unlink Viewers/Geographical. 20. Откройте трансформированное изображение поверх КС. Проверьте качество выполненной привязки, изменяя прозрачность изображения, используя меню Utility/Blend. СОДЕРЖАНИЕ ОТЧЕТА Отчет по лабораторной работе должен содержать следующие пункты: 1) цель работы; 2) постановка задачи; 3) краткое описание хода работы с иллюстрацией основных результатов; 4) выводы. 11 ЛАБОРАТОРНАЯ РАБОТА № 3 НЕКОНТРОЛИРУЕМАЯ КЛАССИФИКАЦИЯ КОСМИЧЕСКИХ СНИМКОВ (АЛГОРИТМ ISODATA) Цель работы – получить навыки построения растровых тематических карт по данным дистанционного зондирования Земли, используя метод неконтролируемой классификации ISODATA пакета ERDAS Imagine. Задание. Выполнить неконтролируемую классификацию данных выбранного КС и оценить полученные результаты: задать параметры и произвести неконтролируемую классификацию; назначить цвета для отображения и присвоить имена полученным классам; произвести перекодировку и генерализацию классифицированных данных (объединить классы в более общие категории, используя функцию перекодировки); проанализировать результаты классификации, используя инструменты географического связывания окон и функцию изменения прозрачности изображения; Используемые данные: При выполнении задания используйте КС p155r019_7t19990919_z43_6ch.img или p154r019_7t20000626_6ch.img, файл legenda.jpg, содержащий легенду для ЛК, доступные в Интернет по адресу ftp://ftp.vt.tpu.ru/study/Tokareva/public/Earth%20remote%20sensing/RasterData/To/, и изображение, полученное в результате выполнения лабораторной работы № 2. Контрольные вопросы к лабораторной работе № 3 1. Для каких целей обычно применяют неконтролируемую классификацию аэрокосмических снимков? 2. В чем заключается основная особенность алгоритмов неконтролируемой классификации в сравнении с контролируемой? ПОРЯДОК ВЫПОЛНЕНИЯ РАБОТЫ Неконтролируемая классификация – один из методов, используемых для трансформации многоспектральных данных изображения в тематические информационные классы. Эта процедура обычно предполагает, что изображения географических областей представляются в нескольких зонах электромагнитного спектра, т.е. для классификации используются мультиспектральные КС. Для классификации изображения необходимо выполнить следующие шаги: 12 1. 2. 3. 4. 5. 6. 7. 8. 9. Откройте в окне просмотра космический снимок, задав для отображения комбинацию каналов 6, 4, 2. На главной панели ERDAS Imagine выберите DataPrep/Unsupervised Classification. В появившемся диалоге Unsupervised Classification (ISODATA) задайте имя входного файла Input Raster File, данные которого необходимо классифицировать, и имя выходного файла. Задайте желаемое число классов Number of Classes – 15. Щелкните кнопку Initializing Options (Начальные параметры). Выберите Principal Axis (Ось первой главной компоненты). Установите значение в строке Standard Deviations. Нажмите Close. Выберите цветовую схему, открыв диалог Output Color Scheme Options. Выберите Approximate True Color и задайте каналы 6, 4, 2. Это позволит задать каждому классу цвет, близкий к цвету исходного изображения. Задайте число итераций Maximum Iterations – 25. Такое большое число итераций не ограничит процесс по сходимости, т.е. позволит классифицировать изображение с точностью в соответствии с заданным порогом сходимости. Задайте значение порога сходимости равным 0.95. Порог сходимости (Convergence Threshold) – это количество пикселей (в процентах), которые не изменяют своей принадлежности к определенному классу при переходе к следующей итерации. Установка значения 0.95 значит, что если 95 % пикселей изображения не изменили принадлежности к классу при переходе к следующей итерации, то процесс будет завершен. Нажмите кнопку ОК. В окне состояния процесса будет показан номер выполняемой итерации и достигнутый порог сходимости. Когда процесс классификации будет завершен, откройте в окне просмотра получившееся классифицированное изображение поверх исходного. Щелкните на иконке Show Information for Top Layer (Показать информацию о верхнем слое). Для назначения цветов и имен полученным классам необходимо выполнить следующие шаги: 1. 2. Для идентификации полученных классов откройте в одном (или соседнем) с классифицированным КС окне Viewer геокодированную лесотаксационную карту, полученную при выполнении лабораторной работы № 2. Откройте редактор атрибутов растра, содержащего классифицированное изображение, используя меню Raster/Attributes, и измените порядок следования столбцов. Для этого на панели инструментов редактора атрибутов (Attribute Editor) нажмите кнопку Column Properties. Выберите в списке CIass Names (Имя класса) и нажмите кнопку Тор (Первый в списке). Если необходимо, измените ширину столбцов (Display Width). 13 Выберите столбец Color (Цвет) и нажмите кнопку Up (Вверх), чтобы он переместился на вторую позицию в списке. Сбросьте флажок Show RGB (Показывать значения компонент цвета) в правой части диалога и нажмите ОК. 4. Измените местоположение и размер Attribute Editor (Редактор атрибутов), чтобы он не перекрывал изображение в окне просмотра. 5. Для того, чтобы иметь возможность вернуться к исходным значениям цветов классов, создайте, используя кнопку New, новый столбец Сolor Copy, задайте тип данных (Type) – Color и скопируйте в него данные столбца Color. 6. Начните редактировать значения в столбцах Class_Names и Color. Вносимые изменения цветов не изменят оригинальное изображение до тех пор, пока не будет использована команда Сохранить. Для отмены внесенных изменений используется команда Edit/Undo Last Edit (Редактировать/Отменить последнее изменение). 7. Чтобы легче идентифицировать пиксели, принадлежащие к какому-либо классу, временно измените цвет этого класса на более яркий. Щелкните по ячейке цвета для выбранного класса и выберите из палитры желтый цвет. Определите, к какому классу относятся выделенные пиксели, используя данные лесотаксационного плана и легенду. В поле Class_Names выбранного класса введите нужное имя и задайте цвет в соответствии с легендой. 8. Повторите этот процесс для остальных 14-ти классов. Возможно, что некоторые классы необходимо обозначить как один класс. 9. После присвоения имен всем 15-ти классам, необходимо сохранить изменения (Save), и закрыть Редактор Атрибутов (File/Close). 10. Проанализируйте результаты классификации, используя регулятор прозрачности Utility/Blend. Если результат неудовлетворительный, повторите процесс классификации, задав большее число классов, например, 50. 3. Для перекодировки и генерализации полученных классов необходимо выполнить следующие шаги: 1. 2. Выберите пункт меню Raster/Recode – на экране появится диалог Recоde для загруженного в окно растрового изображения (диалог Recode доступен также из меню главной панели Interpreter/GIS Analysis/ Recode). Измените размер окна так, чтобы можно было видеть все колонки. Чтобы объединить некоторые классы в более общие группы, щелкните правой клавишей на колонке Value (3начение) и, удерживая клавишу Shift, выберите все классы, относящиеся, например, к водным объектам. В нижней части диалога введите значение 1 в поле New Value и нажмите Change Selected Rows (Изменить для выбранных строк). Такая операция позволит объединить выбранные классы в один общий класс – водные объекты. Повторите аналогичную операцию для классов: леса, болота, гари и т.д., введя новые значения для идентификации классов (New Class Values) – 1, 2, 3, 4 и т.д. 14 3. 4. 5. Запишите или запомните имена классов, соответствующие введенным номерам. Нажмите Apply (Применить). После завершения процесса изображение в окне обновится. Это преобразование перекодировки не сохраняется в исходный файл до тех пор, пока не будет использована команда Save (Сохранить). Сохраните измененное изображение как новый файл с новым именем, выбрав в меню окна просмотра File/Save/Top Layer As (Файл/Сохранить/Верхний слой как...). Откройте вновь созданный файл, чтобы окончательно подобрать цвета для созданной растровой карты. В меню Viewer выберите Raster/Attributes (Растр/Атрибуты растрового изображения) и определите цвет каждого класса. Сохраните изменения, нажав кнопку Save в окне Raster Attribute Editor. Загрузите в один Viewer полученное перекодированное изображение, в другой – лесотаксационную карту. Используя инструменты географического связывания, проверьте соответствие классифицированного изображения и ЛК. СОДЕРЖАНИЕ ОТЧЕТА Отчет по лабораторной работе должен содержать следующие пункты: 1) цель работы; 2) постановка задачи; 3) иллюстрированные результаты работы с кратким описанием хода работы; 4) ответы на контрольные вопросы. 5) выводы. 15 ЛАБОРАТОРНАЯ РАБОТА № 4 КОНТРОЛИРУЕМАЯ КЛАССИФИКАЦИЯ КОСМИЧЕСКИХ СНИМКОВ (MAXIMUM LIKELIHOOD) Цель работы – получить навыки создания и оценки набора эталонов, научиться производить классификацию с обучением с использованием метода максимального правдоподобия. Задание. Выполнить контролируемую классификацию данных космического снимка методом максимального правдоподобия и оценить полученный результат: создать набор эталонов для проведения контролируемой классификации (с обучением); оценить созданные эталоны, используя гистограммы, графики средних значений и матрицу ошибок классификации; выполнить классификацию данных космического снимка методом максимального правдоподобия с использованием полученного набора эталонов; оценить полученные результаты. Используемые данные: При выполнении задания используйте КС p155r019_7t19990919_z43_6ch.img или p154r019_7t20000626_6ch.img, файл legenda.jpg, содержащий легенду для ЛК, доступные в Интернет по адресу ftp://ftp.vt.tpu.ru/study/Tokareva/public/Earth%20remote%20sensing/RasterData/To/, и изображение, полученное в результате выполнения лабораторной работы № 2. ПОРЯДОК ВЫПОЛНЕНИЯ РАБОТЫ Используя легенду лесотаксационной карты и результаты неконтролируемой классификации, определите количество и имена классов, для которых будут построены обучающие выборки (эталоны). Для создания эталонов необходимо выполнить следующие шаги: 1. 2. 3. В окне Viewer #1 откройте исходный КС и инструментарий задания области интереса AOI/Tools. На главной панели выберите Classifier/Signature Editor (Классификация/Редактор эталонов). На экране появится диалог, содержащий таблицу для создаваемых эталонов. Создайте эталон водной поверхности. Используя инструмент Create Polygon из набора инструментов AOI, оцифруйте полигон внутри изображения одного из озер на КС, щелкая левой кнопкой мыши. Чтобы закончить оцифровку полигона, 16 дважды щелкните левой кнопкой мыши. В редакторе эталонов выберите кнопку Create New Signature(s) from AOI (Создать новый эталон из рабочей области) или используйте пункт меню Edit/Add (Редактировать/Добавить). Рабочая область снимка, выделенная с помощью AOI, и спектральные характеристики пикселей этой области будут добавлены в редактор эталонов. 4. Используйте редактор эталонов, чтобы задать имя первого класса (Classl), для этого в текстовом поле введите имя эталона, например, Water1. 5. Повторите процесс, добавив еще несколько эталонов, представляющих различные классы земной поверхности. 6. Создайте эталон, используя инструмент Grow AOI (Выращивание из затравки) из набора AOI. Для этого в диалоговом окне Region Growing Properties (Свойства инструмента "Выращивание из затравки") измените значение Spectral Euclidean Distance (Эвклидово расстояние в пространстве спектральных характеристик) на 5. Поместите крестообразный курсор на пиксель в центре одного из новых водных объектов и щелкните кнопкой мыши, чтобы запустить процесс выращивания полигона из пикселязатравки. Если выращенная область мала, увеличьте значение Spectral Euclidean Distance и нажмите Redo (Перестроить с новыми параметрами). Проанализируйте полученные изменения. 7. Добавьте информацию о спектральных характеристиках пикселей в пределах выделенной AOI в редактор эталонов и задайте имя класса. 8. Добавьте еще несколько эталонов, представляющих различные типы ландшафта, используя инструмент выращивания из затравки Region Grow из набора AOI. Не дублируйте классы из первого набора эталонов. 9. Сохраните эталоны, выбрав в меню Редактора эталонов File/Save. 10. Сохраните слой, содержащий рабочие области в файле с расширением AOI. Для оценки созданных эталонов необходимо выполнить следующие шаги: 1. 2. Созданный ранее файл эталонов должен быть открыт в редакторе эталонов. Выберите два класса, совершенно отличных друг от друга по спектральным характеристикам. Например, одним из них может быть класс мелколиственный лес, а другим – водные объекты. Строки выбранных классов должны быть выделены желтым цветом. Для отображения и сравнения гистограмм выбранных эталонов нажмите кнопку Display Histograms Window (Показать окно с гистограммами). В появившемся окне работы с гистограммами Histogram Plot Control Panel выберите All Selected Signatures (Все выбранные эталоны) и Аll Bands (Все каналы) и нажмите кнопку Plot (Нарисовать графики). Цвет гистограммы соответствует цвету изображаемого эталона. 17 3. 4. 5. 6. 7. 8. Расположите открытые окна так, чтобы на экране одновременно были видимы гистограммы, построенные для каждого канала. Оцените, в каких каналах происходит наилучшее разделение выбранных эталонов. Закройте окна с гистограммами, нажав на кнопку Close (Закрыть) в диалоге Histogram Plot Control Panel. Повторите шаги 1-3, отобразив гистограммы всех классов одновременно для всех каналов. Отобразите графики средних значений эталонов. Для этого выберите классы в редакторе эталонов, спектральные характеристики которых нельзя считать близкими. Затем в редакторе эталонов нажмите кнопку Display Mean Plot Window (Вывести на экран график средних значений). На экране появится график средних значений Signature Mean Plot. Чтобы увидеть графики средних значений для всех выбранных эталонов, нажмите кнопку Switch Between Single and Multiple Signature Mode (Показать средние значения по одному или нескольким эталонам). Переместите курсор на диаграмму средних значений Mean рlоt. При наведении курсора на точку на графике, отвечающую определенному эталону и спектральному каналу (точку излома), в строке состояния можно увидеть точное среднее значение эталона в выбранном канале. Постройте матрицу ошибок классификации, используя Evaluate/Contingency в меню окна Signature Editor. Cделайте выводы. Отредактируйте эталоны, исходя из информации, полученной с помощью инструментария классификации с обучением: удалите эталон и создайте его заново или, если это возможно, примите решение об объединении плохо разделимых классов в один. Для выполнения классификации данных космического снимка методом максимального правдоподобия с использованием полученного набора эталонов и анализа полученных результатов необходимо выполнить следующие шаги: 1. 2. Откройте диалог классификации с обучением Supervised Classification можно двумя способами: – Если после создания эталонов редактор эталонов еще открыт, то в меню редактора эталонов выберите Classify/Supervised (Классифицировать/С обучением). – Если используется файл эталонов, не загруженный в редактор эталонов, выберите на главной панели Classifier/Supervised Classification (Классификатор/Классификация с обучением). В этом случае необходимо дополнительно указать имя входного растрового файла Input Raster File и имя файла эталонов Input Signature File. Введите имя выходного файла классифицированного изображения. 18 3. 4. Отключите флажок Output Distance File (Выходной файл расстояний), если он включен. В качестве параметрического решающего правила Parametric Rule используйте правило максимального правдоподобия Maximum Likelihood. Используйте остальные установки, предложенные по умолчанию. Нажмите ОК, чтобы начать процесс классификации. Замечание: Если при выполнении классификации в редакторе эталонов были выбраны (выделены желтым цветом) один или несколько эталонов, то выходной файл будет основан только на выбранных эталонах. 5. Когда процесс классификации будет завершен, нажмите ОК в окне состояния процесса. Отобразите в окне Viewer лесотаксационную карту, классифицированное и исходное изображение. Используя Blend и меняя порядок отображения слоев, сравните изображения. СОДЕРЖАНИЕ ОТЧЕТА Отчет по лабораторной работе должен содержать следующие пункты: 1) цель работы; 2) постановка задачи; 3) краткое описание хода работы с иллюстрацией основных этапов; 4) гистограммы эталонов; 5) графики средних значений эталонов; 6) матрицу ошибок классификации; 7) выводы. 19 ЛАБОРАТОРНАЯ РАБОТА № 5 АНАЛИЗ ИЗМЕНЕНИЙ ОКРУЖАЮЩЕЙ СРЕДЫ С ИСПОЛЬЗОВАНИЕМ ДАННЫХ ДЗЗ (ВЕГЕТАЦИОННЫЙ ИНДЕКС NDVI, CHANGE DETECTION) Цель работы – научиться рассчитывать нормализованный относительный вегетационный индекс NDVI, использовать функцию Change Detection и строить карты динамики земной поверхности на основе разновременных космичеcких снимков. Задание. Провести анализ изменения земной поверхности, связанных со строительством объектов инфраструктуры на территории нефтяных месторождений, с использованием разновременных космических снимков: рассчитать NDVI по двум космическим снимкам одной и той же территории, полученным в разные годы; выявить изменения, произошедшие в структуре растительного покрова. Используемые данные: При выполнении задания используйте КС p160_r17_4t19880619_6ch.img и p160_r17_7t20010911_z42_6ch.img доступные в Интернет по адресу ftp://ftp.vt.tpu.ru/study/Tokareva/public/Earth remote sensing/RasterData/Ch/ ПОРЯДОК ВЫПОЛНЕНИЯ РАБОТЫ Наблюдаемая взаимная корреляция спектральных яркостей разных зон приводит к использованию производных признаков: они являются теми или иными функциями спектральных яркостей и строятся так, чтобы отразить в них важнейшие характеристики или параметры состояния объекта и сделать их инвариантными к остальным параметрам и условиям съемки. Методы дешифрирования, основанные на построении и анализе производных признаков достаточно просты в реализации. Их можно отнести к интерактивной контролируемой пороговой классификации. В них разделение множества объектов на классы осуществляется на основе признаков, получаемых путем различных комбинаций спектральных яркостей, а пороговые значения новых признаков вводятся пользователем на основе априорных знаний объектов дешифрирования. Физиологическое состояние растительного покрова в значительной степени определяется содержанием хлорофилла и уровнем влагообеспеченности. В этой связи целесообразно использовать относительные показатели состояния растительности, в том числе лесов, получаемые на основе спектральных индексов, тесно коррелирующих с уровнем обеспеченности растений хлорофиллом и влагой. В качестве индекса, связанного с содержанием хлорофилла используется 20 относительный вегетационный индекс фотосинтетически активной биомассы: NDVI – показатель количества NDVI= (NIR-RED)/(NIR+RED). RED и NIR – спектральные яркости в красном (3 канал для снимков со спутника Landsat) и ближнем инфракрасном диапазонах (4 канал). Расчет NDVI базируется на двух наиболее стабильных участках спектральной кривой отражения сосудистых растений. В красной области лежит максимум поглощения солнечной радиации хлорофиллом, в инфракрасной находится область максимального отражения клеточных структур листа, то есть высокая фотосинтетическая активность ведет к меньшему отражению в красной области спектра и к большему в инфракрасной. Использование нормализованной разности между минимумом и максимумом отражений позволяет уменьшить влияние таких явлений, как различия в освещении снимка, дымки, поглощения радиации атмосферой и пр. Для отображения индекса NDVI используется непрерывная градиентная или дискретная шкала, показывающая значения в диапазоне от -1 до 1, или так называемая масштабированная шкала в диапазоне от 0 до 255, соответствующая количеству градаций серого цвета. NDVI подчеркивает контраст обнаженных пород и почв с зеленой растительностью. NDVI для водных объектов принимает отрицательные значения при расчете в интервале от -1 до 1, для почв, грунтов и сухой растительности близок к 0, максимальные значения принимает для вегетирующей растительности и промежуточные – для разных состояний растительного покрова. Его значения возрастают с развитием зеленой биомассы и уменьшаются с ее усыханием. В связи с эти NDVI широко используется в сельском хозяйстве при наблюдениях за развитием сельскохозяйственных посевов в течение одного вегетационного периода. В целом, главным преимуществом NDVI является легкость его получения, так как для его вычисления не требуется никаких дополнительных данных, кроме данных дистанционного зондирования и знания параметров съемки. Для расчета значений NDVI необходимо выполнить следующие шаги: 1. 2. 3. Откройте в окне Viewer КС p160_r17_7t20010911_z42_6ch.img и визуально определите месторасположение одного из нефтедобывающих месторождений (например, на левом берегу р. Обь) по характерной структуре изображения, отображающей инфраструктуру месторождения. В главном меню выберите Modeler, затем в открывшемся окне выберите Model Maker. Для работы с моделями выбрать пункт меню New_Model/File/Open и выбрать из предложенных файлов Veg_NDVI.gmd. Введите название входного и выходного файлов, проверьте используемые для расчета 21 4. 5. вегетационного индекса каналы и рассчитать NDVI. Повторите процедуру для второго снимка. Откройте полученные изображения в разных окнах, сравните и сделайте выводы. Для выявления произошедших изменений необходимо выполнить следующие шаги: 1. 2. 3. Откройте диалог Change Detection, используя главное меню Interpreter/ Utilities, задайте имена входных и выходных файлов и требуемые параметры и запустите процесс. Просмотрите полученные результаты, открыв их в окне Viewer. Воспользуйтесь утилитой Change Detection несколько раз, каждый раз изменяя параметры, чтобы подобрать наиболее подходящие значения для выявления нарушений растительного покрова, вызванных строительством объектов инфраструктуры (дорог, кустовых площадок, продуктопроводов) на территории нефтяных месторождений. СОДЕРЖАНИЕ ОТЧЕТА Отчет по лабораторной работе должен содержать следующие пункты: 1) цель работы; 2) постановка задачи; 3) краткое описание хода работы с иллюстрацией основных этапов и результатов; 4) выводы. 22 ЛАБОРАТОРНАЯ РАБОТА № 6 РАЗРАБОТКА ПО ДЛЯ ПРОСМОТРА КОСМИЧЕСКИХ СНИМКОВ Цель работы – получить базовые навыки разработки и программной реализации алгоритмов обработки растровых изображений, хранящихся в формате IMG системы ERDAS Imagine. Задание. Изучить структуру формата хранения растровых мультиспектральных изображений IMG, разработать алгоритмы и выполнить программную реализацию модуля для просмотра мультиспектральных растровых изображений в формате IMG: ПОРЯДОК ВЫПОЛНЕНИЯ РАБОТЫ Для того чтобы правильно воспроизвести изображение по цифровым записям, поставляемым пунктами приема информации, необходимо знать формат записи (структуру данных), а также число строк и столбцов. Используют четыре формата, которые упорядочивают данные как: последовательность зон (Band Sequental, BSQ); зоны, чередующиеся по строкам (Band Interleaved by Line, BIL); зоны, чередующиеся по пикселям (Band Interleaved byPixel, BIP); последовательность зон со сжатием информации в файл методом группового кодирования (например, в формате jpg). В BSQ-формате каждый зональный снимок содержится в отдельном файле. Это удобно, когда нет необходимости работать сразу со всеми зонами. Одну зону легко прочитать и визуализировать, зональные снимки можно загружать в любом порядке по желанию. В BIL-формате зональные данные записываются в один файл строка за строкой, при этом зоны чередуются по строкам: 1-ая строка 1-ой зоны, 1-ая строка 2-ой зоны, ..., 2-ая строка 1-ой зоны, 2-ая строка 2-ой зоны и т. д. Такая запись удобна, когда выполняется анализ одновременно всех зон. В BIP-формате зональные значения спектральной яркости каждого пикселя хранятся последовательно: сначала значения первого пикселя в каждой зоне, затем значения второго пикселя в каждой зоне и т. д. Такой формат называют совмещенным. Он удобен при выполнении попиксельной обработки многозонального снимка, например, в алгоритмах классификации. Групповое кодирование используют для уменьшения объема растровой информации. Такие форматы удобны для хранения больших снимков, для работы с ними необходимо иметь средство распаковки данных. Файлы изображений обычно снабжаются следующей дополнительной информацией, относящейся к снимкам: описание файла данных (формат, число строк и столбцов, разрешение и т. д.); 23 статистические данные (характеристики распределения яркостей – минимальное, максимальное и среднее значение, дисперсия); данные о картографической проекции. Дополнительная информация содержится либо в заголовке файла изображения, либо в отдельном текстовом файле с именем, совпадающим с именем файла изображения. Описание формата IMG доступно в Интернет по ftp://ftp.vt.tpu.ru/study/Tokareva/public/Earth%20remote%20sensing/img.pdf. адресу Требования к разрабатываемому модулю: Предусмотреть отображение снимка в режиме RGB. Для режима RGB реализовать возможность назначения цветовым компонентам R, G и В значений одного из каналов мультиспектрального изображения. Программную реализацию модуля просмотра данных ДЗЗ осуществить на языке C++ средствами Borland C++ Builder 6.0 и выше или MS Visual C++ 2008 и выше. СОДЕРЖАНИЕ ОТЧЕТА Отчет по лабораторной работе должен содержать следующие пункты: 1) цель работы; 2) постановка задачи; 3) описание структуры формата IMG; 4) описание или схемы разработанных алгоритмов; 5) результаты работы разработанного модуля для просмотра мультиспектральных растровых изображений в формате IMG; 6) программный код; 7) выводы. 24 Учебное издание ВВОД И ОБРАБОТКА ДАННЫХ ДИСТАНЦИОННОГО ЗОНДИРОВАНИЯ Методические указания к выполнению лабораторных работ по курсу «Ввод и обработка данных дистанционного зондирования» для студентов V курса, обучающихся по специальности 230201 «Информационные системы и технологии» специализации «Геоинформационные системы» Составитель О.С. Токарева Национальный исследовательский Томский политехнический университет Система менеджмента качества Издательства Томского политехнического университета сертифицирована NATIONAL QUALITY ASSURANCE по стандарту BS EN ISO 9001:2008 . 634050, г. Томск, пр. Ленина, 30 Тел./факс: 8(3822)56-35-35, www.tpu.ru 25