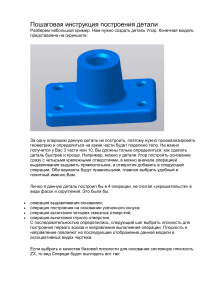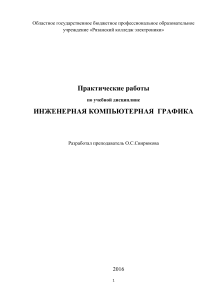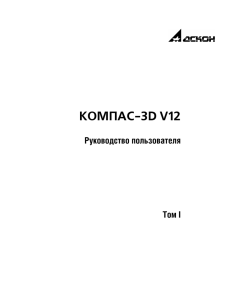ПРАКТИЧЕСКАЯ РАБОТА ПО ТЕМЕ СОЗДАНИЕ ТРЕХМЕРНОЙ
реклама

ЗАДАНИЕ ДЛЯ ПРАКТИЧЕСКОЙ РАБОТЫ Тема «Создание трехмерной модели и создание разреза детали» Цель: Изучить основы создания детали операцией вращения средствами КОМПАС 3D. Рассмотреть способ создания чертежа на основе трехмерной модели, научиться выполнять местный разрез в КОМПАС 3D. Развивать пространственные представления, пространственное мышление, познавательный интерес. Способствовать формированию навыков самостоятельной работы при выполнении графических работ. Ход работы: 1. Выполните команду Файл → Создать. В открывшемся окне выберите тип нового документа Деталь. На панели Вид нажмите кнопку списка справа от кнопки Ориентация вариант Изометрия YZX. 2. и укажите В дереве модели укажите Плоскость XY 3. Нажмите кнопку Эскиз параллельной экрану. на панели Текущее состояние. Плоскость XY станет 4. В появившейся Компактной панели нажмите кнопку переключения Геометрия для вызова соответствующей Инструментальной панели. 5. На панели Глобальные привязки включите привязку По сетке, а также нажмите кнопку Сетка и в раскрывающемся списке выберите Настроить параметры 2 В появившемся диалоговом окне указываем параметры шага 20мм, ставим флажок в типе сетки (как на рисунке) 6. Используя команду Непрерывный ввод объектов на панели Геометрия, по сетке и заданным размерам прорисуйте показанный на рисунке контур 7. Выберите команду Отрезок на панели Геометрия, Внизу экрана появится Панель свойств, на которой устанавливаем Тип линии Осевая по нижнему контуру детали прорисуйте осевую линию 8. 9. Заканчивается эскиз повторным нажатием кнопки Эскиз Выполните команду Операции → Операция Вращения Ввод параметров заканчивается нажатием кнопки Создать объект 10. После включения команды Полутоновое Вид получится объемное изображение детали на панели . 3 11. С помощью кнопок панели Вид можно выполнить операции: увеличение, уменьшение, перемещение или изменение внешнего вида детали 12. вращение, Для добавления следующей части левой кнопкой мыши выделяем верхнюю окружность, правой кнопкой мыши в раскрывающемся списке выбираем Эскиз .. На Компактной панели нажмите кнопку переключения Геометрия для вызова соответствующей Инструментальной панели. Используя команду Окружность на панели Геометрия, установив тип линии Основная прорисовываем окружность диаметром 20мм в центре нашей детали Заканчивается эскиз повторным нажатием кнопки Эскиз 13. Нажмите кнопку Вырезать выдавливанием детали на панели Редактирование . Внизу экрана появится Панель свойств, на которой устанавливаем параметры выдавливания: Ввод параметров заканчивается Расстояние Через все; нажатием кнопки Создать объект . В результате получится показанное на рисунке объемное изображение детали. 14. Выполните команду Файл → Сохранить как. В открывшемся окне выберите Рабочий стол → Деталь. 15. Выполните команду Файл → Создать. В открывшемся окне выберите тип нового документа Чертеж. 4 16. На свободном поле чертежа щелчком правой кнопкой мыши вызываем раскрывающийся список, в котором выбираем Параметры текущего чертежа В открывшемся окне выбираем Параметры первого листа, Формат листа А3, Ориентация горизонтальная Заканчиваем ввод нажатием кнопки ОК 17. Вызовите команду Вставка → Вид с модели → Стандартные. После вызова команды на экране появится стандартный диалог выбора файла для открытия. Выберите на Рабочем столе ранее сохраненную деталь и откройте файл. В окне чертежа возникнет фантом изображения в виде габаритных прямоугольников видов. На Панели свойств появятся элементы управления, 5 Которые позволяют задать параметры создаваемых видов. В раскрывающемся списке Ориентация главного вида можно выбрать требуемую ориентацию главного вида. После нажатия кнопки Схема на экране появится диалоговое окно, в котором можно установить необходимый набор стандартных видов. Выбираем Фронтальный и Профильный виды 18. В полях Зазор по горизонтали, мм и Зазор по вертикали, мм можно задать необходимые расстояния между главным видом и остальными видами. На вкладке Параметры можно назначить цвет изображения активных видов чертежа и установить изображения, а на вкладке Линии можно изменить стиль линий видимого контура, установить отрисовку линий переходов. 19. После выбора нужных стандартных видов и настройки их параметров укажите положение точки привязки изображения – начало координат главного вида. В чертеж будут вставлены выбранные виды детали, в основную надпись чертежа передадутся следующие сведения из документа детали: Обозначение; Масса; 6 Материал. Примечание: чертеж модели, полученный с помощью команды Стандартные виды, нуждается в некоторой доработке: например, добавлении осевых линий, обозначений центров и т.п. Кроме того, он не содержит объектов оформления: размеров, технических требований и др. На Компактной панели нажмите кнопку переключения Геометрия для вызова 20. соответствующей Инструментальной панели. Используя команду Кривая Безье на панели Геометрия, установив тип линии Для линии обрыва прорисовываем область на Главном виде Внизу экрана появится Панель свойств, на которой устанавливаем Режим Замкнутый объект , Ввод параметров заканчивается нажатием кнопки Создать объект . 21. На Компактной панели нажмите кнопку переключения Виды для вызова соответствующей Инструментальной панели. Используя команду Местный разрез левой клавишей мыши выделяем ранее созданную область, и на Профильном виде обозначаем точку разреза. На Фронтальном виде появляется изображение местного разреза. Для создания простого разреза Выполним следующие операции: 22. На Компактной панели нажмите кнопку переключения Обозначения для вызова соответствующей Инструментальной панели. Используя команду Линия разреза обозначаем на Главном виде две точки будущего разреза (плоскость). На свободном поле чертежа левой кнопкой мыши создаем простой разрез. 23. Выполните команду Файл → Сохранить как. В открывшемся окне выберите Рабочий стол → Чертеж.