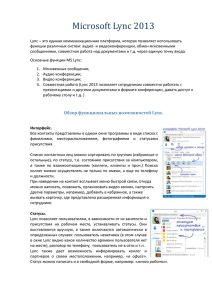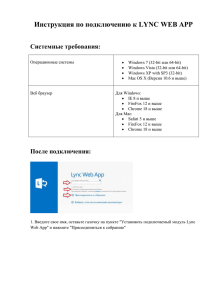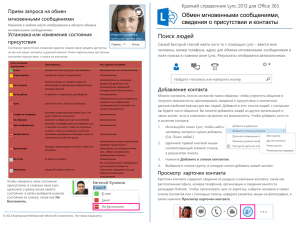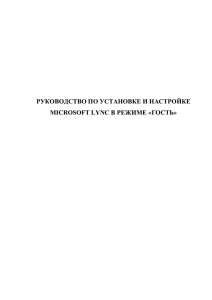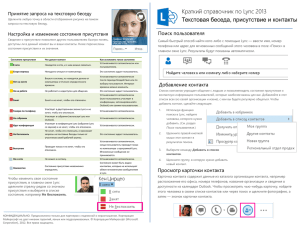Lync - Microsoft
реклама

Приступая к работе с приложением Lync из Магазина Windows Lync 2013 Приложение Lync из Магазина Windows Что это такое? Установка Lync Где найти Lync Вход Переключение между экранами Использование прикрепленного представления Изменение параметров Добавление контакта Начальный экран next дополнительно назад далее Приложение Lync из Магазина Windows Отправка мгновенного сообщения в виде печатного или рукописного текста Добавление звука или видео Присоединение к собранию Lync Проверка голосовой почты Некоторые функции могут быть недоступны для вашей учетной записи. Дополнительные сведения next можно получить в вашей службе поддержки. назад далее Что такое приложение Lync из Магазина Windows? • Версия Lync, оптимизированная под компьютеры с сенсорным экраном на платформах Windows 8 и Windows RT. • Управление осуществляется с помощью сенсорных жестов: касания, сжатия, растягивания, скольжения, проведения пальцем по экрану. Кроме того, жесты используются для обмена сообщениями, видео- и голосовых звонков и участия в собраниях Lync. next назад далее Установка Lync Планшет или настольный компьютер Требования к системе • Windows 8 • Учетная запись Lync на сервере Lync Server 2010 CU5 (базовая функциональность) или Lync Server 2010 CU7 и более поздние версии (базовая функциональность и возможность присоединения к собраниям из приложения Lync из Магазина Windows) Расположение файла установки • В магазине Windows 8 с помощью чудо-кнопки выполните поиск по слову Lync Поддерживаемые функции next • См. Поддерживаемые функции приложения Lync из Магазина Windows назад далее Поиск Lync на компьютере После того как вы установите приложение Lync, оно появится на начальном экране Windows. Чтобы найти его, воспользуйтесь чудо-кнопкой Поиск: введите слово Lync в поле поиска и выберите категорию поиска Приложения. В результатах поиска выберите Lync, чтобы открыть приложение. next назад далее Вход Обычно вход в Lync выполняется автоматически, если вы вошли в систему на компьютере со своими учетными данными домена или Office 365. Примечание. Когда вы впервые выполняете вход на планшете с Windows RT, вам потребуется ввести свой адрес для входа и пароль. Выполняя вход, вы можете также выбрать свое состояние присутствия. Если вы столкнулись с проблемой, щелкните next Вам нужна помощь, чтобы войти? назад далее Начальный экран На начальном экране Lync доступны следующие элементы: • чудо-кнопка "Поиск"; • собрания Lync; • контакты; • журнал бесед; • голосовая почта next (если поддерживается). назад далее Переключение между экранами Чтобы перейти к предыдущему экрану, нажмите кнопку возврата. Чтобы вернуться прямо на начальный экран Lync, проведите пальцем от верхнего края экрана к центру и нажмите кнопку ГЛАВНАЯ. next назад далее Использование прикрепленного представления Чтобы следить за собраниями и беседами в Lync во время работы с другим приложением, вы можете прикрепить окно Lync к краю экрана, оставив остальное пространство для других окон. Проведите пальцем от верхнего края экрана по окружности вправо или влево, чтобы уменьшить окно Lync и разместить его у соответствующего края. Чтобы перейти от прикрепленного представления назад к полноэкранному, коснитесь разделителя и перетащите его вправо или влево. назад далее Изменение параметров Щелкните свое фото на начальном экране Lync, чтобы: • добавить заметку; • обновить статус; • изменить параметры переадресации звонков; • выйти из Lync. назад далее Добавление контакта Вы можете добавлять новые контакты и систематизировать их в существующих или новых группах. Внесенные вами изменения автоматически синхронизируются с контактами Lync на всех ваших устройствах. 1. Нажмите кнопку поиска на начальном экране Lync или на экране Контакты. 2. Введите имя или номер телефона контакта в поле поиска. 3. Выберите фотографию контакта в результатах поиска и нажмите кнопку с тремя точками. 4. Нажмите Добавить в избранное или Добавить в группу и выберите нужную группу. 5. Чтобы создать новую группу, выберите Добавить в группу > Создать новую группу, введите имя группы и нажмите клавишу Enter. назад далее Отправка мгновенного сообщения в виде печатного или рукописного текста 1. Нажмите плитку "Контакты" на начальном экране Lync и выберите нужный контакт. 2. Нажмите кнопку "Мгновенное сообщение". 3. Чтобы отправить обычный текст, введите сообщение в поле и нажмите клавишу Enter. 4. Чтобы отправить сообщение с рукописным текстом, нажмите в правом углу поля сообщения кнопку клавиатуры, а затем — кнопку пера. Напишите или нарисуйте то, что вам нужно, на доске, а затем нажмите в ее нижнем правом углу значок сообщения. Сообщение будет отправлено. назад далее Добавление звука или видео к беседе Активные беседы Чтобы добавить звуковой или видеоканал к существующей текстовой беседе, в нижней части экрана нажмите кнопку Звонок или Видео соответственно. Важно! Перед голосовым или видеозвонком убедитесь в исправности камеры, динамиков и микрофона или проверьте правильное подключение наушников к компьютеру. Проведите пальцем от верхнего края экрана к центру, чтобы отобразить плитки каждой активной беседы. Кнопки "Звонок" и "Видео" назад далее Присоединение к собранию Lync На плитке "Присоединиться к собранию Lync" на начальном экране Lync отображается ваше приближающееся собрание Lync, которое должно вотвот начаться. Нажмите плитку, чтобы присоединиться к собранию. Если вы хотите присоединиться к другому собранию или просмотреть сведения о собраниях, назначенных на текущий и следующий день, нажмите плитку Собрания, которая расположена ниже на начальном экране Lync. Во время собрания воспользуйтесь командами, доступными в нижней части окна, чтобы написать сообщение, воспользоваться видео и т. д. назад далее Проверка голосовой почты На начальном экране Lync есть плитка Голосовая почта, на которой показано количество не прослушанных вами сообщений голосовой почты. Нажмите эту плитку, а затем выберите сообщение голосовой почты, которое хотите прослушать. Для каждого сообщения отображаются кнопка воспроизведения, кнопка скорости, сведения о его длине и времени отправки, а также имя звонящего. Примечание. Эта возможность доступна только в том случае, если включена для вашей учетной записи Lync и недоступна в Office 365. назад далее