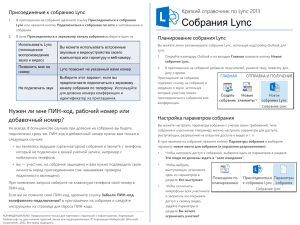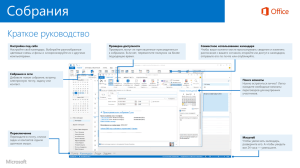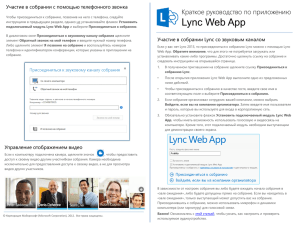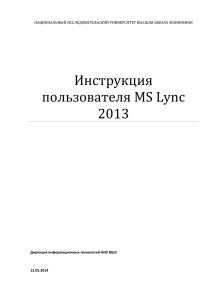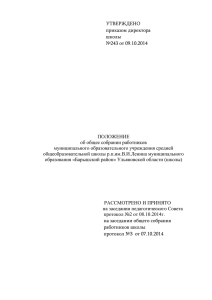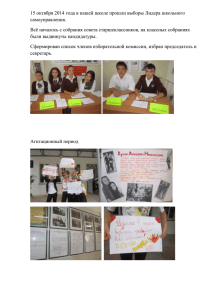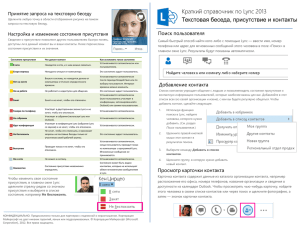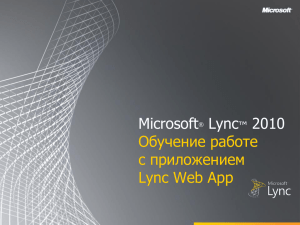Quick Reference about Lync Meetings
реклама

Краткий справочник по использованию Lync 2013 для Office 365 Присоединение к собранию Lync 1. 2. Собрания Lync Выполните одно из указанных ниже действий. • В главном меню Lync щелкните значок Собрания над полем поиска, а затем в списке собраний нажмите Присоединиться. • В приглашении на собрание щелкните Присоединиться к собранию Lync. • В напоминании о собрании щелкните Присоединиться по сети. • Если в приглашении на собрание указаны данные, с помощью которых можно позвонить на собрание, вы можете присоединиться с помощью телефона. Перед звонком выберите в окне Присоединение к аудиоконференции один из указанных ниже параметров. Использовать Lync (полнофункциональное видеои аудиообщение) Вы можете воспроизводить звук и видео со своего компьютера с помощью встроенных устройств либо гарнитуры и веб-камеры. Звонить по Звонки из Lync осуществляются на заданный вами номер. (Функция доступна, только если для вашей учетной записи поддерживается конференц-связь с телефонным подключением. За дополнительными сведениями обращайтесь в службу технической поддержки вашей организации.) Не присоединяться к аудиоконференции Выберите этот параметр, чтобы присоединиться к собранию с помощью телефона (если в приглашении на собрание указаны параметры телефонного подключения) либо подключиться к звуковой части собрания позже. Чтобыпозвонить, используйте номера и идентификатор конференции, указанные в приглашении. Нужны ли мне ПИН-код, рабочий или дополнительный номер? Чаще всего при попытке присоединиться к собранию по телефонной линии подключение выполняется мгновенно. Если вам предложено ввести ПИН-код, вводите номер и код с панели набора номера своего телефона. Если вы не помните свой ПИН-код, щелкните Забыли ПИН-код телефонного подключения? в приглашении на собрание и следуйте инструкциям по сбросу кода. © Корпорация Майкрософт (Microsoft Corporation), 2012. Все права защищены. Планирование собрания Lync При работе в Outlook можно планировать собрания Lync с помощью надстройки Outlook для Lync. Если вы не используете Outlook, настройте собрания с помощью веб-планировщика Lync, который можно загрузить на веб-сайте https://sched.lync.com. Чтобы спланировать собрание с помощью Outlook: 1. откройте календарь Outlook, щелкните на вкладке Главная элемент Новое собрание Lync; 2. добавьте участников, тему, повестку, дату и время в приглашении на собрание. В приглашении на собрание указана ссылка на собрание, а также (если для вашей учетной записи настроена конференц-связь с телефонным подключением) аудиоданные, которые участник может использовать для присоединения к собранию. Настройка параметров собрания Вы можете настроить некоторые параметры собрания, в том числе включить функцию обмена мгновенными сообщениями, а также определить круг пользователей, которые будут иметь доступ к собранию, смогут выступать в качестве докладчиков и предоставлять доступ к своим видеофайлам. Набор настраиваемых параметров зависит от того, используете ли вы Outlook. Если вы работаете в Outlook, параметры можно настроить из приглашения на собрание, которое вы организуете. • Откройте приглашение на собрание, щелкните на вкладке Главная элемент Параметры собрания, а затем выберите нужные варианты в параметрах доступа и выступающих, а также в настройках «Звук и телефон». Если вы не используете Outlook, вы можете изменить некоторые параметры для участников собрания, на котором вы являетесь выступающим. Дополнительные сведения см. в разделе Управление участниками данного руководства. Запись и воспроизведение собрания Общий доступ к рабочему столу или приложению Lync записывает звук, видео, текстовые сообщения, содержимое программ, к которым предоставлен доступ, презентации PowerPoint и содержание досок. Во время собрания Lync вы можете предоставить доступ к своему рабочему столу или определенной программе. 1. В окне собрания щелкните Дополнительные параметры, а затем — Начать запись. 1. В окне собрания наведите указатель мыши на кнопку «Презентация» (в виде монитора). 2. Чтобы приостановить, возобновить или остановить запись, используйте элементы управления в нижней части собрания. 2. На вкладке Презентация нажмите: После остановки записи Lync автоматически сохраняет ее в формате, который можно воспроизвести в проигрывателе Windows Media и Zune. Чтобы воспроизвести, переименовать или удалить запись, щелкните Управление записями в меню Дополнительные параметры и выберите нужный вариант. Также можно нажать кнопку Обзор, чтобы найти нужную запись, и скопировать файл в общую папку, где его смогут просмотреть другие пользователи. Управление участниками В окне собрания наведите указатель на кнопку с изображением людей и выполните любое из указанных ниже действий. • • Для управления одним участником на вкладке Участники щелкните правой кнопкой имя человека и используйте соответствующие параметры, чтобы включить или отключить звук, удалить человека с собрания и т. д. На вкладке Действия доступны следующие элементы управления участниками: o Пригласить других пользователей — добавление участников; o Отключить микрофоны аудитории — устранение фонового шума; o Запретить мгновенные сообщения — отключение мгновенных сообщений; o Запретить видео участников — отключение возможности запуска видео участниками; o Скрыть имена — скрытие имен участников на фотографиях; o Сделать всех участниками — функция, полезная в ситуации, когда на собрании слишком много выступающих; o Пригласить по электронной почте — отправка пользователям приглашений по электронной почте. • кнопку Рабочий стол (будет показано все содержимое вашего рабочего стола); • кнопку Программа, а затем дважды щелкните нужную программу. 3. (Необязательно) Нажмите кнопку Предоставить управление на панели инструментов общего доступа в верхней части экрана, чтобы предоставить возможность управлять сеансом общего доступа другому участнику. ПРИМЕЧАНИЕ Вы можете вернуть себе полное управление в любой момент, нажав кнопку Предоставить управление, а затем — Вернуть управление. 4. Когда вы закончите презентацию, щелкните Остановить выступление на панели инструментов. Совместный доступ к презентации PowerPoint 1. Наведите указатель на кнопку «Презентация» (в виде монитора). 2. На вкладке Презентация щелкните PowerPoint и добавьте файл в сообщение. 3. (Необязательно) Выполните любое из указанных ниже действий. • Для перемещения слайдов нажмите Эскизы и выберите слайд, который нужно показать, или воспользуйтесь стрелками в нижней части окна собрания. • Для просмотра заметок выступающего нажмите Заметки. • Нажмите кнопку Примечания в правом верхнем углу слайда, чтобы открыть панель управления и использовать заголовки, метки, лазерную указку и т. д.