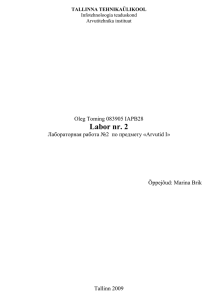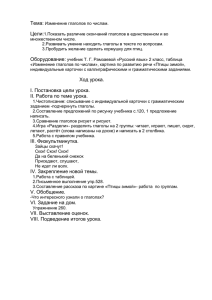Создание игры с применением триггеров
реклама

С помощью триггера можно задать действие любому объекту. Причем последовательность этих действий мы можем выбирать в зависимости от желания и ситуации. Открывать задание можно по мере его выполнения. Щелчок левой кнопкой мыши по объекту анимирует его, заставляя выполнять заранее заданное действие. Создание слайда с триггерами Создание игры с применением триггеров Создание теста при помощи триггеров 1. Присваиваем объектам, кроме правильных, анимацию выхода (например «исчезновение»), а нужным объектам – выделение (например «качание»). 2. В Области анимации в выпавшем окне выбираем Время. 3. Настраиваем триггеры для всех объектов. После настройки всех триггеров Область анимации выглядит следующим образом: Пример слайда с триггерами Выберите устройства, предназначенные ввода информации в ПК. 1. Создаем презентацию. Важно, чтобы объекты были отдельными элементами. На объектах сразу пишем ответы правильные и неправильные. 2. Настраиваем анимацию. Правильные ответы будем перемещать, выстраивая дорожку, неправильные – выход с масштабированием. Настроим триггеры всем группам. Пример создания игры с применением триггеров Вылечи компьютер. Найди цифры, с помощью которых кодируется информация в компьютере. 1 2 3 1 0 1 3 0 3 0 2 2 Задание выполнено. Компьютер здоров. Вся информация в компьютере кодируется с помощью нулей и единиц. Это называется двоичным кодированием. 1. Заполняем слайд всеми необходимыми элементами. Например, неправильных ответов 2, то и объектов (задумчивых сов) тоже 2. Рисункам задаем анимацию – вход с плавным приближением. 2. Далее будем присваивать триггеры. Пример создания теста при помощи триггеров Один школьный учитель заявил, что у него в классе 100 детей, из них 24 мальчика и 32 девочки. Какой системой счисления он пользовался? 1. 3 2. 6 3. 8 Знаменитый путеводитель «Автостопом по галактике» утверждает, что 6x9=42. Какая система счисления использовалась в Путеводителе? 1. 8 2. 11 3. 13 ´ 120 см 10 см 35 см 120 см 60 см 30 см 15 см 30 см 35 см 30 см 35 см 40 см 36 : 6 6.9 48 : 6 Спряжение глаголов - это изменение глаголов по падежам изменение глаголов по числам изменение глаголов по родам и числам изменение глаголов по числам и падежам изменение глаголов по числам и лицам изменение глаголов по родам и лицам ОВОЩИ ОВОЩИ Присваиваем анимацию. В данном случае фруктам - анимацию выхода. ОВОЩИ Овощам присваиваем анимацию выделения. ОВОЩИ 1) Щелкаем по стрелочке 2) Выбираем строку «Время». Присваиваем триггер к объекту «яблоко» 1) Нажимаем кнопку «Переключатели» 2) Переставляем метку в строку «Начать выполнение эффекта при щелчке» 3) Выбираем в списке объектов нужный. В данном случае «яблоко». Нажимаем ОК Вид панели настройки анимации объектов после присваивания триггеров всем необходимым объектам. Чтобы при случайном щелчке мимо во время игры не происходила непредусмотренная смена слайдов, уберите галочки в смене слайдов «По щелчку» и установите управляющую кнопку или объект с гиперссылкой на следующий слайд. Чтобы убрать смену слайдов: Уберите метку «Смена слайда - по щелчку» ОВОЩИ Запускаем показ слайдов. При наведении курсора на активные зоны, он превращается в ладошку. Щелкаем по яблоку. Оно исчезает. Проверяем другие объекты. ОВОЩИ Проверьте! «Горячими зонами» (триггерами) могут быть любые объекты на слайде. Триггер может быть присвоен как тому объекту, с которым по замыслу будет происходить действие, так и любому другому, щелчок по которому будет анимировать другие объекты. Как, например, в игре «Звездная карта» (слайд 4). Здесь щелчок по кусочку карты запускает не только его вращение и перемещение, но и исчезновение прямоугольника, наложенного на саму карту и имитирующего вырванный кусок карты. К «лишним» кусочкам присвоена анимация выделения по триггеру. Движущиеся триггеры. Игра «Лопни пузырек!». Задача игрока успеть лопнуть нужный пузырек пока он проплывает мимо. 3+2 Панель настройки анимации с движущимися триггерами для игры «Лопни пузырек». Часть объектов начинают движение автоматически при смене слайдов. Триггеры здесь присвоены к самим пузырькам. Обратите внимание, что «пузырьки» в игре представлены не автофигурой «Овал», а группой. Здесь использована технология «прозрачных триггеров». Прозрачные триггеры Поводите мышкой по объектам. Мы видим, что у объекта «Ай!» активна только поверхность букв. Попасть по ней труднее. У объекта «Ой!» вся поверхность активна, значит попасть по ней курсором легче. Прозрачные триггеры Объект «Ой!» закрыт прозрачным прямоугольником, к котором присвоен триггер с анимацией выделения для объекта «Ой!» - качание. Как сделать прозрачный прямоугольник? С помощью вкладки «Автофигуры» или заготовки прямоугольника на нижней панели рисуем на слайде прямоугольник нужного размера. Выделяем его, щелкаем правой кнопкой и выбираем строку «Формат автофигуры» 1) Устанавливаем прозрачность 100 % 2) Убираем линии 3) Сохраняем изменения Жми сюда! Успехов! В освоении триггеров!