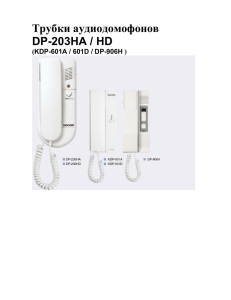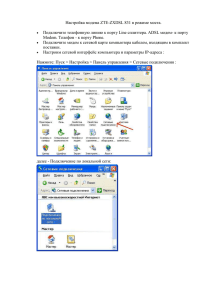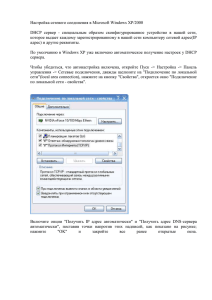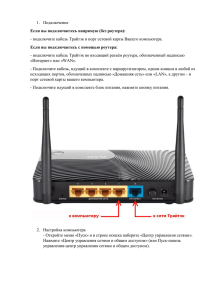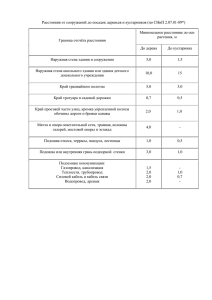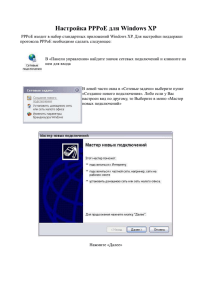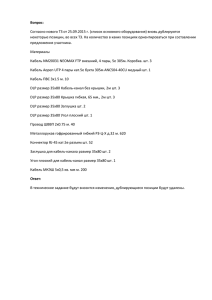Алгоритм соединения ПЭВМ с помощью сетевой карты Абдулганиева Лейла
реклама
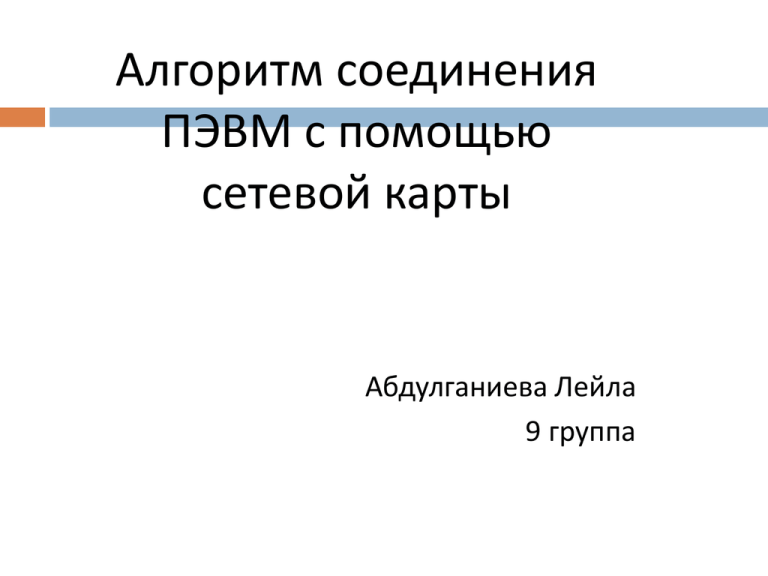
Алгоритм соединения ПЭВМ с помощью сетевой карты Абдулганиева Лейла 9 группа Сеть это набор устройств, которые совместно используют некоторое соединение. Тип такого соединения может варьироваться, от одного кабеля, соединяющего два компьютера до более сложных беспроводных структур. Совместное использование соединения позволяет передавать информацию, например личные файлы и доступ в Интернет. Самая часто встречающаяся конфигурация домашней сети включает модем поставщика услуг Интернета, маршрутизатор, сетевые кабели и компьютеры, а также другие сетевые устройства. Воспользуйтесь следующими шагами,, чтобы настроить простую домашнюю сеть на основе ОС Windows 7. ШАГ 1: Перед началом работы… Шаг 1: Перед началом работы... Убедитесь, что установлено следующее оборудование: Сетевая плата (NIC) или сетевой порт на материнской плате в каждом компьютере сети. Компьютеры HP и Compaq готовы к использованию в сети. Убедитесь, что на задней панели корпуса компьютера имеется сетевой порт RJ-45. ПРИМЕЧАНИЕ.: Беспроводной сетевой адаптер необходим только при подключении к беспроводной сети. Форма разъема RJ-45 Кабель или DSL-модем для подключения к Интернету. Сетевой маршрутизатор или концентратор. Если ваш дом уже оборудован настенными разъемами RJ-45, либо если в DSL-модеме или кабельном модеме уже установлены порты RJ-45 (в зависимости от модели), то отдельный сетевой маршрутизатор может не потребоваться. Маршрутизатор или комбинация маршрутизатор/модем ПРИМЕЧАНИЕ. Для соединения между собой двух компьютеров без использования маршрутизатора можно использовать перекрестный кабель. Тем не менее, такой вариант исключает возможность объединения в сеть более чем двух компьютеров. Сетевые кабели на каждом компьютере. Кабели для подключения DSL- или кабельного модема к компьютеру 1 — сетевой кабель RJ-45 - Cat5/Cat6. Кабель этого типа используется для подключения маршрутизатора/модема к сетевому порту компьютера. 2 — телефонный кабель RJ-11. Не используйте этот кабель для подключения к компьютеру. 3 — специальный телефонный кабель с 6 жилами. Не используйте кабель этого типа. 4 — кабель USB. Большинство маршрутизаторов/модемов могут подключаться с помощью кабеля USB. Кабель USB следует использовать только если отсутствует доступный сетевой кабель RJ-45. ЗАПРЕЩАЕТСЯ одновременное подключение кабеля USB и сетевого кабеля, используйте только один кабель. Убедитесь, что выполнены следующие действия: Отключите соединение с Интернетом. Если у Вас DSL или кабельный модем, отключите его. Можно настроить модем для работы с маршрутизатором и включить подключение к Интернету после настройки сети. Отключите сетевые экраны. Сетевые экраны могут помешать настройке сети. Сетевой экран можно будет включить по завершении настройки сети. Шаг 2: Подключите кабели к сетевому оборудованию Выполните следующие действия, чтобы настроить сетевое оборудование: 1. 2. 3. Подключите кабели и питание для сетевого маршрутизатора и другого устройства, например маршрутизатора, работающего с DSL-модемом. (Следуйте инструкциям производителя сетевого устройства). Если применимо, включите модем и убедитесь, что он подключен к сети поставщика услуг Интернета. После этого подключите можем к маршрутизатору. Подключите домашние компьютеры к маршрутизатору (или к комбинированному устройству типа модем/маршрутизатор). Если используется перекрестный кабель, подключите кабель к сетевым портам RJ-45 на каждом компьютере. Пример простой проводной сети 4. Подключите кабели питания и включите компьютеры в сети. Полезные советы по настройке сети: Модем поставщика услуг Интернета и компьютеры должны подключаться к маршрутизатору (проводному или беспроводному). Маршрутизатор — это устройство, которое объединяет все устройства в сеть. Многие DSL-модемы оборудованы встроенным маршрутизатором. Если у вас такой модем, то подключение к другому маршрутизатору необязательно. Так можно сделать если вы хотите усилить сигнал. Ознакомьтесь с инструкцией пользователя, поставляющейся вместе с модемом и маршрутизатором, чтобы получить конкретные инструкции по установке. Шаг 3: Запустите мастер настройки сети Для более удобного объединения компьютеров и устройств в сеть используйте мастер настройки сети в Windows 7. ПРИМЕЧАНИЕ. При выполнении этих шагов в Windows войдите в систему из учетной записи с правами администратора. Обычно это первая учетная запись, созданная при первом включении компьютера. 1. Нажмите кнопку Пуск и выберите пункт Панель управления. 2. В разделе "Сеть и Интернет" нажмите кнопку Просмотр состояния сети и задач. Сеть и Интернет Центр управления сетями и общим доступом 3Нажмите ссылку Настройка соединения или сети, чтобы открыть мастер настройки маршрутизатора или точки доступа. 4 Выберите пункт Настройка новой сети и нажмите кнопку Далее. Выберите тип подключения: 5 Для выполнения настройки сети следуйте инструкциям на экране. Шаг 4: Подключение к сети После завершения работы мастера настройки сети перейдите в Центр управления сетями и общим доступом. Центр управления сетями и общим доступом 1.Нажмите Подключение к сети. 2.Выберите сеть и нажмите Подключить. 3.Выберите сетевую идентификационную фразу (или защитный ключ) для выбранной беспроводной сети. Защитный ключ или фраза-пароль 4. Нажмите кнопку OK. Подключение компьютера к сети выполнено. 5. Выберите местоположение сети Обычно это — «Домашняя сеть». Настройка местоположения сети 6. Если выбран пункт Домашняя сеть, укажите тип файлов, доступных для других компьютеров, работающих под управлением Windows 7. Затем нажмите кнопку Далее. Использовать вместе с другими домашними ПК с Windows 7 7. Просмотрите окно Центр управления сетями и совместным доступом для проверки подключения к сети. Шаг 5: Включение доступа к Интернету и сетевых экранов После проверки возможности передачи файлов по домашней сети выполните подключение к Интернету и активируйте подключение к Интернету для компьютеров с доступом к Интернету. ОСТОРОЖНО: Убедитесь, что каждый компьютер с доступом к Интернету имеет надлежащую защиту. Как минимум, подключение каждого компьютера к Интернету должно быть защищено сетевым экраном, а ОС Windows необходимо обновлять, устанавливая важные обновления с помощью функции Обновление Windows. При появлении вредоносной программы в компьютере она может быстро распространиться по сети.