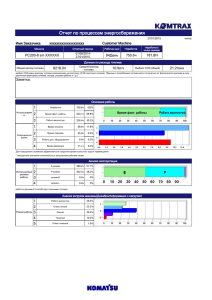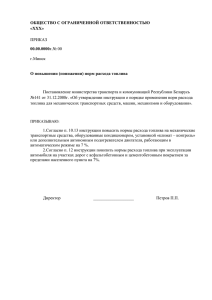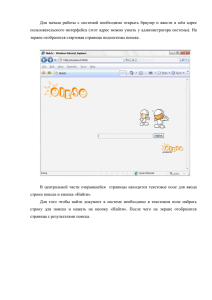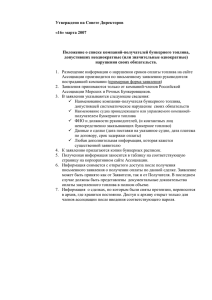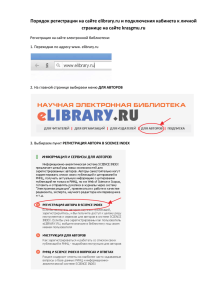Использование единицы техники
реклама

Это нужно знать Содержание: 1. 2. 3. 4. 5. 6. Что такое Vision Link Для чего нужен Vision Link Доступ в систему Как использовать программу Значение вкладок Управление единицами техники Что такое Vision Link? Vision Link – Это телематическое приложение. Спутниковый мониторинг транспорта (телематика) представляет собой систему мониторинга подвижных объектов, построенную на основе систем спутниковой навигации, оборудования и технологий сотовой и/или радиосвязи, вычислительной техники и цифровых карт. Спутниковый мониторинг транспорта используется для решения задач транспортной логистики в автоматизированных системах управления автопарком. Для чего нужен Vision Link? С его помощью можно выполнять следующие операции: 1. 2. 3. 4. 5. 6. 7. 8. Управлять единицами техники, задавая границы участков и группы единиц техники; Отслеживать время работы и местоположение единиц техники; Создавать оповещения о местоположении и включении единиц техники, отправляемые с помощью электронной почты или SMS – сообщений; Управлять кодами сбоев единиц техники; Отслеживать соотношение времени холостого хода и рабочего времени (интенсивность эксплуатации и использования единиц техники); Отслеживать расход и объем топлива; Измерять интенсивность и эффективность использования единиц техники; Управлять конфигурацией телематических устройств. Доступ в систему Для получения доступа в систему необходимо произвести следующие операции: 1. Заходим на сайт http://Dealer.cat.com 2. Выбираем раздел Product Support 3. Далее следуем в раздел Equipment Management Solutions 4. Затем в раздел Product Link 5. После чего находим строку Employee Access, где выбираем Only Request Vision Link Access. 6. Далее будет необходимо заполнить форму запроса, после чего в течении 12 часов будут получены User Name и Password. Доступ в систему Открываем свой Веб-браузер и вводим www.myvisionlink.com Вводим свое имя и пароль и нажимаем затем на кнопку вход в систему Примечание: Если Вы хотите использовать интерфейс на отличном от Английского языка, выбирите требуемый язык из строки Language внизу страницы. Как использовать программу Навигация по интерфейсу пользователя Примечание: Интерфейс приложения Vision Link содержит несколько основных областей. Как использовать программу Группы. Папка, которая содержит информацию о созданных группах парков машин. Созданной группе присваевается имя, где содержится информация по отдельно взятому парку машин. Вкладка фильтры позволяет конкретезировать информацию по отдельно взятой единице техники. Местоположение единиц техники Тип используемого PL Caterpillar, либо любой другой К какой категории относится единица (например бульдозер) Модель машины Примечание: Возможно создавать новые учетные записи(группы), которые автоматчески будут отображаться при входе в систему. Для того, чтобы добавить новую группу в список, необходимо открыть вкладку Администрирование, далее Управление участками. Значение вкладок Вкладка Страницы Парк техники «Сводка по парку»: текущий обзор выбранных единиц техники, включая информацию о рабочих часах, местоположении и последнем известном статусе. Для просмотра подробных сведений о конкретной единице техники щелкните ее. На карте отобразится всплывающее окно. Значение вкладок Вкладка Страницы Оповещения Количество всех открытых оповещений отображается в заголовке вкладки красным цветом . Это количество соответствует параметрам, выбранным в Центре управления. Значение вкладок Страница «Управление оповещениями» На этой странице администраторы и стандартные пользователи с соответствующими правами могут создавать, редактировать и удалять оповещения. Здесь можно просмотреть конфигурацию оповещений, однако оповещения невозможно добавить, отредактировать или удалить. Значение вкладок Страница «Создание оповещения» Нажимаем кнопку «Создать оповещение», после чего появиться страница следующего содержания (см. ниже). Значение вкладок Возможны несколько вариантов формирования оповещений. Разберем путь создания оповещения, которое будет применяться только к выбранным единицам техники. 1. Выбираем пункт «Выбранные единицы техники» 2. В панели «Фильтровать доступные единицы техники по», задаем необходимую категорию поиска например «результат поиска». 3. При помощи кнопок со стрелками переместите одну или несколько единиц техники из списка «Доступные единицы техники» в список «Выбранные единицы техники» 4. Нажимаем кнопку «Далее – Установить оповещения» Значение вкладок На вкладке «Тип оповещения» выбираем необходимый пункт в панели «Тип» Значение вкладок Параметры, связанные с каждым типом оповещения, при его выборе всегда отображаются в панели «Опции», сначала всегда устанавливайте флажок «Включить». При этом отобразятся подпункты. Все выбранные единицы техники допустимы для данного типа оповещения. Этот значок может означать следующее: • ни одна из выбранных единиц техники не допустима для данного типа оповещения; • существует настроенная ранее зона для одной или нескольких единиц техники; • часть выбранных единиц техники допустима для данного типа оповещения. При выборе параметра отображается значок облака – этот значок также содержит индикатор, указывающий, являются ли выбранные единицы техники допустимыми для этого типа оповещения. Значение вкладок Затем нажимаем кнопку «Далее – Выбор расписания» На вкладке «Расписание» выберите соответствующее «Расписание оповещений». Значение вкладок Затем нажимаем кнопку «Далее – Выбор контактов» На вкладке «Контакты» при помощи кнопок со стрелками или перетаскивания переместите необходимые контакты из списка «Доступные контакты» в список «Выбранные контакты». Нажимайте клавишу «Ctrl» или «Shift» для выбора нескольких имен. Значение вкладок Затем нажимаем кнопку «Далее – Сведения об оповещении» В поле «Название» введите название оповещения. Это поле обязательно для заполнения. Нажмите кнопку «Готово – сохранить и закрыть». Значение вкладок Вкладка Страницы Состояние «Коды сбоев»: эта страница содержит информацию о кодах сбоев, включая значимость, описание, дату и время события. Для фильтрации информации выберите необходимые параметры в поле «Показать» и задайте необходимую значимость для фильтрации оповещений, установив соответствующие флажки. «Анализ жидкостей»: эта страница содержит информацию о результатах выполненного анализа жидкостей для выбранных единиц техники. Раскрывающееся поле «Статус» позволяет отфильтровать результаты для отображения по критериям «Все», «Подтверждено» и «Действие выполнено» Значение вкладок Коды сбоев. Таблица содержит перечисленную ниже информацию. • «Описание»: описание сбоя. • «Источник»: подсистема машины, вызвавшая сбой. • «Дата»: дата и время сбоя. • «Значимость»: уровень значимости сбоя (низкая, средняя, высокая). • «Счетчик часов»: количество часов на единице технике на момент сбоя. • «Местоположение»: местоположение единицы техники на момент сбоя. Примечание. Можно просматривать коды сбоев за заданный диапазон времени, также можно выбрать для просмотра типы сбоев: «События» и «Диагностика». Значение вкладок Анализ жидкостей. Таблица содержит перечисленную ниже информацию. • «Номер пробы»: указание номера пробы жидкости. • «Источник»: источник пробы жидкости. • «Дата пробы»: дата забора пробы жидкости. • «Показания счетчика»: показания счетчика на момент забора пробы. • «Значимость»: значимость анализа жидкости. • «Статус»: статус анализа жидкости. Примечание. Можно просматривать все открытые пробы или историю проб. Значение вкладок Вкладка Страницы Техобслуживание Отслеживает все просроченные, предстоящие и ожидающие плановые процедуры обслуживания и позволяет пользователю завершать каждое обслуживание. Значение вкладок Вкладка Страницы Использование «Использование единицы техники»: эта страница содержит информацию об использовании единицы техники, включая время работы и простоя, производительность (ожидаемое время работы двигателя, рабочее использование, использование во время работы двигателя и эффективность). В нижней части страницы отображается графическое представление. «Потребление топлива»: эта страница содержит информацию о потреблении и расходе топлива. В раскрывающемся списке выберите пункт «Потребление топлива» для просмотра графика «Потребление топлива по единицам техники» или выберите пункт «Расход» для просмотра графика «Потребление топлива в час (по единицам техники)». Значение вкладок Страница «Использование единицы техники» На странице «Использование единицы техники» приведен обзор рабочих часов и производительности. Данные на этой странице приведены в форме таблицы и графика для облегчения быстрого анализа информации. Значение вкладок Страница «Потребление топлива» На странице «Потребление топлива» приведена информация о потреблении топлива, количестве часов, а также о расходе топлива на холостом ходу, рабочего расхода топлива и расхода во время работы двигателя. Расход топлива во время работы двигателя представляет общие значения по потреблению топлива. Данные на этой странице приведены в форме таблицы и графика для облегчения быстрого анализа информации Значение вкладок Страница «Эксплуатация единиц техники» На этой странице отображается количество дней, в которые единицы техники использовались в течение календарного месяца. Значение вкладок Вкладка Страницы Администрирование «Конфигурация устройства»: на этой странице можно просматривать и изменять параметры «Конфигурация отчетов», «Режим техобслуживания» и «Цифровые входы». «Учетные записи пользователей» (только в учетной записи администратора): на этой странице можно редактировать, удалять и добавлять учетные записи пользователей. «Управление группами»: на этой странице можно добавлять, редактировать и удалять группы. «Управление участками»: на этой странице можно добавлять, редактировать и удалять участки. «Управление оповещениями»: эта страница позволяет добавлять, редактировать и удалять оповещения. Значение вкладок Область карты ПО VisionLink использует сервис Google Maps в качестве картографической платформы. Все картографические функции Google работают и в данном ПО, включая панорамирование, масштабирование и увеличение выбранной области. Значение вкладок Селектор Диапазона Дат На многих страницах можно задать диапазон дат, для которого следует отображать данные. Для этого выполните указанные ниже действия. 1. Щелкните значок календаря «Установить диапазон дат». . Отобразится страница 2. Выберите необходимый параметр из раскрывающегося списка. 3. При выборе «Пользвательск.» необходимо выбрать даты в полях «От» и «До» – щелкните поле, чтобы открыть календарь, а затем выберите необходимую дату. 4. Нажмите кнопку «OK». Управление единицами техники Единицы техники Единица техники – это любое оборудование, которое пользователь хочет включить в приложение VisionLink. Например, тяжелая строительная техника, дорожные грузовики и портативное оборудование (например, тахеометры и световые коробы). Все единицы техники настраиваются в системе пользователями. Для просмотра подробной информации об отдельных единицах техники следует дважды щелкнуть эту единицу техники. Единицы техники Элемент Описание Поле «Статус» Отображает текущий статус единицы техники. Поле «Открытые оповещения» Отображает общее число открытых оповещений. Это сводка по оповещениям, приведенных на вкладке «Оповещения». Поле «События» Отображает сводку по событиям. Поле «Диагностика» Отображает число сбоев различной значимости («Высокая», «Средняя» и «Низкая»). При щелчке числа откроется вкладка «Состояние» (страница «Коды сбоев»). Поле «Анализ жидкостей» Отображает число открытых проб жидкостей по категориям в соответствии с уровнем значимости. Поле «Подписки» Отображает текущие подписки VisionLink. Область карты Метка на карте показывает точное местоположение единицы техники. Область «Уровень топлива» Отображает расходомер топлива и общий расход топлива за срок службы. Эта область доступна для единиц техники с подписками Cat® Utilization. Область «Использование» Щелкните пункт «Часы» для просмотра количества рабочих часов за день, семь дней и 30 дней. Щелкните пункт «Топливо» для просмотра расхода топлива в галлонах или литров за день, семь дней и 30 дней. Потребление топлива На странице «Потребление топлива» приведена информация о потреблении топлива, количестве часов, а также о расходе топлива на холостом ходу, рабочего расхода топлива и расхода во время работы двигателя. Расход топлива во время работы двигателя представляет общие значения по потреблению топлива. Примечание. Эти функции поддерживаются не всеми единицами техники, кроме того, для них требуется активная подписка. В этом случае отобразится сообщение. Можно выбрать отображение этих единиц техники или пропустить сообщение. Настройка типов горючего и расхода топлива При помощи настроек на странице «Потребление топлива» можно настраивать типы горючего и расход топлива для единиц техники. Щелкните пункт «Настройки» на странице «Потребление топлива». Для изменения расхода топлива (на холостом ходу или рабочего) в одной ячейке дважды щелкните эту ячейку и введите необходимое время работы двигателя. Настройка телематических устройств Открыв вкладку «Администрирование» выбираем «Конфигурацию отчетов» затем производим следующие действия: 1. Выбираем необходимое значение параметра «Тип устройства» (в меню «Фильтры»). 2. Выбираем одну или несколько единиц техники, для которых требуется настроить связанные телематические устройства. 3. Нажимаем кнопку «Настройка устройств». Отобразится страница «Настройка составления отчетов». 4. Вносим необходимые значения и нажимаем кнопку «Отправить». Настройка цифровых входов 1. Выбираем необходимое значение параметра «Тип устройства» (в меню «Фильтры»). 2. Выбираем одну или несколько единиц техники, для которых требуется настроить цифровые входы. 3. Нажимаем кнопку «Настройка цифровых входов». Отобразится окно «Настройка цифровых входов». 4. Вносим необходмые изменения и нажимаем кнопку «Отправить». Отчеты Мастер отчетов можно запустить с любой страницы. Для этого выполните указанные ниже действия. 1. Нажмите стрелку вниз в правой части страницы, а затем щелкните пункт «Мастер отчетов». 2. Выбирите ти потчета, который требуется создать, затем нажмите кнопку «Далее – Единицы техники». 3. Описание выбранного отчета отобразится на странице. Также можно посмотреть образец отчета. 4. Выбирите единицы техники, для которых следует создать отчет и нажмите кнопку «Далее - Сводка». Отчеты 5. На вкладке «Сводка» можно просмотреть параметры отчета, выбрать диапазон дат для отчета, а заткм нажать кнопку «Создать отчет». 6. После создания отчета нажмите кнопку «Закрыть».