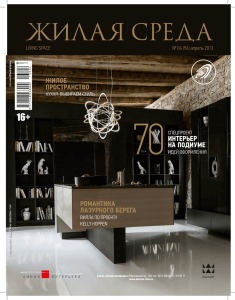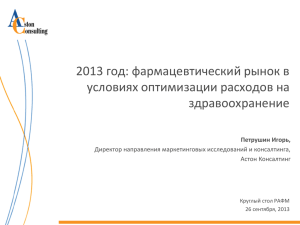в microsoft dynamics crm!
реклама

ИНСТРУКЦИЯ ПО ПОДКЛЮЧЕНИЮ И РАБОТЕ С ПРОГРАММНЫМ ОБЕСПЕЧЕНИЕМ РЕГИСТРА НА ПЛАТФОРМЕ MICROSOFT DYNAMICS CRM 2011 Москва 2013 ВВЕДЕНИЕ Система Microsoft Dynamics CRM, на платформе которой разработан РЕГИСТР, предназначена для сбора, накопления, обработки и анализа данных в режиме он-лайн определенным сообществом пользователей. Система не требует инсталляции на рабочей станции пользователя, позволяет ему подключаться с любой рабочей станции из любой географической точки, имеющей доступ к сети Интернет. Вы можете подключиться к РЕГИСТРУ через доступную сеть WiFi и оперативно получить необходимую информацию в любом месте: на работе, дома, у коллег в соседнем учреждении – РЕГИСТР всегда с Вами. 2 © Aston Consulting Для доступа к РЕГИСТРУ следует набрать в строке Вашего интернет-браузера MS Internet Explorer следующую запись: https://crm.astonconsulting.ru/test и нажать клавишу «Enter». Появится окно ввода логина и пароля для входа в РЕГИСТР: Соответственно ввести в поля Ваши индивидуальные логин и пароль, полученные от администратора базы данных регистра Астон Консалтинг: Пользователь: DemoReg@crm Пароль: Demo2013 3 © Aston Consulting ВЫ – В MICROSOFT DYNAMICS CRM! Можете сразу переходить к разделу ИНСТРУКЦИЯ ПО БЫСТРОМУ СТАРТУ РЕГИСТРА НА ПЛАТФОРМЕ MICROSOFT DYNAMICS CRM» (слайд 9 ). Если в результате описанных выше действий Вы видите на экране примерно такую картинку: или страница не открывается длительное время, то это значит, что на Вашем компьютере или в Вашей организации установлены повышенные требования безопасности работы в Сети. 4 © Aston Consulting Для возможности работы с РЕГИСТРОМ проведите следующую настройку Вашего Интернет-браузера MS Internet Explorer (для английской версии IE все выполнить аналогично, пользуясь английской терминологией понятий): 1. Выберите пункт «Сервис» > «Свойства обозревателя»: 5 © Aston Consulting 2. В открывшемся окне «Свойства обозревателя» выбрать закладку «Безопасность» > «Надежные узлы»: 3. Нажать кнопку «Узлы»: 6 © Aston Consulting 5. Нажать ОК: 4. В открывшемся окне «Надежные узлы» нажать кнопку «Добавить», а потом «Закрыть»: 7 © Aston Consulting 6. Теперь можно нажать кнопку «Обновить» или клавишу клавиатуры «F5» в окне Вашего интернет-браузера MS Internet Explorer: 7. Появится окно ввода логина и пароля для входа в РЕГИСТР: Соответственно ввести в поля Ваши индивидуальные логин и пароль, полученные от администратора базы данных регистра Астон Консалтинг: Пользователь: DemoReg@crm Пароль: Demo2013 8 © Aston Consulting ВЫ – В MICROSOFT DYNAMICS CRM! Ниже представлена инструкция по основным функциональным возможностям РЕГИСТРА. ИНСТРУКЦИЯ ПО БЫСТРОМУ СТАРТУ РЕГИСТРА НА ПЛАТФОРМЕ MICROSOFT DYNAMICS CRM Итак, мы подключились к РЕГИСТРУ с профилем ВРАЧ. Первое, что видит ВРАЧ – главное окно регистра - ПАЦИЕНТЫ: В данном случае Вы видите список пациентов, заведенных тестовым пользователем Когда Врач начнёт работать в действующей версии программы по своими уникальными идентификационными данными (логином и паролем, выданном специалистами АК по запросу), он уже будет видеть список пациентов того лечебного учреждения, к которому относится. Настройка списка лечебных учреждений и привязка врачей к АДМИНИСТРАТОРОМ РЕГИСТРА, по указанию КУРАТОРА РЕГИСТРА. 9 © Aston Consulting ним осуществляется В левой части окна расположена навигационная панель, раскрытая по умолчанию на закладке «Пациенты»: Закладка «Объявления» предназначены для просмотра служебных системных сообщений и новостей от АДМИНИСТРАТОРА РЕГИСТРА. В функционирующих регистрах кроме указанных выше закладок существуют также закладка «Статьи», предназначенная для работы с тематической базой знаний по нозологии формирования статистических и закладка («Отчеты») - для аналитических отчетов по данным пациентов РЕГИСТРА. 10 © Aston Consulting Верхний ряд кнопок позволяет выполнять различные полезные функции с одним пациентом, несколькими выбранными пациентами и всеми пациентами в списке: Кнопка Назначение Блок кнопок «Записи» Ввод (регистрация) нового пациента (доступна по умолчанию) Редактирование данных по выбранному пациенту (становится доступна, когда в списке пациентов мышкой выбрана строка с пациентом) Активировать выбранного (выбранных) пациента – если пациент ранее был деактивирован, то происходит его восстановление (активация) Деактивировать выбранного (выбранных) пациента – можно «спрятать» пациента в архив, в таком случае информация о нем не удаляется, а просто архивируется, соответственно в отчеты и списки он уже не попадает, пока его не активируют (становится доступна, когда в списке пациентов мышкой выбрана строка с пациентом) 11 © Aston Consulting Блок кнопок «Совместная работа» Сделать доступным выбранного (выбранных) пациента для другого ВРАЧА-пользователя РЕГИСТРА Указанные кнопки пока не рассматриваются Блок кнопок «Процесс» Данные кнопки позволяют пользователю инициировать ряд последовательных действий в РЕГИСТРЕ – автоматических и ручных в форме диалога. Все необходимые системные процессы, обеспечивающие целостность данных, запускаются полностью автоматически без участия пользователя (по событиям). Блок кнопок «Данные» Сформировать отчет из предложенного списка отчетов Выгрузка формирует xls-файл по видимой на экране информации с последующим форматированием в xls Позволяет задать фильтр для каждой колонки в таблице со списком пациентов, а также позволяет провести сортировку списка 12 © Aston Consulting Позволяет задать сложный фильтр по любой комбинации условий на параметры, характеризующие пациента и связанную с пациентом клиническую информацию. Настроенные таким образом фильтры пользователь может сохранять и использовать повторно. Справа над таблицей расположено окно для быстрого поиска пациентов: Поиск проводится по фрагменту ФИО пациента, а также некоторым другим полям (например, году или дате рождения), которые могут быть настроены дополнительно. Чтобы получить доступ к КАРТЕ ПАЦИЕНТА достаточно дважды кликнуть мышкой в строке с нужным пациентом или нажать кнопку «Изменить», предварительно выбрав пациента в таблице мышкой. 13 © Aston Consulting В таком случае на экране появится КАРТА ПАЦИЕНТА: РЕГИСТР позволяет работать параллельно с разными КАРТАМИ ПАЦИЕНТОВ – для этого их следует поочередно открыть из списка пациентов – самого первого окна РЕГИСТРА. Принцип организации работы с формой КАРТА ПАЦИЕНТОВ аналогичен принципу работы со списком пациентов и всеми другими данными в регистре. Слева расположена навигационная панель, где отображаются закладки, сведенные в объединяющие их блоки и разделы данных. Такой принцип позволяет быстро получить доступ к нужной информации одним кликом мыши. 14 © Aston Consulting Кликая мышкой на названия разделов в основной форме, можно свертывать и развертывать соответствующий блок информации, например, так выглядит развернутый раздел «Данные больного»: а так – свернутый: 15 © Aston Consulting Информация в РЕГИСТРЕ может представляться в табличном и графическом виде. 16 © Aston Consulting Если дважды кликнуть мышкой в такой (верхней) таблице – откроется форма «ВИЗИТ», где представлена информация о течении заболевания на момент выбранного визита: Если у Вас возникли вопросы, замечания или предложения – пожалуйста, обращайтесь по телефону единой бесплатной горячей линии поддержки пользователей регистров 8 (800) 100-97-22 или по электронной почте registry@astonconsulting.ru. 17 © Aston Consulting