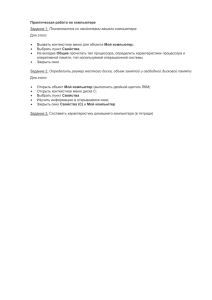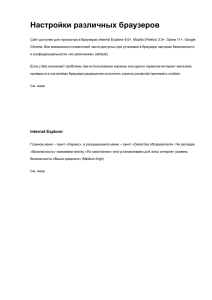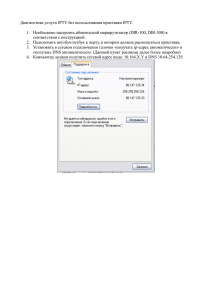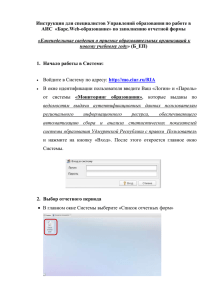МИАЦ» Н. П. Борисовой «Формирование годовых
реклама

Формирование годовых статистических отчетов в ИАС «Web-мониторинг здравоохранения» Борисова Н. П. Информационно-аналитический отдел ГАУЗ МИАЦ «Брянск, 6 декабря 2013 г.» План • Проверка увязок. • Проверка сводных форм. Просмотр истории сборки формы. • Состояние отчетной формы. • Печать отчетных форм. • Экспорт и импорт отчетных форм. I. Проверка увязок (контролей) Для проверки формы необходимо последовательно выбрать пункт Меню -> Увязки формы и подпункты: • Проверить внутриформенные увязки • Проверить межформенные увязки. Появится окно с результатами проверок увязок. Окно результатов проверки увязок • Распечатка увязок выполняется нажатием кнопки Печать. • Важно. При сдаче каждой формы обязательно иметь как саму распечатанную форму, так и распечатанные внутриформенные и межформенные увязки. II. Проверка сводных форм. Просмотр истории сборки формы • После формирования свода имеется возможность просмотреть историю сборки по каждой ячейке сводной формы. Для этого необходимо кликнуть правой кнопкой мыши по необходимой ячейке (она должна быть неактивной) и из контекстного меню выбрать пункт Показать историю сборки. • Печать осуществляется нажатием кнопки Печать. Просмотр истории сборки ячейки III. Состояние отчетной формы • 1. После заполнения формы автоматически проставляется состояние Черновик. • 2. Когда внесены все данные необходимо проставить состояние Заполнено. Для этого, находясь на вкладке «Список текущих отчетных форма», выбрать пункт меню Состояние -> Заполнено. • 3. После этого необходимо ещё раз проверить правильность заполнения формы и поле этого изменить состояние на Проверено. Для этого выполняются действия описанные в п. 2. • 4. Перед внесением каких-либо изменений в форму необходимо проставлять состояние Черновик, иначе форма не доступна для редактирования. Изменение состояния формы IV. Печать отчетных форм • Печать отчетной формы выполняется только после того, как будут выверены все данные и внесены все исправления. Для печати необходимо открыть форму и выбрать пункт меню Обработки -> Печатные формы. • Форма экспортируется в формат Excel и распечатывается. • Важно. В выгруженной форме вносить изменения запрещено. Если возникла необходимость изменить данные, то необходимо сначала внести изменения через Web-мониторинг, а затем снова выгрузить форму в Excel, как описано выше. V. Экспорт и импорт абонентского пункта • Перед началом работы с каждой формой рекомендуется создать абонентский пункт. • Для этого необходимо открыть форму, выбрать пункт Меню ->Экспорт данных>Экспорт абонентского пункта Экспорт абонентского пункта • После заполнения абонентского пункта его необходимо подгрузить в ИАС «Webмониторинг здравоохранения». Для этого открыть форму, выбрать пункт Меню >Импорт данных. Затем указать путь к файлу с абонентским пунктом. • После импорта данных необходимо сохранить форму и проверить увязки (контроли). Импорт абонентского пункта Спасибо за внимание! Отличной сдачи годовых отчетов!