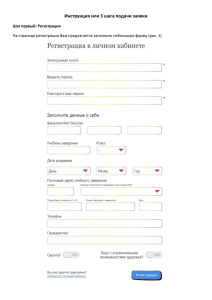Краткое руководство слушателя СДО Прометей
реклама
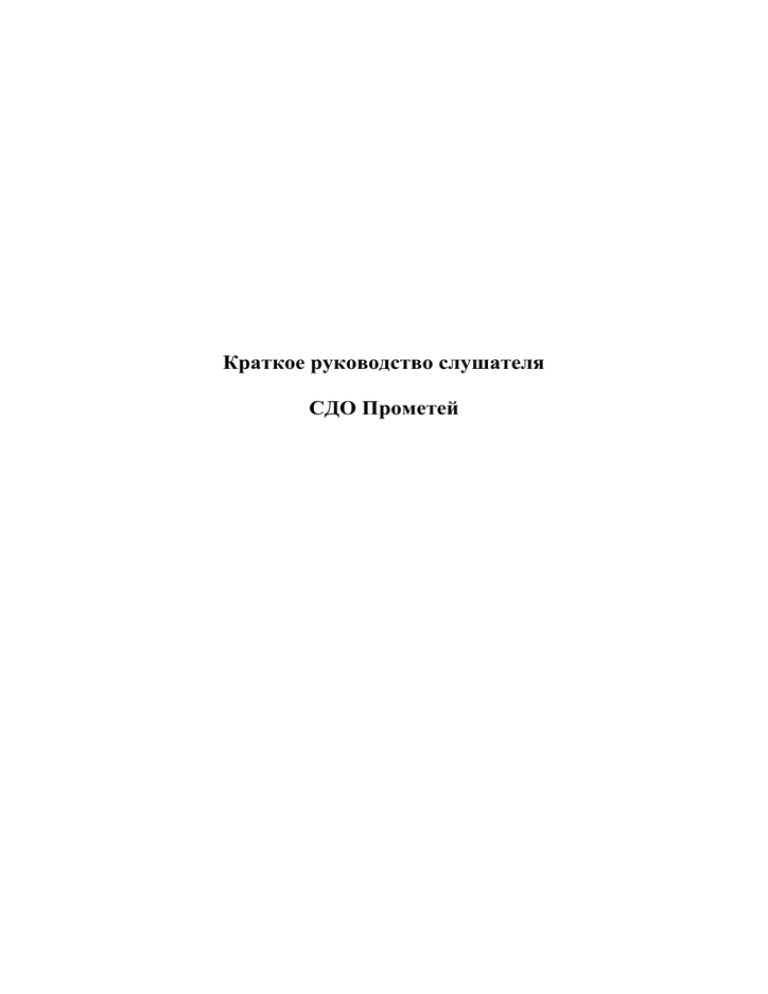
Краткое руководство слушателя СДО Прометей 2 Оглавление ИСПОЛЬЗУЕМЫЕ БРАУЗЕРЫ ................................................. 4 ВХОД В СИСТЕМУ ....................................................................... 5 ВКЛАДКА ОБУЧЕНИЕ ................................................................ 7 Библиотека ............................................................................. 7 Просмотр сведений о библиотечном документе ................... 8 b. Календарные планы .............................................................. 8 Просмотр календарных планов ................................................ 8 Просмотр списка мероприятий ............................................... 9 c. Зачетка .................................................................................. 10 Просмотр оценок ..................................................................... 10 a. ВКЛАДКА ТЕСТИРОВАНИЕ ................................................... 11 Правила пользования системой тестирования ......................... 11 Структура теста и виды вопросов ............................................. 13 a. Самопроверка ...................................................................... 16 b. Экзамен ................................................................................ 17 c. Результаты............................................................................ 19 Просмотр отчета о тестировании ...................................... 19 ВКЛАДКА ОБЩЕНИЕ ............................................................... 22 a. Файлы ....................................................................................... 22 Блокировка файла..................................................................... 23 Отправка файла ....................................................................... 23 b. Почтовая рассылка .............................................................. 24 c. Книга отзывов ...................................................................... 24 d. Форум ................................................................................... 25 e. Чат ......................................................................................... 26 ВКЛАДКА ИНФОРМАЦИЯ ...................................................... 27 a. b. c. d. Объявления .......................................................................... 27 Группы .................................................................................. 27 Мои данные .......................................................................... 27 Информация ......................................................................... 28 3 e. Сменить пароль ................................................................... 28 ЗАВЕРШЕНИЕ РАБОТЫ .......................................................... 30 ВОЗМОЖНЫЕ ОШИБКИ ......................................................... 31 «Bad Request (Invalid Header Name) » ....................................... 31 «СДО Прометей. Произошла ошибка: Нет прав на выполнение действия. Обратитесь к администратору. 19» ........ 31 «СДО Прометей. Произошла ошибка: Неверный Пароль или непредвиденная ошибка (0)» .......................................................... 31 «The page cannot be found HTTP Error 404 - File or directory not found. Internet Information Services (IIS)"» .................................... 31 «У вас отсутствуют разрешения на просмотр этой страницы» ........................................................................................................... 32 «СДО Прометей. Произошла ошибка: Данные отсутствуют (RS)» .................................................................................................. 32 Не открываются вкладки слева .................................................. 32 4 ИСПОЛЬЗУЕМЫЕ БРАУЗЕРЫ Для работы в системе дистанционного обучения «Прометей» необходимо использовать веб-браузер Microsoft Internet Explorer версии 6.0 и выше. Допускается использование браузеров Google Chrome и Opera последних версий. Для этого необходимо своевременное обновление браузера. Обратите внимание, что пароли на русском языке пропускает только браузер Internet Explorer, другие браузеры русские буквы не понимают. Кроме того, при работе с браузером Opera возможны проблемы с отправкой больших по объему файлов. 5 ВХОД В СИСТЕМУ Для входа в систему прежде всего необходимо ввести корректный интернет-адрес ресурса http://sdo.niu.ranepa.ru/. Также возможен вход с официального сайта http://niu.ranepa.ru/ из раздела Дистант. Для работы в СДО Прометей слушателю присваивается логин и пароль. Эти данные каждому слушателю выдает методист группы в деканате. Для входа в систему на главной странице СДО Прометей необходимо выбрать вкладку «Слушатель». Появится окно для ввода логина и пароля (в разных браузерах вид окна может отличаться). Повторная выдача данных (в случае их утери или разглашения) производится администратором по предъявлению пользователем документа, удостоверяющего личность. Для этого необходимо позвонить администратору или прийти лично. При первом посещении сайта слушателю рекомендуется в целях безопасности сменить пароль. Если при входе в систему слушатель три раза неверно ввел учетные данные, система сообщает ему об этом. 6 Для того, чтобы попытаться ввести пароль еще раз, достаточно нажать кнопку «Назад» в браузере. Интерфейс СДО Прометей поделен на 4 вкладки: Обучение, Тестирование, Общение, Информация. Рассмотрим назначение и функции каждой вкладки. 7 ВКЛАДКА ОБУЧЕНИЕ a. Библиотека Слушатель может обратиться к библиотеке в любой момент для поиска информации или чтения материалов. Ему доступны материалы по изучаемым курсам (электронные учебники), а также общедоступные документы. Выполните команду ОБУЧЕНИЕ->библиотека. В области отображения данных появится список доступных учебных материалов. Учебные материалы в бибилиотеке сгруппированы по курсам. Каждый курс содержит книги, связанные с ним. Просмотр библиотечных документов Чтобы прочитать электронный учебник щелкните маркер ( ) в поле Открыть. Документ откроется в новом окне браузера. В основном окне вы можете продолжить работу с системой. 8 Просмотр сведений о библиотечном документе На странице сведений о библиотечном документе можно открыть документ для чтения/загрузки, а также просмотреть информацию общего характера об этом документе: 1) название курса, с которым связан документ; 2) название документа; 3) описание документа. Чтобы просмотреть данные о документе, щелкните по ссылке на названии документа. Имя файла в графе Открыть является активной ссылкой. Чтобы открыть документ для чтения, щелкните ссылку. Документ откроется в новом окне браузера. В основном окне вы можете продолжить работу с системой. Чтобы вернуться на главную страницу библиотеки, щелкните кнопку возврата ( ). b. Календарные планы Просмотр календарных планов В СДО «Прометей» календарный план представляет собой совокупность мероприятий по изучению курса, календарных сроков их выполнения и оценок, выставленных тьютором по результатам их выполнения. 9 Просмотр списка мероприятий Слушатель имеет возможность в любой момент просмотреть календарный план для курса, по которому проходит (или проходил) обучение, если он заполняется. Выполните команду ОБУЧЕНИЕ->календарные планы. В области отображения данных появится список изучаемых слушателем курсов, отсортированный по алфавиту. Для каждого курса указаны сроки обучения, определенные календарным планом. В области отображения данных выберите курс из списка и щелкните маркер ( ) в поле Мероприятия. В области отображения данных появится список мероприятий календарного плана, отсортированный по возрастанию даты начала. Для каждого мероприятия отображается название, тип, дата начала и дата окончания, оценка (для оцениваемых мероприятий, если проставлена тьютором), состояние пометки Пройдено, состояние пометки Успешно. Полужирным шрифтом выделяются оцениваемые мероприятия. 10 c. Зачетка Зачетка, открывающаяся по команде ОБУЧЕНИЕ->зачетка, содержит сведения об оцениваемых мероприятиях календарного плана каждого из курсов, изучаемых слушателем. Просмотр оценок Выполните команду ОБУЧЕНИЕ->зачетка. В области отображения данных появится список курсов, по которым проходит обучение. Для каждого курса указаны сроки обучения, определенные календарным планом. В области отображения данных выберите курс в списке и щелкните маркер ( ) в поле Мероприятия. Появится список оцениваемых мероприятий календарного плана, отсортированный по возрастанию даты начала. Для каждого мероприятия указано название, начальная и конечная дата, состояние пометки Успешно, состояние пометки Пройдено, оценка (если проставлена тьютором). Календарные планы и зачетка в СДО Прометей заводятся не на все группы. Если не удалось их найти, не стоит беспокоиться по этому поводу. 11 ВКЛАДКА ТЕСТИРОВАНИЕ Подсистема тестирования осуществляет проверку учебных достижений слушателей в режиме самопроверки, тренинга или экзамена. Слушатель может сдавать тесты, доступные для самопроверки или тренинга, в любой момент по собственному желанию. В режиме тренинга после каждого ответа на вопрос слушателю выводится сообщение правильно или неправильно он ответил на вопрос. В случае неправильного ответа у него есть возможность перейти к ответу на следующий вопрос или повторить попытку ответа на данный вопрос. Для выполения экзаменационных тестов требуется допуск от тьютора группы. Все допуски, в том числе повторные, выдает только тьютор группы. Администратор системы имеет право восстановить допуск студента в индивидуальном порядке в случае, если завершение теста произошло вследствие некорректной работы системы. Правила пользования системой тестирования 1. Необходимо обратить внимание, что если в дате окончания экзаменационного теста указано время 00.00 часов, то в последней день срока тест уже не доступен. Например, срок окончания тестирования указан 00.00 часов 29 ноября. 00.00 часов 29 ноября наступает в ночь с 28 на 29, а не с 29 на 30. Ночь с 29 на 30 - это 24.00 часа. 2. Для сдачи экзаменационных тестов необходимо найти исправный компьютер, стабильный канал связи интернет. 3. Система тестирования учитывает, что у слушателей возможны некоторые неполадки с интернетом, светом, связью. Поэтому если внезапно произошло разъединение, есть возможность вернуться в тест, но только в течение периода 12 времени, который задан на прохождение теста. Например, если на прохождение теста дан час времени, и тест начат в 12.00, то в течение часа есть возможность выходить из него и заходить заново. Но время не останавливается. Ровно через положенный промежуток времени, в нашем примере в 13.00, время закончится, и тест автоматически станет недоступным. 4. Для корректного завершения теста необходимо нажать кнопку «Закончить» после прохождения всех вопросов. В результатах статус такого теста отображается как «Завершен». Если время тестирования истекло, тест завершится автоматически, и после нажатия на любую кнопку на экране появится отчет о тестировании. Статус такого теста определяется как «Таймаут». Если слушатель по каким-либо причинам выходит из теста до окончания времени, отведенного на его прохождение, и не нажимает кнопку «Закончить», тест остается не завершенным. Он выделяется красным цветом в списке экзаменов или тестов для самопроверки. В этом случае на главной странице, которую можно вызвать нажатием вкладки Информация – Информация, отображается количество незавершенных попыток тестирования. При этом результат слушатель просмотреть не может. Чтобы завершить тестирование, необходимо зайти в тест, выделенный красным цветом, и продолжить его сдачу, если время не истекло. Если время закончилось, тест для самопроверки завершится автоматически, результаты при этом сохранены не будут. В случае окончания времени при сдаче экзаменационного 13 теста система просто выдаст надпись «Тест не сдан» либо «Тест сдан» в зависимости от количества набранных баллов. Результаты в этом случае сохраняются, тесту присваивается статус «Таймаут». В случае, если студент не заходит вновь в незавершенный экзаменационный тест, система автоматически закрывает его в 3 часа ночи. В результатах статус такого теста отображается как «Таймаут». Для тестов со статусом «Таймаут» количество времени, затраченное на прохождение, считается с момента начала тестирования до момента повторного входа слушателя в тест, либо до момента автоматического отключения теста системой. В связи с этим время может измеряться часами и десятками часов. 5. Некоторые экзаменационные тесты предусматривают однократный просмотр вопросов. То есть вернуться назад к предыдущим вопросам нельзя. После просмотра всех вопросов такого теста система автоматически закрывает его со статусом «Завершен». В отличие от обычных, у тестов с однократным просмотром нет кнопки «Назад», только кнопки «Вперед» и «Закончить». 6. В случае, если студент начинает прохождение теста в последний момент и время окончания срока допуска на экзаменационный тест меньше, чем отведенное на него, необходимо нажать кнопку «Закончить» раньше, чем подойдет срок допуска. В противном случае тест завершится автоматически, когда истечет срок допуска, и результаты не будут видны до 3 часов ночи. При этом на главной странице аккаунта студента в графе «Незавершенные попытки тестирования» появится цифра 1. Структура теста и виды вопросов Тест состоит из набора вопросов. Слушатель может отвечать на вопросы последовательно либо в произвольном порядке. Сдача теста завершается по указанию слушателя либо по истечении отведенного времени (об этом свидетельствует обнуление таймера времени). 14 Вопросы теста различаются по форме. Вопрос типа «Один из многих» Слушателю предлагается выбрать один вариант ответа из предложенных – тот, который слушатель считает верным. Чтобы выбрать вариант ответа, щелкните переключатель, расположенный слева от варианта. В поле переключателя появится пометка (черная точка). Операцию можно повторять несколько раз, чтобы изменить свой вариант ответа. При переходе к следующему или предыдущему вопросу система запоминает ответ слушателя на текущий вопрос. Вопрос типа «Многие из многих» Слушателю предлагается выбрать все варианты ответов, которые он считает верными. Чтобы пометить один из правильных ответов, щелкните в поле пометки слева от варианта, чтобы в нем появилась «галочка». Повторный щелчок в поле снимает пометку. Выберите таким образом все варианты ответов, которые считаете правильными. При переходе к следующему или предыдущему вопросу система запоминает ответ слушателя на текущий вопрос. Вопрос типа «Поле ввода» Слушателю предлагается набрать верный ответ в поле ввода. Щелкните один раз в поле ввода чтобы в нем замигал курсор, и наберите на клавиатуре свой вариант ответа. При переходе к следующему или предыдущему вопросу система запоминает ответ слушателя на текущий вопрос. Вопрос типа «Соответствие» Слушателю предлагается установить соответствие между парами значений. Каждому из представленных значений необходимо выбрать соответствующее значение в раскрывающемся списке справа. Для этого раскройте список, расположенный справа от основного значения и укажите значение, которое вы считаете правильным. При переходе к следующему или предыдущему вопросу система запоминает ответ слушателя на текущий вопрос. 15 Вопрос типа «Упорядочение» Слушателю предлагается расположить элементы списка в определенном порядке. Используя маркеры перемещения, необходимо упорядочить элементы списка таким образом, чтобы получить правильный ответ на вопрос. Чтобы переместить строку списка на одну позицию ближе к началу списка (сдвинуть вверх), щелкните маркер . Чтобы переместить строку списка на одну позицию ближе к концу списка (сдвинуть вниз), щелкните маркер . При переходе к следующему или предыдущему вопросу система запоминает ответ слушателя на текущий вопрос. Вопрос типа «Да/Нет» Слушателю предлагается дать положительный или отрицательный ответ на вопрос. Чтобы выбрать вариант ответа, щелкните переключатель, расположенный слева от варианта. В поле переключателя появится пометка (черная точка). Операцию можно повторять несколько раз, чтобы изменить свой вариант ответа. При переходе к следующему или предыдущему вопросу система запоминает ответ слушателя на текущий вопрос. Вопрос типа «Область на рисунке» Слушателю предлагается выбрать на рисунке точку, попадающую в область, которая является ответом на вопрос. Чтобы выбрать область, щелкните один раз в поле рисунка. Ответ слушателя на рисунке отображается в виде миниатюрного «прицела». Чтобы изменить ответ, щелкните в поле рисунка повторно. При переходе к следующему или предыдущему вопросу система запоминает ответ слушателя на текущий вопрос. Вопрос типа «Развернутый ответ» Слушателю предлагается ввести развернутый ответ в представленном поле ввода. Щелкните один раз внутри поля ввода, чтобы в нем замигал курсор, и наберите на клавиатуре развернутый ответ. 16 При переходе к следующему или предыдущему вопросу система запоминает ответ слушателя на текущий вопрос. Вопрос типа «Несколько пропущенных слов» Слушателю предлагается заполнить пробелы в предложенных фразах. Щелкните один раз внутри поля ввода, чтобы в нем замигал курсор, и наберите на клавиатуре свой вариант ответа. Повторите операцию для всех полей. При переходе к следующему или предыдущему вопросу система запоминает ответ слушателя на текущий вопрос. Вопрос типа «Несколько полей ввода» Слушателю предлагается дать несколько ответов на один или несколько вопросов. Щелкните один раз внутри поля ввода, чтобы в поле замигал курсор, и наберите на клавиатуре свой вариант ответа. При переходе к следующему или предыдущему вопросу система запоминает ответ слушателя на текущий вопрос. a. Самопроверка Слушатель может сдавать тесты для самопроверки в любой момент. Выполните команду ТЕСТИРОВАНИЕ->самопроверка. В области отображения данных появится список тестов для самопроверки, сгруппированных по курсам и отсортированных по алфавиту. Если тестов для самопроверки по какому-либо предмету нет в списке, значит они не предусмотрены. 17 Выберите тест и щелкните маркер ( ) в поле Сдать. В области отображения данных появится страница с предварительной информацией о тесте, с которой можно начать тестирование либо отказаться от него. Чтобы начать тестирование, щелкните кнопку подтверждения . Чтобы вернуться к списку тестов для самопроверки, щелкните кнопку возврата/отмены ( ). Для завершения теста необходимо нажать кнопку «Закончить». После корректного завершения теста слушателю предоставляется полный отчет о тестировании, включающий в себя все вопросы теста, а также правильные ответы и ответы, указанные студентом. В случае, если тест для самопроверки не завершен пользователем, он автоматически закрывается по окончании времени, отведенного на него. Результаты в этом случае не сохраняются. b. Экзамен 18 Сдача экзамена возможна только после того, как слушатель получил допуск у тьютора. Если допуск на экзамен отсутствует или просрочен, слушателю не удастся сдать экзамен. Кроме того, допуск может быть временно заблокирован тьютором. В случае, если допуск студентом просрочен, информации об этом факте он не найдет. Поэтому необходимо следить за сроками предоставленых допусков. Для сдачи экзамена выполните команду ТЕСТИРОВАНИЕ>экзамен. В области отображения данных появится список допусков на экзаменационные тесты, сгруппированные по курсам и отсортированные по алфавиту. Для каждого допуска в поле Действителен указан срок действия. Выберите тест и щелкните маркер ( ) в поле Сдать. В области отображения данных появится страница с предварительной информацией о тесте, с которой можно начать тестирование либо отказаться от него. Для завершения теста необходимо нажать кнопку «Закончить». После сдачи экзамена слушателю представляется резюме отчета о тестировании, содержащее информацию о количестве 19 набранных баллов, проходном балле, сроке допуска и времени сдачи. Статистика по каждому вопросу не предоставляется. c. Результаты В этом пункте отображаются результаты сданных тестов, называемые отчетами. Отчет о тестировании содержит информацию о конкретной попытке тестирования, предпринятой слушателем. Отчеты о тестировании создаются системой автоматически. Отчет о тестировании доступен для всех пройденных слушателем тестов независимо от результатов тестирования. Просмотр отчета о тестировании Чтобы получить доступ к отчетам о тестировании, выполните команду ТЕСТИРОВАНИЕ->результаты. Для каждого теста на общей странице отображается название, дата выполнения, проходной балл, набранный балл, проставленный балл (если он уже проставлен тьютором), а также пометка о зачете (в случае незачета отметки нет). 20 Чтобы просмотреть отчет о тестировании детально, щелкните маркер ( ) в поле Отчет искомого теста. Отчет откроется в новом окне веб-браузера. Резюме отчета представляется в каждой попытке тестирования и содержит следующие сведения: 1) общий итог (сдан – не сдан); 2) название теста; 3) имя слушателя; 4) название курса, с которым связан тест; 5) срок действия допуска. Если тест предназначен для самопроверки, это время равно времени, отводимому на сдачу теста. Срок действия допуска в таком случае отсчитывается от момента начала тестирования; 6) дата и время начала выполнения и окончания теста; 7) время, затраченное слушателем на выполнение теста; 8) состояние теста: начат, завершен либо завершен в результате истечения отведенного времени; 9) число вопросов, заданных слушателю в данной попытке тестирования; 10) число вопросов, на которые слушатель дал верные ответы; 11) максимальный балл теста; 12) проходной балл для теста; 13) набранный слушателем балл; 14) пометка о сдаче теста (проставляется автоматически); Для каждой представленной слушателю секции теста в резюме отчета указано: 1) название секции; 2) число заданных вопросов; 3) число вопросов, на которые слушатель дал верные ответы; 4) максимальный балл, возможный для данной секции; 5) набранный слушателем балл (абсолютное значение и соответствующий процент от максимального балла). Резюме отчета для тестов самопроверки содержит также фильтр, позволяющий исключить из отчета вопросы, на которые слушатель дал верные ответы. 21 В отчете по тесту самопроверки представлена информация по каждому вопросу в отдельности, что позволяет слушателю работать над ошибками. Отчет по экзаменационному тесту содержит только резюме отчета. Чтобы закрыть отчет, щелкните кнопку , расположенную в конце отчета. 22 ВКЛАДКА ОБЩЕНИЕ a. Файлы Команда интерфейса ОБЩЕНИЕ->файлы обеспечивает доступ к подсистеме обмена файлами, которая позволяет слушателям получать инструкции, руководства, задания от тьюторов, отправлять на проверку результаты выполнения заданий и самостоятельных работ, обмениваться промежуточными результатами с тьютором и слушателями из своей группы. Слушатель может размещать файлы (определяя при размещении область видимости), пользоваться файлами, доступными в его области видимости, а также блокировать отправленные файлы. Если файл заблокирован, он становится недоступен адресатам. Список файлов, выводимый в области отображения командой ОБЩЕНИЕ->файлы, можно фильтровать по признаку принадлежности: раздел Доступные содержит список всех файлов, доступных слушателю, раздел Отправленные – все файлы, помещенные в систему слушателем. Список файлов сортируется по дате добавления – файлы, добавленные позже, располагаются ближе к началу списка. 23 Слушатель имеет возможность открывать доступные файлы и просматривать их свойства; открывать отправленные файлы, просматривать их свойства, а также блокировать доступ к ним. Блокировка файла Система не позволяет удалять отправленные файлы, но разрешает блокировать их, делая недоступными адресатам. Слушатель может заблокировать только те файлы, которые отправил сам. Выполните команду ОБЩЕНИЕ->файлы, выберите фильтр Отправленные. Щелкните маркер ( ) в поле Свойства искомого файла. Чтобы прервать просмотр/изменение свойств файла и вернуться к списку, щелкните кнопку возврата/отмены ( ). Отправка файла Выполните команду ОБЩЕНИЕ->файлы, выберите фильтр Отправленные. 24 Щелкните кнопку . В поле отображения данных откроется страница выбора адресатов, позволяющая определить, кому будет доступен помещенный в систему файл. Страница выбора адресатов позволяет сразу указать одну из областей видимости, в которой будет доступен файл, и уточнить состав адресатов. Отметив адресатов, щелкните кнопку подтверждения , расположенную на текущей странице. В области отображения данных появится форма для выбора файла. Щелкните кнопку подтверждения , чтобы поместить указанный файл в систему. b. Почтовая рассылка Команда интерфейса ОБЩЕНИЕ->почтовая рассылка позволяет осуществлять рассылку почтовых сообщений, адресованных участникам учебного процесса, посредством СДО «Прометей». Слушатель может отправлять сообщения администраторам, тьюторам, организаторам, а также отдельным слушателям групп. c. Книга отзывов В книге отзывов слушатель может высказать свое мнение о работе учебного комплекса и пожелания, касающиеся учебного 25 процесса, а также задать вопрос по осуществлению учебного процесса. Вопросы, касающиеся конкретного предмета, преподавателя необходимо адресовать в форум группы. В книге отзывов отображается только фамилия оставившего сообщение, которая многим участникам учебного процесса ничего не скажет. Поэтому ответы на узкие вопросы в книге отзывов даны не будут, а сами сообщения будут удалены администраторами. Сообщения, оставленные в книге отзывов, доступны для чтения любому пользователю, имеющему доступ к системе. Слушатель может добавлять сообщения в книгу отзывов, но не блокировать их. Изменять свойства сообщений книги отзывов могут только администраторы учебного комплекса. d. Форум Команда меню ОБЩЕНИЕ->форум позволяет слушателю общаться с другими участниками учебного процесса в асинхронном режиме, например с персоналом в общедоступных форумах и со слушателями, входящими в его область видимости. 26 Система автоматически создает форумы для курсов, групп и подгрупп. Кроме того, администратор наделен полномочиями создавать дополнительные форумы. Общий форум по курсу доступен всем слушателям, обучающимся по данному предмету. Форум, имеющий в заголовке номер группы, доступен для обсуждения вопросов только слушателями, входящих в состав этой группы. Вопросы преподавателю необходимо адресовать в форум группы. e. Чат Команда меню ОБЩЕНИЕ->чат позволяет слушателю общаться с другими участниками учебного процесса в синхронном режиме, например с персоналом в общедоступных чатах и со слушателями, входящими в его область видимости. Система автоматически создает чаты для курсов и групп. По умолчанию существует один общедоступный чат, в который имеют доступ все участники учебного процесса. 27 ВКЛАДКА ИНФОРМАЦИЯ Используются не все пункты вкладки. Для обеспечения учебного процесса необходимо использование ниже приведенных. a. Объявления Команда меню ИНФОРМАЦИЯ->объявления выводит в области отображения данных список доступных слушателю объявлений. Их создает персонал учебного комплекса, когда необходимо проинформировать участников учебного процесса. Список объявлений сортируется по дате добавления. Объявления, добавленные позже, расположены ближе к началу списка. Для каждого объявления списка указывается тема (поле Заголовок), автор и дата Чтобы просмотреть объявление, щелкните маркер ( ) в поле Открыть. Объявление появится в области отображения данных. b. Группы Содержит список предметов, изучаемых студентом. Пункт Свойства содержит контактные данные методиста и преподавателя, ведущего каждый предмет, а также предоставляет информацию о дате начала изучения предмета. Пункт Слушатели позволяет просмотреть список одногруппников. c. Мои данные Содержит информацию о пользователе. Пользователь может вносить необходимые сведения о себе, нажав кнопку Править. Рекомендуется сразу внести адрес электронной почты, так как возможны рассылки информации со стороны преподавателей, администраторов и методистов. Слушатель не имеет возможности самостоятельно изменить свою фамилию, имя или отчество, для 28 этого он должен обратиться к организатору. Логин изменению не подлежит. d. Информация Выводит в области отображения данных краткую сводку по состоянию объектов системы, доступных слушателю: список изучаемых слушателем предметов, активные допуски, незавершенные попытки тестирования. Также в этом пункте доступны контактные данные администраторов, которым можно послать сообщение, выбрав нужного и нажав кнопку Отправить сообщение. Пункт Свойства напротив каждого предмета позволяет просмотреть контактные данные организатора и тьютора. e. Сменить пароль Рекомендуется сменить пароль сразу после получения учетных данных у методиста во избежание несанкционированного доступа третьими лицами. Чтобы выполнить смену пароля, необходимо знать текущий пароль доступа. В случае несанкционированной смены пароля слушателю необходимо обратиться напрямую к администратору с документом (пропуск, студенческий билет, зачетка). Претензии на сдачу экзаменов третьими лицами под учетной записью слушателя не принимаются и не рассматриваются, повторные допуски не выдаются. Для смены пароля выполните действия: 1) Выполните команду ИНФОРМАЦИЯ->сменить пароль. В области отображения данных появится форма, которую следует заполнить. В поле Старый пароль наберите текущий пароль. 2) В полях Новый пароль и Повторите пароль наберите новый пароль. Длина пароля должна быть не менее 7 и не более 14 символов. В случае набора пароля менее 7 символов система сообщит об ошибке. В случае попытки набора пароля более 14 символов, 15-й символ система уже не пишет, курсор не двигается. Сохраняются первые 14 символов пароля. 29 3) Щелкните кнопку подтверждения ( ). 4) Если набранный старый пароль не соответствует действительности либо содержимое полей Новый пароль и Повторите пароль не совпадает, система выдаст соответствующее предупреждение. В этом случае необходимо вернуться к пункту 2. 5) Новый пароль вступает в действие немедленно, его следует использовать уже при следующем входе в систему. 30 ЗАВЕРШЕНИЕ РАБОТЫ Завершить работу с интерфейсом слушателя можно в любой момент. При этом выполнение текущей задачи прерывается. Перед выходом из системы рекомендуется довести до логического завершения работу над текущими задачами (к примеру, закончить выполнение теста). 31 ВОЗМОЖНЫЕ ОШИБКИ «Bad Request (Invalid Header Name) » Ошибка браузера пользователя. Означает, что сервер обнаружил в запросе клиента синтаксическую ошибку. Чтобы исправить эту ошибку: Необходимо почистить реестр, удалить все временые файлы и куки в браузере (Для этого в Internet Exploper используется пункт меню Сервис - Свойства обозревателя и вкладка Общие. На этой вкладке В пункте "История просмотра" необходимо нажать кнопку "Удалить" и выбрать необходимые пункты для очистки истории обзора в сети интернет. Далее нажать кнопку "Ок"). Необходимо обновить или переустановить текущий браузер или использовать другой. Необходима проверка компьютера на наличие вирусов. «СДО Прометей. Произошла ошибка: Нет прав на выполнение действия. Обратитесь к администратору. 19» Техническое отключение сервера СДО Прометей. В ближайшее время работа будет налажена. «СДО Прометей. Произошла ошибка: Неверный Пароль или непредвиденная ошибка (0)» Часто происходит при некорректной смене пароля, когда неверно введен действующий пароль, либо новый пароль не совпадает с подтверждением, либо количество символов нового пароля меньше 7. «The page cannot be found HTTP Error 404 - File or directory not found. Internet Information Services (IIS)"» Возникает при попытке загрузить файл неприемлемого формата в разделе Общение – Файлы. Либо при попытке загрузить файл в систему из браузера, отличного от Internet Explorer. 32 «У вас отсутствуют разрешения на просмотр этой страницы» Возникает при троекратной попытке ввода неверного логина и пароля. Для того, чтобы попытаться ввести логин\пароль четвертый раз достаточно нажать в браузере кнопку Назад и опять выбрать Войти как: Слушатель. «СДО Прометей. Произошла ошибка: Данные отсутствуют (RS)» Попытка зайти в систему как Персонал. Необходимо нажать кнопку Назад в браузере и выбрать Войти как: Слушатель. Не открываются вкладки слева Это означает, что отключены параметры Java в браузере. Необходимо включить их. В браузере Internet Explorer В случае, если вкладки не открываются, необходимо настроить параметры Java браузера. В зависимости от версии браузера параметры могут называться по-разному. Общее описание: 1. В окне браузера (Microsoft Internet Explorer) открыть меню Сервис - Свойства обозревателя-Безопасность 2. На этой вкладке нажать кнопку ДРУГОЙ 3. В появившемся окне в списке найти заголовок СЦЕНАРИИ 4. Под этим заголовком есть 3 подпункта - АКТИВНЫЕ СЦЕНАРИИ, ВЫПОЛНЯТЬ СЦЕНАРИИ ПРИЛОЖЕНИЙ Java, РАЗРЕШИТЬ ОПЕРАЦИИ ВСТАВКИ ИЗ СЦЕНАРИЯ. Статус ВСЕХ этих элементов необходимо сделать РАЗРЕШИТЬ (поставить галочки). Примечание: в разных версиях браузера Internet Explorer возможны разные названия пунктов меню.