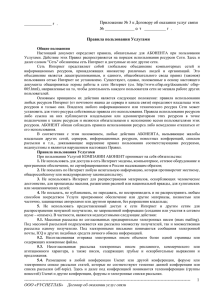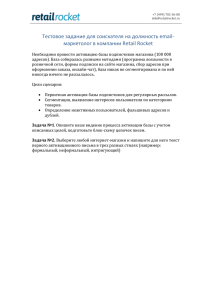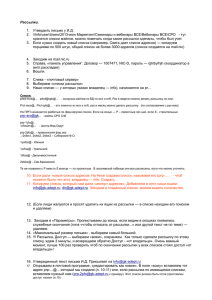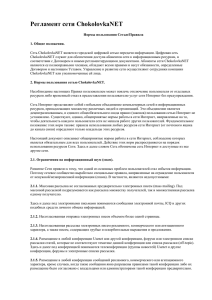OpenOffice Writer слияние.pps
реклама

OpenOffice.org Writer Создание базы адресов Слияние Этапы создания рассылки Создание базы получателей писем и их адресов Создание текстового документа, содержащего поля для адресных данных Слияние документа С базой адресов Создание базы данных Первый этап Создание базы адресов OpenOffice.org Base Адресная книга MS Outlook Адресная книга Windows и т.п. Запуск OO Base Пуск > Все программы > OpenOffice.org > OpenOffice.org Base Мастер баз данных: шаг 1 Мастер баз данных: шаг 2 Сохранение файла базы адресов Окно OpenOffice.org Base Создание таблицы Перед созданием таблицы необходимо определить какие данные будут с ней хранится. Затем создадим таблицу, например, с помощью Мастера Мастер таблиц Шаг 1: Выбор полей Примеры таблиц (Контакты, Клиенты) предоставляют различные поля: Имя, Фамилия, НазваниеКомпании, Город, ОбластьРегион, ПочтовыйИндекс Шаг 2: Типы и формат Шаг 3: Первичный ключ Шаг 4: Название таблицы Заполнение таблицы Контакты После заполнения одной строки в таблице, новая строка появляется сама. Заполнение таблицы данными Заполнять таблицу лучше последовательно, переходя в следующую ячейку с помощью клавиш управления курсором. Сохранение записей Не забудьте сохранить записи в таблице. Теперь базу данных можно закрыть. Создание документа с полями для адресных данных Второй этап Добавление полей в документ В документ можно вставить поля из любой базы данных, например поля адреса. Выберите вкладку Вставка > Поля > Дополнительно Диалог Поля В диалоговом окне Поля выберите вкладку База данных. В окне Тип поля выберите Поля слияния А в окне Выбор базы данных выберите ранее созданную Вами базу данных (Адреса) Если её нет, то добавить базу данных можно кнопкой Обзор… Добавление полей в документ Документ с полями В процессе вставки полей можно переходить в текстовый документ, чтобы поставить курсор в нужное место или вставить новый абзац. Вот как будут выглядеть вставленные поля: Слияние с базой адресных данных Этап третий Мастер рассылки писем Чтобы начать слияние с базой адресов, необходимо запустить Мастер рассылки писем: Сервис > Рассылка писем… (Сервис > Мастер слияний) Шаг 1: Документ для рассылки Шаг 2: Тип документа Шаг 3: Вставка блока с адресом Шаг 3: Вставка блока с адресом На этом этапе, если выбрать пункт 2, можно было бы добавить или создать блок с адресом и сопоставить поля. Шаг 4: Приветствие Шаг 6: Просмотр и редактирование Просматривать объединенные документы можно используя кнопки: |< и < > и >| Можно и исключить кого-то из списка. Создание рассылки После нажатия на кнопку Далее… происходит создание документов для рассылки. Шаг 7: Редактирование На этом шаге можно внести правки в каждое письмо отдельно (кнопка Редактировать индивидуальный документ). Для быстрого поиска нужного письма в рассылке необходимо ввести слова (например, фамилию) и нажать кнопку Найти… Шаг 7: Редактирование Шаг 7: Редактирование Для возврата необходимо нажать соответствующую кнопку. Шаг 8: Сохранение и печать Завершение слияния После сохранения писем можно завершить работу Мастера рассылки нажав кнопку Готово. Таким образом выполняется слияние документа со списком адресов.