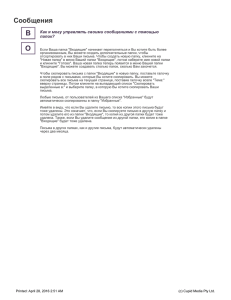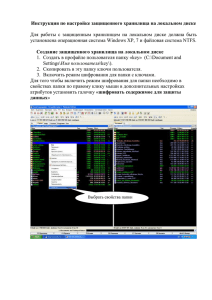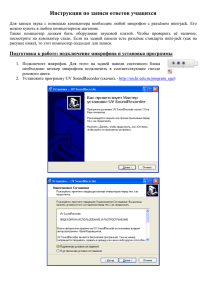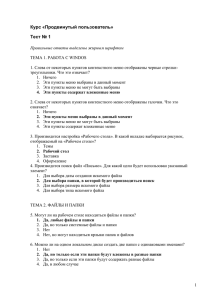Перемещение и копирование файлов и папок в Windows XP
реклама

Перемещение и копирование файлов и папок. Переместить или копировать? Перемещать и копировать файлы и папки в Windows XP можно несколькими способами: с помощью команд меню окна и раскрывающегося меню; с помощью определенных комбинаций клавиш; методом перетаскивания мышью; использовать для перемещения и копирования механизм задач. С помощью команд меню окна и раскрывающегося меню. Чтобы переместить выделенные объекты, выберите в меню окна команду Правка Вырезать. Также можно щелкнуть правой кнопкой мыши на выделенных объектах и в открывшемся меню выбрать команду Вырезать. Чтобы скопировать выделенные объекты, выберите в меню окна команду Правка Копировать. Также можно щелкнуть правой кнопкой мыши на выделенных объектах и в открывшемся меню выбрать команду Копировать. Теперь необходимо перейти в папку, в которую нужно вставить перемещаемые или копируемые файлы/папки и выбрать команду Правка Вставить. Также можно щелкнуть правой кнопкой мыши на свободном от значков поле окна и в открывшемся меню выбрать команду Вставить. С помощью определенных комбинаций клавиш. Найдите и выделите файлы или папки, предназначенные для копирования и переноса. Чтобы переместить выделенные объекты, нажмите комбинацию клавиш <Ctrl+X>, а чтобы скопировать - комбинацию клавиш <Ctrl+C>. Теперь перейдите в папку, в которую нужно вставить копируемые или перемещаемые файлы/папки, и нажмите комбинацию клавиш <Ctrl+V>. Метод перетаскивания мышью. Если на экране открыто сразу два окна, то перенести или скопировать файлы или папки можно с помощью метода перетаскивания. Расположите окна так, чтобы содержимое обоих окон было хорошо видно. Выделите в одном окне нужные файлы или папки (одним из описанных выше способов) и, удерживая левую кнопку мыши нажатой, перетащите файлы или папки в другое окно. При этом файлы или папки будут перемещены в другое окно. Чтобы методом перетаскивания скопировать, а не переместить файлы или папки, одновременно с левой кнопкой мыши нужно нажимать кнопку <Ctrl>. Особенности метода «перетаскивание» Если вы перетаскиваете файл или папку в пределах одного и того же раздела жесткого диска (например, из папки D:/море в папку D: /море/тихое), то перетаскиваемый объект будет перемещен, а не скопирован. В свою очередь, при перетаскивании файла или папки с одного раздела жесткого диска на другой (например, из папки D:/море в папку C:/глубокое), то объект будет скопирован, а не перемещен. Особенности метода «перетаскивание» Если вы попытаетесь перетащить какой-либо системный объект Windows (например, папку Панель управления), то на экране появится предупреждающее сообщение, а на новом месте будет создан ярлык на перетаскиваемый объект. Все системные объекты не являются файлами, поэтому скопировать их или переместить физически нельзя. Все, что можно сделать, это переместить не сам объект, а ярлык на него, с помощью которого можно будет получить быстрый доступ к этому объекту. Ярлык можно разместить, например, на рабочем столе Windows. Особенности метода «перетаскивание» При перетаскивании объекта из одного места в другое в той же самой папке Windows не делает ничего. Один нюанс… Если начать перемещать файл внутри папки и когда курсор мыши оказывается над архивом, проводник тут же дает подсказку, что сейчас будет копирование. И если сейчас отпустить кнопку мыши, начнется добавление файла в архив. То есть, чуть-чуть внимания все-таки надо, даже в таком простом способе. Особенности метода «перетаскивание» Если вы хотите, чтобы при перетаскивании файл был скопирован независимо от любых правил и ограничений, удерживайте при перетаскивании нажатой клавишу <Ctrl>. В свою очередь, для перемещения файлов или папок даже с одного раздела жесткого диска на другой удерживайте нажатой клавишу <Shift>. Наконец, чтобы создать методом перетаскивания ярлык на файл или папку, удерживайте при перетаскивании нажатой клавишу <Alt>. С помощью специального механизма задач. Найдите и выделите файлы или папки для перемещения. В поле Задачи для файлов и папок, расположенном в левой области окна, щелкните на ссылке Переместить файл или Переместить папку. Если выделено несколько файлов или папок, щелкните на ссылке Переместить выделенные объекты. В появившемся окне Перемещение элементов выберите новое место для файла или папки, а затем щелкните на кнопке Переместить. В окне Перемещение элементов можно создать новую папку, щелкнув на кнопке Создать папку и введя имя папки. Точно так же можно копировать файлы или папки. При этом в поле Задачи для файлов и папок нужно щелкнуть на ссылке Копировать файл, Скопировать папку или Скопировать выделенные объекты. Укажите в окне Копирование элементов то, куда выделенные объекты должны быть скопированы, после чего щелкните на кнопке Копировать.