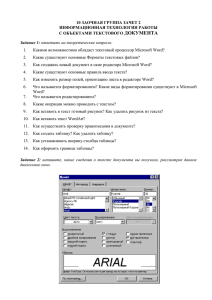Начинающий пользователь ПК Модуль «Программы»
реклама

Начинающий пользователь ПК Модуль «Программы» Текстовый редактор – это программа, которая позволяет создать документ с текстовыми данными. Текстовый процессор – это программа для ввода, редактирования и обработки текстовых документов с различной информацией (например, с таблицами, графикой и т.д.). К текстовым редакторам и процессорам можно отнести: встроенные текстовые редакторы; редакторы инструментальных компьютерных программ; универсальные текстовые процессоры; редакторы научных документов, программы для верстки макетов журналов и книг (издательские системы). Основные функции текстового редактора: •обеспечение ввода текста с клавиатуры или из существующего файла; • редактирование текста (добавление, изменение, удаление или копирование фрагментов текста - символов, слов и т.д.); • оформление текста (выбор шрифтов, способа выравнивания, установление межстрочного и межабзацного интервалов и т.п.); • размещение текста на странице (установка размера страницы, полей, отступов; разбиение на колонки; расстановка номеров страниц, колонтитулов и пр.); •сохранение текста в файле на внешнем носителе или получение твердой копии (печать текста); •проверка орфографии, подбор синонимов, контекстный поиск и замена; •система подсказок и т.д. Word Microsoft Word – это программа для печати текста и составления документов. Проще говоря, Microsoft Word (сокращенно Word) – это программа для печатания. То есть в этой программе можно напечатать любой тип текста: статью, документ, реферат, курсовую, диплом и даже книгу. Также в этой программе можно красиво оформить текст добавить в него картинку или фото, выделить его части разными цветами, изменить шрифт, размер букв и многое другое. А еще в программе Microsoft Word можно составить таблицу, напечатать объявление или сделать плакат. Плюс ко всему напечатанное можно вывести на бумагу, то есть распечатать на принтере. Программа Word представляет из себя белый лист бумаги, на котором, используя клавиатуру компьютера, сразу же можно печатать. Причем, это не один лист бумаги: если Вам нужно напечатать много текста, и на один лист он не поместится, то программа автоматически добавит еще листы. Также напечатанный текст можно отредактировать: изменить размер букв, шрифт, начертание и многое другое. Для этого в программе Word есть специальные кнопки. Посмотрите на Рабочий стол, то есть на экран Вашего компьютера. Возможно, Вы увидите на нем такой значок: или Этот значок открывает программу Word. Если же этого значка на Рабочем столе нет, то нажмите на кнопку «Пуск» в левом нижнем углу экрана. Вот так выглядит Word более современной версии (2007-2010): Сохранение документа в программе Microsoft Word Для того, чтобы сохранить документ на компьютер, нужно нажать на надпись «файл» в левом верхнем углу программы. Если Вы работаете в программе Word современной версии (2007-2010), то вместо кнопки «Файл» у Вас будет круглая кнопка с картинкой (цветными квадратиками) внутри. Если Вы нажмете на эту кнопку, откроется окошко. В этом окошке нас интересует пункт «Сохранить...». Шрифт и размер букв Выравнивание текста Выравнивание текста — это то, как текст расположен на странице. Он может быть расположен по центру, по левому и правому краю, по ширине. Для этого в программе Word есть специальные кнопки вверху. Для того, чтобы выровнять текст, в программе Word есть четыре кнопки. Находятся они вверху программы. — эта кнопка выравнивает текст по левому краю — вот эта выравнивает по центру — по правому краю — по ширине (делает текст ровным с двух сторон) Подчеркнутый, полужирный, курсив Для того, чтобы изменить начертание, в программе Microsoft Word есть специальные кнопки. — Полужирный (в народе его называют «жирный») — Курсив (наклонный) — Подчеркнутый Создание таблиц в Word В программе Word более современной версии (20072010) для того, чтобы вставить таблицу, нужно нажать на надпись «Вставка» в левом верхнем углу программы. Когда Вы нажмете на эту надпись, появятся новые кнопки редактирования. Среди них есть кнопка (надпись) «Таблица». Если Вы нажмете на надпись (кнопку) «Таблица», откроется список, в котором программа Word предлагает несколько способов вставки таблиц. Для начала поговорим о классическом способе – «Вставить таблицу...» (Вставить – Таблица). Нажмите на пункт «Вставить таблицу...» (Вставить – Таблица) – откроется небольшое окошко. Как нарисовать таблицу в Word Для того, чтобы сделать это в программе Word, нужно также нажать на надпись «Таблица» вверху справа. Из списка выбрать пункт «Нарисовать таблицу». Как нарисовать таблицу в Word Для того, чтобы сделать это в программе Word, нужно также нажать на надпись «Таблица» вверху справа. Из списка выбрать пункт «Нарисовать таблицу». Как вставить фото или рисунок в Word Графические редакторы Paint – это простейшая программа для рисования на компьютере, которую так обожают дети и высоко оценивают многие взрослые. В ней есть небольшой набор инструментов для рисования (кисть, карандаш, ластик и т.д.) и большое количество цветов. Возможности Paint весьма ограничены, но, несмотря на это, в ней можно создавать чуть ли не шедевры. Все зависит от желания и таланта. Как рисовать в программе Paint Сохранение рисунка Paint на компьютере Графические форматы BMP – формат рисунков. Его можно использовать для хранения нарисованных Вами рисунков на компьютере. Но вот в Интернете этот формат не используется из-за его большого объема. То есть, если Вы хотите свой рисунок «вывесить» на форум или в социальную сеть, обратите внимание на формат. Он должен быть gif, jpg или png. GIF – популярный формат рисунков. В нем можно сохранять рисунки без потери качества, но с ограниченным количеством цветов – 256. Этот формат очень распространен в Интернете. Кстати, в нем создаются небольшие анимированные (движущиеся) картинки. JPG – формат фотографий и картин с большим количеством цветов. В этом формате можно сохранить изображение как без потери качества, так и с её потерей. PNG – современный формат рисунков. Изображение в таком формате получается небольшого размера без потери качества. Очень удобно: и файл маленький, и качество хорошее. Кстати, этот формат хорошо поддерживает прозрачность. TIFF – формат изображений очень хорошего качества (без сжатия). И, соответственно, размер у таких изображений огромный. Этот формат используют тогда, когда качество имеет большое значение. Например, при создании визиток, буклетов, журнальных обложек. СПАСИБО ЗА ВНИМЕНИЕ!