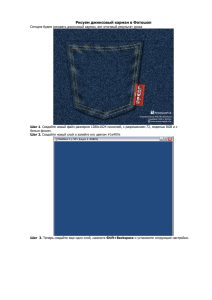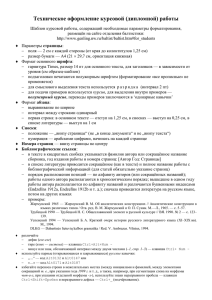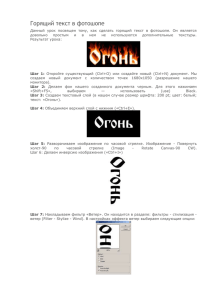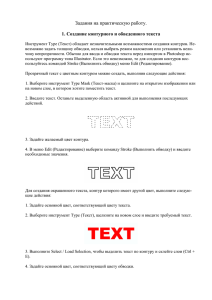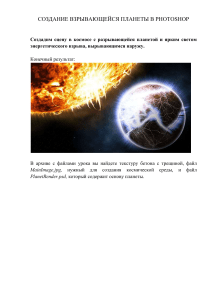Закругление углов
реклама

Обработка и создание изображений Закругление углов Выберите инструмент Rectangular Marquee Tool (прямоугольное выделение), на панели инструментов. Выделите на открытом документе прямоугольную область, которую будете изменять в дальнейшем. Появится выделенная область. Закругление углов Закругление углов Выбирайте пункт меню Select (выделение) > Modify (изменить) > Smooth... (сгладить) Появится окно для ввода радиуса закругления области выделения. Введите число от 1 до 16 (слабое и сильное закругление соответственно). Нажмите OK. Теперь область выделения имеет закругленные края. Можно заполнить область выделения цветом: меню Edit (редактировать) > Fill... (заливка) или делать любые действия, как с прямоугольной областью. На рисунке показана обведенная область выделения, с закругленными углами. Закругление углов 3d кнопки в стиле таблеток ► Для изготовления кнопки создаем новое квадратное изображение к примеру 50x50 пикселов. Создаем выделение окружностью . ► Выбираем светлый цвет для первого цвета, а темный для второго. Используя заполнение внутри выделения заполняем окружность от светлого к темному. ► Командой Select/Modify/Contract(Выделение/Модифицировать/Сократить) уменьшаем выделенную окружность и заполняем ее теми же цветами только в обратном направлении. ► А теперь можно что ни будь написать на кнопке и отбросить от нее тень. Квадратная кнопка ► Создайте небольшое изображение (например, 70*70 пикселов). Выберите два оттенка одного цвета, один оттенок более темный чем другой. Инструментом Градиент заполните изображение сверху-вниз под углом в 45 градусов. ► Выделите все (Ctrl-A). Выполните Выделение>Модификация>Граница (SELECT/MODIFY/BORDER) с установкой в 5-6 пикселов. Заполните полученную область градиентом в обратном направлении. ► Напишите какой-нибудь текст на кнопке и она готова. Сведение фотографий ► Итак, возьмем две фотографии, которые вы хотите "слить", желательно одного размера. ► Переходим в режим быстрой маски (Quick Mask) и заливаем фотографию градиентом таким образом. Причем чем краснее, тем в нормальном режиме будет прозрачнее. Сведение фотографий ► Переходим в режим быстрой маски (Quick Mask) и заливаем фотографию градиентом таким образом. Причем чем краснее, тем в нормальном режиме будет прозрачнее. ► Теперь переводим в номальный режим (nomal mode) - увидите, что выделена только половина ► И последнее. Выделите и скопируйте рисунок, с которым вы хотите совместить эту картинку (ctrl+a, ctrl+c) а потом просто вставьте (Edit (правка) > Paste into (вставить в)), после чего картинки плавно сведутся. Эффект угасания 1.) В Photoshop, откройте любое изображение по желанию. 2.) Кликните на инструмент Прямоугольное Выделение (Retangular Marquee) и выделите область, на которой планируете применить эффект. Эффект угасания ► 3.) Идите в меню Select > Feather (Оперение) (Alt + Ctrl + D) Откроется окно параметров. Я ввел значение 10 пикселей для этой картинки, нажмите OK. ► 4.) Теперь идите в меню Select > Invert Selection (Инвертировать) (Ctrl + Shift + I) и нажмите Delete, чтобы удалить внешеюю область. Теперь снимите выделение (Ctrl + D). (В этом и есть суть эффекта) Эффект угасания ► 5.) Создайте слой Layer > New (новый слой) и заполните этот слой цветом по вашему желанию. (Расположите этот слой в самом низу, то есть пусть это будет нижний слой) ► Трюк: Можно добавить аккуратную рамку к изображению. Для этого выберите цвет рамки, затем в Палитре Swatch (Swatch palette), идите в меню Select > All чтобы выделить всю область. Далее меню Edit > Stroke (Обвести). Введите размер рамки в появившемся окне. Нажмите OK. Снимите выделение (Ctrl + D). Модная рамка ► Откроем исходное изображение и перейдем в палитру Channels. Создайте новый канал, для этого щелкните мышью по кнопке с изображением чистого листа. С помощью инструмента Rectangular Marquee создайте прямоугольное выделение, затем интвертируйте его (Ctrl+Shift+I). Выделенную область залейте белым цветом. Канал примет следующий вид: Модная рамка ► Примените фильтр Filter->Distort->Twil для того, чтобы модифицировать рамку. Модная рамка ► И последний шаг - примените фильтр Filter->Pixelate->Color Halftone к каналу, со следующими парметрами: ► Перейдите на канал RGB и загрузите дополнительный канал. Для этого щелкните мышью по нему с нажтой клавишей Ctrl. Мозаичная рамка Мозаичная рамка ► Откроем исходное изображение и перейдем в палитру Channels. Создайте новый канал, для этого щелкните мышью по кнопке с изображением чистого листа. С помощью инструмента Elliptical Marquee создайте овальное выделение, затем интвертируйте его (Ctrl+Shift+I). Выделенную область залейте белым цветом. Канал примет следующий вид: Мозаичная рамка ► Для создания эффекта мозаики примените к дополнительному каналу фильтр Filter->Texture->Mosaic Tiles со следующими параметрами. Мозаичная рамка ► Затем, перейдите на канал RGB и загрузите дополнительный канал. Для этого щелкните мышью по нему с нажтой клавишей Ctrl. Примените фильтр Render->Clouds для получения следующего результата. Взрывающийся текст ► Очень красивый эффект взрывающегося текста. ► Создайте новое изображение 200x200 @72 dpi. Напишите любое слово. Растеризируйте текст и продублируйте получившийся слой. Заполните свободное пространство слоя белым цветом: Edit > Fill (use: white; mode: multiply). ► ► Теперь немного размажем: Filter > Blur > Gaussian Blur (radius: 1,4). Взрывающийся текст ► Для дальнейших действий нужно перевести слой в прямоугольную систему координат (потом мы вернем его обратно): Filter > Distort > Polar Coordinates (option: polar to rectangular). ► Повернем наш слой на 90° по часовой стрелке и применим фильтр ветра: Filter > Stylize > Wind. Теперь ещё раз: CTRL+F. Немного скорректируем гамму: Image > Adjust > Auto Levels. ► Инвертируем изображение: CTRL+I. И снова применяем ветер: Filter > Stylize > Wind. И ещё раз: CTRL+F. Поворачиваем изображение на 90° против часовой стрелки, то есть на исходную позицию. Взрывающийся текст ► Возвращаем полярную систему координат: Filter > Distort > Polar Coordinates (option: rectangular to polar). Выставляем у слоя режим Hard Light. ► Изменим палитру: Image > Adjust > Hue/Saturation. В режиме “Colorize” поиграйтесь со значениями. В вышеприведённом примере использовались значения: Hue=32, Saturation=79. Раскрашиваем черно-белую фотографию 1. Берем ч/б фотографию. в конечном итоге палитра должна стоять RGB Раскрашиваем черно-белую фотографию ► ► Создаем новый слой (Ctrl+Shift+N). Выбираем деталь, которую хотим раскрасить, выбираем цвет, берем инструмент Кисть (brush) и начинаем раскрашивать. 3. Наконец, изменяем режим наложения (overlay mode), скажем, Darken (затемнять) или Soft Light (мягкий свет), но вообще - по вкусу. В итоге получаем что-то вроде: Фотомонтаж фон Переходим в картинку и выделяем часть картинки которую мы хотим переносить при помощи инструмента path картинка Фотомонтаж Открываем меню Paths - Window/Show Paths, а там в меню выбираем Make Selection (Anti-aliased включено и Feather Radius = 1). Затем копируем полученное выделение - Edit/Copy, переходим в картинку с фоном и вставляем туда скопированную часть - Edit/Paste. Используя инструмент и размещаем вставленную часть подобающим образом. Вот и все :)