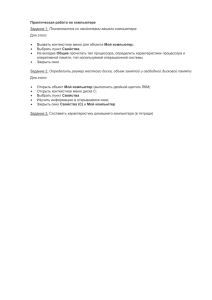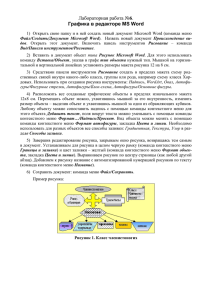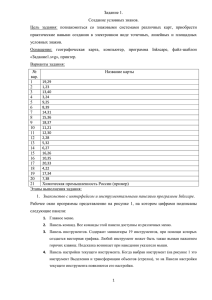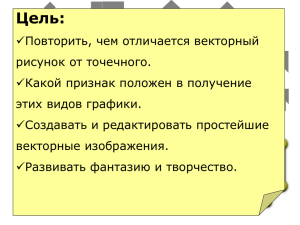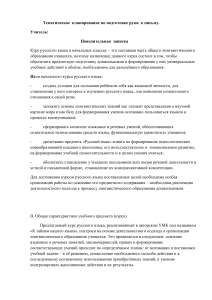Рисование в Power Point
реклама

Рисование в Word и Power Point Векторная графика. Справочный материал © Ястребов Л.И. Московский Центр Интернет-образования. 2002. Графика - векторная и растровая В векторной графике объекты. Объект = контур и внутренняя область. Изображение – состоит из совокупности объектов В растровой графике – матрица (растр) раскрашенных точек (пикселей) Изображение состоит из упорядоченной совокупности точек Активирование панели инструментов Рисование Если панель Рисование на экране отсутствует, активируйте её, отдав команду: Вид Панели инструментов Рисование Панель инструментов Рисование Прямые линии 1. Указанным инструментом нарисуйте прямую линию 5. 2. Для активированной линии измените: 1. Цвет линии 2. Тип линии 3. Тип штриха 4. Тип стрелки Кликните вне линии; маркеры исчезнут 3. Снова кликните по линии, она активизируется (появятся маркеры) Цвет линии 4. «Схватившись» за маркеры, измените длину и направление линии Тип линии Тип штриха Тип стрелки Изменение размеров рисунка 1. С помощью панели Рисование выберите тип линии: Автофигуры Линии Кривая 3. Получился рисунок (видны маркеры) 4. Используя маркеры, можно изменять геометрические размеры рисунка 2. Нарисуйте незамкнутый контур, кликая левой клавишей на каждой точке изгиба. Чтобы завершить рисование, кликните два раза. Использование контекстного меню 1. Активируйте рисунок и кликните по нему правой клавишей. Появится контекстное меню. 2. Отдайте команду «Замкнуть кривую» и снова вызовите контекстное меню. (Что изменилось?) 3. Проанализируйте, какие операции доступны с помощью контекстного меню. А. Вырезать, копировать, вставить Б. Изменить детали рисунка В. Действия относительно других объектов Г. Участие в анимации, связать с к.-л. действием, назначить заливку, обводку и др. Д. Назначить гиперссылку Режим изменения узлов 1. Активируйте рисунок и кликните по нему правой клавишей. Появится контекстное меню. 2. Отдайте команду «Начать изменение узлов». Это позволит начать работу с узлами. 3. На кривой станут видны узлы. Это – точки, где мы кликали мышкой, изменяя кривую. 4. Узлы можно перемещать, соответственно меняя форму кривой и редактируя рисунок. Узлы - принципиально важное понятие векторной графики Сегменты и узлы 1. В режиме изменения узлов поставьте курсор на сегмент между узлами и вызовите контекстное меню. Получите возможность работы с сегментами. 2. В режиме изменения узлов поставьте курсор на узел и вызовите контекстное меню. Получите список возможных типов узлов. Типы узлов. Кривые Безье. Авто узел. Управляющих отрезков нет. Программа сама определяет кривизну. Гладкий узел. Отрезки лежат на одной прямой; их длины равны. Прямой узел. Отрезки лежат на одной прямой; их длины НЕ равны. Угловой узел. Отрезки НЕ лежат на одной прямой; их длины НЕ равны. Команды для работы с внутренней областью 1. Активируйте рисунок и кликните по нему правой клавишей. Появится контекстное меню. 2. Выберите «Формат автофигуры» ИЛИ 1. Активируйте рисунок 2. Отдайте команду Формат Автофигура Или Формат Цвета и линии В обоих случаях появится диалоговое окно Формат автофигуры (см. следующий слайд) Способы заливки автофигуры Для заливки надписи или автофигуры выделите этот объект и отдайте команду: Формат/Автофигура или Формат/Цвета и линии Примеры заливки 1. Заливка цветом. Обводка контура. 2. Градиентная заливка двумя цветами. Обводка контура. 3. Градиентная заливка заготовкой. Обводка контура. 4. Заливка текстурой из набора. Обводка контура. 5. Заливка собственной текстурой.. Обводка контура. 6. Заливка рисунком. Обводка контура. Объекты Word Art. Слайд 1 1. На панели рисования кликните иконку Word Art 2. Появится окно «Коллекция Word Art» Объекты Word Art. Слайд 2 3. Выберите стиль. Введите свой текст: 4. Отдайте команду: Формат Формат объекта Word Art Появится окно типа «Формат автофигуры». Выберите заливку и обводку контура 5. Вызовите контекстное меню объекта и укажите «Отобразить панель настройки WordArt. 6. С помощью указанных кнопок преобразуйте объект. Объекты Word Art. Слайд 3 7. На панели Рисование найдите Тень и придайте объекту тень. 8. На панели Рисование найдите Объем и придайте объекту объем.