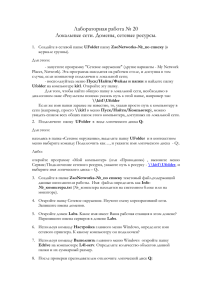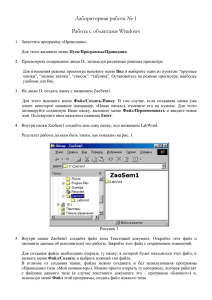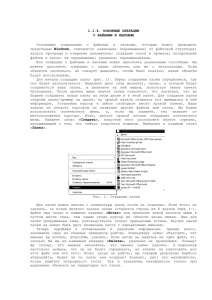Работа с объектами ОС
реклама

Работа с папками и файлами Выбери нужный пункт Создание Сохранение документа Переименование объекта Копирование и Перемещение Создание папок ПАПКА – это виртуальный контейнер, в котором можно хранить файлы, папки, ярлыки. Папка служит для систематизации сохраненных объектов. Где можно создавать папки? Папки можно создавать на дисках, в других папках, на Рабочем столе. Как создать свою папку? Первый способ: выполним в окне любой открытой папки команду меню Файл Создать Папку Второй способ: 1ПК с помощью контекстного меню ЗАПОМНИМ! 1 правый клик мышью внутри открытой папки Создать Папку Посмотрим, как это делается Следующий Задача: Создать папку Рабочая в папке Мои документы Последовательность действий: 1. Откроем папку Мои документы 2. Щелкнем внутри открытой папки один раз правой кнопкой мыши (1ПК) 3. В контекстном меню укажем команду Создать (слева или справа 2ЛК Рабочая 1ПК 1ЛК появится вложенное меню). 4. Щелкнем левой кнопкой мыши пункт Папку (Появится новая папка, которая так и будет называться Новая папка). 5. Напечатаем новое имя Рабочая. 6. Щелкнем мышью внутри окна или нажмем клавишу Enter для завершения ввода имени. Щелкните мышью, чтобы посмотреть как это делается. Следующий Задача: Создать папку ФОТО на жестком диске С: 2ЛК 1ЛК 2ЛК 1ПК ФОТО 1ЛК Чтобы Посмотреть как это делается кликните в любом месте мышкой Следующий Создание папок на рабочем столе Прочитайте последовательность действий: •Установить указатель мыши на свободное место рабочего стола •Вызвать контекстное меню (1ПК) •Выбрать команду создать папку •Ввести имя папки •Щелкнуть в любом месте рабочего стола 1 ЛК для фиксации имени имя Следующий Создание текстового файла: • Открыть папку, в которой хотите создать текстовый файл. Например Мои документы. • Выбрать пункт меню Файл • Затем команду Создать Документ MS WORD • Ввести имя Файла Для возврата в содержание нажмите ссылку имя СОХРАНЕНИЕ ДОКУМЕНТА Чтобы сохранить свой документ, т. е. записать его на жесткий диск, в окне программы выполним команду меню Файл Сохранить как… Команда Сохранить как… всегда вызывает диалоговое окно Сохранение документа, где необходимо указать под каким именем и в какую папку Вы сохраняете документ. Только после этого щелкаем (1ЛК) кнопку Сохранить (См. следующий слайд) Меню Файл Сохранить как… Следующий Начнем процедуру сохранения документапрограмма Пои умолчанию Документ сохранен в файле, теперь в строке По умолчанию несохраненный документ называется Документ1 Появляется диалоговое окно предлагает сохранить документ заголовка отображается имя файла Документ2 и т.д. Щелкнем мышью, чтобы продолжить в папку Мои документы. Сохранение документа, где Мы будем сохранять документ необходимо напечатать имя в свою личную папку, заранее документа и указать папку, в созданную в папке Мои которую Вы хотите сохранить документы документ Двойной Здесь отображается левый клик имя наоткрытой папке – папка папки, в Здесь отображается откроется которую сохраняется содержимоеновое открытой Напечатаем имя документ папки файла Курс Пользователь ПК Следующий Как Вы заметили в меню Файл есть две команды Сохранить и Сохранить как… Чем они отличаются? Команда Сохранить как… всегда вызывает диалоговое окно Сохранение документа. Команда Сохранить или кнопка Сохранить на стандартной панели инструментов при первом сохранении документа вызывает то же самое (рассмотренное в предыдущем слайде) диалоговое окно Сохранение документа. При повторном нажатии на эту кнопку окно диалога не появляется, но все внесенные изменения в документ досохраняются в сохраненный ранее файл. ЗАПОМНИМ! Чтобы сохранить документ в новом файле (с новым именем или/и в новой папке) будем пользоваться командой меню Файл Сохранить как… Чтобы сохранить изменения в уже сохраненном документе будем пользоваться кнопкой Сохранить Следующий Познакомимся с основными кнопками диалогового окна Сохранение документа Кнопка «Вверх» перемещает всоздает Кнопка «Создать папку» новую папку Кнопка «Назад» перемещает назад по родительскую папку, т.е. в папку верхнего Эта кнопка раскрывает прямо впапкам окне диалога. открывавшимся уровня Кнопкасписок, в котором можно сделать выбор и быстро «Представления» в перечисленные меняетперейти вид в нем папки информации в окне Для возврата в содержание нажмите ссылку Переименование объектов Для переименования папки или файла воспользуемся контекстным меню и выберем команду Переименовать Следующий слайд Задача: Переименовать папку ЛИЧНАЯ в ПИСЬМА Прочитайте! Последовательность действий: 1. Щелкнем правой кнопкой мыши на значке папки (1ПК) 2. В контекстном меню выберем пункт Переименовать (1ЛК) 1ПК письма 3. Имя замигает – напечатаем новое имя 4. Щелкнем мышью (1ЛК) в свободной области папки или нажмем клавишу ENTER для завершения ввода 5.Щелкните мышью, чтобы Для возврата в содержание нажмите имени посмотреть, как это делается ссылку Копирование и перемещение объекта Следующий Через буфер обмена Найти объект (файл или папку) , который необходимо скопировать и выделить его (1ЛК) Навести указатель мыши на значок объекта и щелкнуть правой кнопкой мыши (1ПК) . Появится контекстное меню этого объекта. Выбрать в контекстном меню пункт Копировать Найти и открыть папку, куда хотите скопировать объект. В окне этой папки в свободной области рабочего поля щелкнуть правой кнопкой мыши и в контекстном меню выбрать команду Вставить Следующий Копирование объектов на внешний носитель (например на дискету 3,5А) Вставить дискету в дисковод Найти объект (файл или папку), который нужно копировать и выделить его(1 ЛК) Вызвать контекстное меню этого объекта (1ПК) Выбрать пункт Отправить на диск 3,5 (А) Следующий Копирование или перемещение файлов или папок методом специального перетаскивания Открыть окно папки из которой хотим перетащить объект Например Мои документы Открыть окно папки , в которую куда хотим перетащить объект. Например Мой компьютер Два окна разместить на рабочем столе рядом, переместив его с помощью мыши. В первом окне навести указатель мыши на нужный файл или папку , зажать правую кнопку мыши и , захватив, файл перетащить его во второе окно. Например файл Текстовый документ Отпустить кнопку мыши. Появится контекстное меню Выбрать в меню необходимый пункт (1ЛК) Следующий Внимание! Объекты можно перетаскивать и левой кнопкой мыши . При этом информация при перетаскивании с диска на диск копируется, а в пределах одного диска перемещается!!! Для возврата в содержание нажмите ссылку