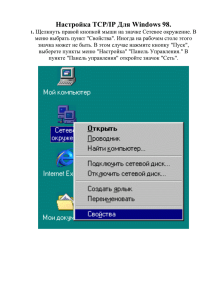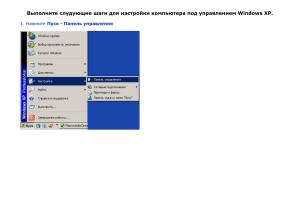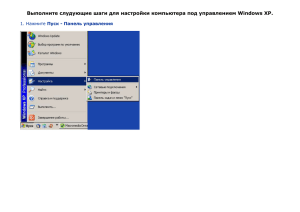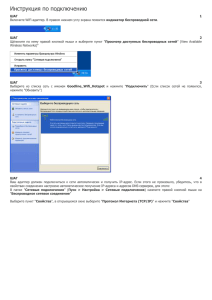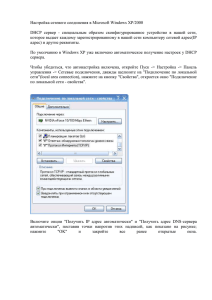DIR-320. Установка Интернет
реклама

КОМПЬЮТЕРНЫЕ СЕТИ. ПРАКТИЧЕСКИЙ АСПЕКТ ІІ Список вопросов 1. Настройка компьютерной сети 1.1. Основные положения 1.2. В операционной системе Windows XP 1.2.1. Проводная 1.2.2. Беспроводная 1.3. В операционной системе Windows Vista 1.4. На базе роутера DIR-320 2 Основные положения IP-адрес – сетевой адрес узла в компьютерной сети. При связи через сеть Интернет требуется глобальная уникальность адреса, в случае работы в локальной сети требуется уникальность адреса в пределах сети. “Серый” IP-адрес – IP-адрес, принадлежащий к диапазонам, зарезервированным для использования в локальных сетях адресов, не используемых в сети Интернет. “Серые” диапазоны IP-адресов: 10.0.0.0 – 10.255.255.255 (10.0.0.0/8 или 10/8) 172.16.0.0 – 172.31.255.255 (172.16.0.0/12 или 172.16/12) 192.168.0.0 – 192.168.255.255 (192.168.0.0/16 или 192.168/16) Маска подсети – это значение, определяющее какая часть IP-адреса относится к адресу сети, а какая к адресу устройства в подсети. Например, если используется IP-адрес 192.168.1.24 и маска подсети 255.255.255.0 то выполнив операцию поразрядной конъюнкции (логическое И) получаем: IP-адрес:11000000.10101000.00000001.00000010 (192.168.1.2) Маска подсети:11111111.11111111.11111111.00000000 (255.255.255.0) Адрес сети:11000000.10101000.00000001.00000000 (192.168.1.0) Адрес узла:00000000.00000000.00000000.00000010 (0.0.0.2) 3 Основные положения Основной шлюз – IP-адрес, который используется по умолчанию для связи с другими узлами в удаленных сетях. Например, 192.168.1.1. DNS – компьютерная распределённая система для получения информации о доменах. Чаще всего используется для получения IP-адреса по доменному имени. TCP/IP – набор сетевых протоколов, используемых в компьютерной сети. В этом стеке различают несколько уровней, и протоколы высокого уровня всегда базируются на протоколах более низких уровней. NTP – сетевой протокол для синхронизации внутренних часов компьютера с использованием сетей с переменной латентностью. MAC-адрес – это уникальный идентификатор, присваиваемый каждой единице оборудования компьютерных сетей. URL – это стандартизированный способ записи адреса ресурса в компьютерной сети. Хост – любое устройство, предоставляющее сервисы формата «клиентсервер» в режиме сервера по каким-либо интерфейсам и уникально определённое на этих интерфейсах. В более частном случае под хостом могут понимать любой компьютер, сервер, подключённый к локальной или 4 глобальной сети. Основные положения DHCP – это сетевой протокол, позволяющий компьютерам автоматически получать IP-адрес и другие параметры, необходимые для работы в сети TCP/IP. Данный протокол работает по модели «клиент-сервер». Для автоматической конфигурации компьютер-клиент на этапе конфигурации сетевого устройства обращается к так называемому серверу DHCP, и получает от него нужные параметры. Протокол DHCP предоставляет три способа распределения IP-адресов: Ручное распределение. При этом способе сетевой администратор сопоставляет MAC-адресу каждого клиентского компьютера определённый IP-адрес. Автоматическое распределение. При данном способе каждому компьютеру на постоянное использование выделяется произвольный свободный IP-адрес из определённого администратором диапазона. Динамическое распределение. Этот способ аналогичен автоматическому распределению, за исключением того, что адрес выдаётся компьютеру не на постоянное пользование, а на определённый срок. Это называется арендой адреса. По истечении срока аренды IP-адрес вновь считается свободным, и клиент обязан запросить новый. 5 Windows XP. Проводная Нажмите кнопку “Пуск” и выберите “Панель управления”. 6 Windows XP. Проводная В “Панели управления” выберите “Сетевые подключения”. 7 Windows XP. Проводная В окне “Сетевые подключения” щёлкните по “Подключению по локальной сети” правой кнопкой мыши и, в появившемся меню, выберете пункт “Свойства”. 8 Windows XP. Проводная Выберите “Протокол Интернета версии (TCP/IP)” и нажмите кнопку “Свойства”. 9 Windows XP. Проводная В окне “Свойства: Протокол Интернета (TCP/IP)” есть два вида настройки сети: автоматическое получение настроек с сервера DHCP, и статические настройки, вводимые вручную. 10 Windows XP. Беспроводная В случаи настройки беспроводной сети в окне “Сетевые подключения” щёлкните по “Беспроводное сетевое соединение” правой кнопкой мыши и, в появившемся меню, выберете пункт “Свойства”. Далее все так же как и в настройке проводной сети. 11 Windows XP. Беспроводная После ввода сетевых настроек щёлкните по “Беспроводное сетевое соединение” правой кнопкой мыши и, в появившемся меню, выберете пункт “Просмотр доступных беспроводных сетей”. 12 Windows XP. Беспроводная В окне “Беспроводное сетевое соединение” отображается список доступных беспроводных сетей. Выберите подходящую сеть и нажмите “Подключить”. 13 Windows XP. Беспроводная В окне “Беспроводное сетевое подключение” введите ключ (пароль) сети и нажмите “Подключить”. 14 Windows Vista Нажмите кнопку “Пуск” и выберите “Панель управления”. 15 Windows Vista В подразделе “Сеть и Интернет” нажмите “Просмотр состояния сети и задач”. 16 Windows Vista В открывшемся “Центре управления сетями и общим доступом” нажмите “Управление сетевыми подключениями”. 17 Windows Vista В окне “Сетевые подключения” щёлкните по “Подключению по локальной сети” правой кнопкой мыши и, в появившемся меню, выберете пункт “Свойства”. 18 Windows Vista Выберите “Протокол Интернета версии 4 (TCP/IPv4)” и нажмите кнопку “Свойства”. 19 Windows Vista В окне “Свойства: Протокол Интернета (TCP/IP)” есть два вида настройки сети: автоматическое получение настроек с сервера DHCP, и статические настройки, вводимые вручную. 20 DIR-320. Подключение к Web-интерфейсу Подключите сетевой кабель к одному из LAN портов маршрутизатора (порты 1-4) и к сетевой карте компьютера. Сетевой кабель, приходящий от провайдера, подключите к порту Internet. Перед первым подключением и настройкой лучше сбросить настройки маршрутизатора, нажать “RESET” и удерживать несколько секунд. Кнопка находиться на задней панели маршрутизатора. 21 DIR-320. Подключение к Web-интерфейсу На компьютере настроить сетевое подключение как показано на рисунке. 22 DIR-320. Подключение к Web-интерфейсу Открыть обозреватель интернета и в адресную строку ввести адрес: http://192.168.0.1/. Ввести имя “admin”, код с картинки и нажать Авторизоваться. 23 DIR-320. Установка Интернет-соединения После подключения маршрутизатора следует настроить интернетсоединение. Для этого воспользуемся специальным Мастером настройки. 24 DIR-320. Установка Интернет-соединения 25 DIR-320. Установка Интернет-соединения 26 DIR-320. Установка Интернет-соединения 27 DIR-320. Установка Интернет-соединения 28 DIR-320. Установка Интернет-соединения 29 DIR-320. Установка беспроводной сети 30 DIR-320. Установка беспроводной сети 31 DIR-320. Установка беспроводной сети 32 DIR-320. Установка беспроводной сети 33 DIR-320. Установка LAN 34 DIR-320. Родительский контроль 35 DIR-320. Управление доступом 36 DIR-320. Определение MAC-адреса 37