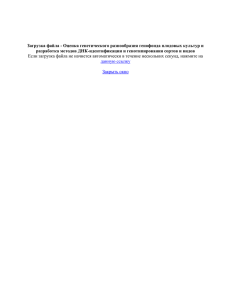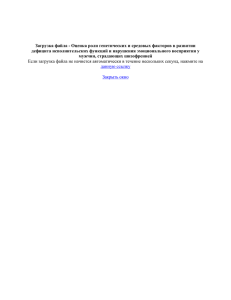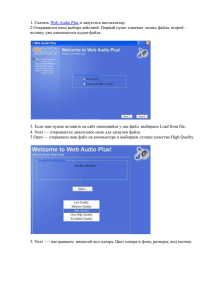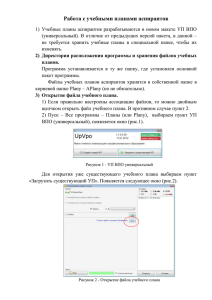презентации к выступлению.
реклама

Алгоритм действий учреждений образования по внедрению пакета «Первая помощь 1.0», способствующих снижению затрат на установку, пусконаладку и восстановление информации МОУ ДПОС «Центр медиаобразования» Типовые проблемы с использованием ПО Некорректное взаимодействие пакетов ПО на отдельно взятом ПК Некорректное взаимодействие ПО локальной машины с сервисами, расположенными в интраи интернет Рост затрат на поддержание функционирования и восстановление при потерях данных Отсутствуют резервные копии для восстановления данных Несоблюдение единообразия установки ПО Нерациональный подход к установке ПО на ПК в ОУ Последовательная установка ОС на каждую машину Установка драйверов на каждую машину Установка прикладного ПО на каждую машину Настройка программного взаимодействия на каждой машине Настройка сетевого взаимодействия между машинами Предлагаемая методика работы Техническая инвентаризация ВТ Установка и настройка “эталонного ПК” Клонирование “эталона” на однотипные машины Окончательная настройка сетевого взаимодействия Техническая инвентаризация ВТ Методы: Ручная С помощью диагностических средств, например, комплекса Checkcfg+Sklad Сбор данных об аппаратной и программной конфигурации и автоматическое занесение полученной информации в базу данных. Применение гибкой конфигурации учета компьютерной техники вашей организации. Занесение информации о ремонтах и модернизациях. Генерация отчетов. Подготовка “эталона” Резервная копия важных данных Планирование использования дискового пространства Подготовка ПК к установке (BIOS, драйверы и обновления, возможные проблемы) Модификация дистрибутива и установка Windows Установка дополнительных компонентов и обновлений Подготовка “эталона” (продолжение) Настройка свойств системы Подключение к домену (при необходимости) Установка программ и их обновлений Проверка уровня защищенности системы Настройка прикладных программ Подготовка “эталона” (продолжение) Установка антивирусного ПО Настройка профилей пользователей Архивирование важных системных файлов Подготовка к клонированию Клонирование носителя Подключение носителя, на который будет произведено копирование с «эталона» Загрузка с внешнего диска с программой клонирования Symantec Ghost, Acronis Drive Image, dd ... Клонирование Выключение ПК, на котором производилось клонирование Подключение клона на «родную» машину Резервное копирование Определение важных данных Дистрибутивы ПО Конфиденциальные данные Настройки Ветви реестра Профили Разделы Носитель целиком Резервное копирование (Продолжение) Выбор способов копирования/переноса данных В другой каталог На другой раздел На другой носитель На устройство резервного копирования На сетевое устройство Создание резервной копии Рекомендации по планированию дискового пространства Отдельный системный раздел размером не более 32 ГБ Отдельный раздел под данные (приложения, файл подкачки, резервные копии и т.д.) Минимизация хранения важных данных на локальном диске Возможность установки альтернативной ОС Подготовка ПК к установке Windows Закачка последних версий BIOS и утилит Закачка и проверка установки последних версий драйверов Закачка и проверка обновлений ОС Создание и проверка копии оригинального дистрибутивного диска Подбор в Интернет информации о возможных проблемах с конкретным оборудованием Наличие ключей продукта Установка Windows XP Вам понадобятся: Настроенный (возможно, обновленный) BIOS Инсталляционный диск с Windows XP Драйверы (для экзотических контроллеров) Сведения, полученные на стадии планирования установки ПК (свободный или виртуальный) Установка Windows После включения ПК входим в BIOS, настраиваем последовательность загрузки на загрузку с привода компакт-диска, сохраняем и перегружаемся со вставленным в привод дистрибутивным CD. При появлении «Press any key to boot from CD» нажимаем любую клавишу. Для установки «экзотического» драйвера контроллера накопителя HDD нажимаем <F6> (драйвер при этом должен находиться в распакованном виде на дискете) Установка Windows Создаем разделы Выбираем раздел для установки Для «чистой установки» рекомендуется произвести форматирование раздела в NTFS, подтвердить выбор клавишей «F» После завершения копирования файлов компьютер производит перезагрузку и открывается мастер установки Windows Подтвердить прием лицензионного соглашения В окне выбора региональных параметров выбираем «настроить» в области «Языки ввода» Установка Windows В поле ввода языков по умолчанию выбираем «Английский» Нажимаем кнопку «Параметры клавиатуры», «Смена сочетания клавиш» и меняем сочетание клавиш на Ctrl+Shift Вводим имя пользователя конкретного ПК и название учебного заведения Вводим ключ продукта Вводим имя ПК, придерживаясь правил именования и уникальности имени ОБЯЗАТЕЛЬНО вводим пароль администратора, соответствующий требованиям сложности Установка Windows В окне настройка времени и даты указываем дату, время и выбираем часовой пояс GMT+4 (Баку, Ереван, Тбилиси) Указываем наименование рабочей группы или домена После перезагрузки соглашаемся на предложение системы по улучшению отображения Запускается мастер подключения к Интернет При предложении включить автоматическое обновление сразу выбираем «Отложить это действие» Производится проверка подключения к Интернет Установка Windows В окне запроса типа подключения к Интернет нажимаем кнопку «Пропустить» При предложении регистрации выбрать «Нет, как нибудь в другой раз» В поле «Имя вашей учетной записи» вводим имя второго администратора системы Поздравляем! Вы закончили установку Windows Производится автоматическая установка MS Net Framework 2.0 Производится автоматический вход в систему под учетной записью второго администратора Проверка корректности установки оборудования Открываем «Свойства системы» (WIN+Pause Break), выбираем «Оборудование» Проверка корректности установки оборудования Выбираем кнопку «Диспетчер устройств» Проверка корректности установки оборудования Просматриваем дерево на предмет некорректно установленных устройств (восклицательный знак в желтом круге) Приступаем к установке драйверов Установка драйверов Первым шагом ВСЕГДА производится установка драйверов чипсета (набора системной логики) и обязательно выполняется перезагрузка Производим установку драйвера для видеокарты и других устройств, после завершения установки всех драйверов необходимо перегрузить ПК и проверить корректность установки в окне «Свойства системы» Настройка свойств системы Каталог для хранения временных файлов Свойства системы —Дополнительно Переменные среды Для пользователя Для системы Настройка свойств системы Каталог для хранения временных файлов Свойства системы —Дополнительно Параметры быстродействия Визуальные эффекты Дополнительно Виртуальная память Настройка свойств системы Каталог для хранения временных файлов Свойства системы —Дополнительно Параметры быстродействия Визуальные эффекты Дополнительно Виртуальная память Настройка внешнего вида Свойства экрана Темы Рабочий стол Настройка рабочего стола Заставка Питание элементы рабочего стола Схемы управления питанием Оформление Размер шрифта Дополнительно Подготовка к использованию в сети Проверяем работу сети низкоуровневыми утилитами (ping, tracert, nslookup) Проверяем доступность сетевых ресурсов Обязательно (!) настраиваем синхронизацию времени в локальной сети net time /setsntp:сервер_sntp Установка дополнительных компонентов и обновлений Вам понадобятся: Справка Windows Инсталляционный диск с Windows XP Настроенное подключение к Интернет Пакеты обновлений и дополнений и их установка Проверка необходимости обновлений Windows Update Microsoft Baseline Security Analyizer Докачка и установка новых обновлений Установка дополнительных и/или обновленных компонентов Просматриваем «Установка и удаление программ» и определяем список компонентов для установки Последовательно устаналиваем Net Framework 1.1 с языковым пакетом Языковой пакет для Net Framework 2.0 Java Runtime Environment 6 update6 WMP 11 (будет проверка подлинности) IE 7.0 (будет проверка подлинности) GTK 2.10.13 (не забываем про выбор языка) XP SP3 Установка прикладного ПО Протоколирование установки и создание инструкций Установка 7-Zip File Manager Скачать последнюю версию с сайта http://www.7zip.org Запустить скачанный файл Указать путь для установки Дождаться завершения и нажать «Finish» Запустить программу 7-Zip File Manager из меню Выбрать «Сервис/Настройки» Отметить необходимые ассоциации для обработки на вкладке «Система» Настроить свойства плагина на вкладке «Плагины» Указать внешний редактор во вкладке «Редактор» ... Последовательность установки Установка MS Office Professional 2003 Rus с диска 6 Установка сервис-пака 3 для Office 2003 с сетевого ресурса «путь_к_ресурсу» Установка конвертера форматов для возможности работы с документами, сохраненными в формате Office 2007 с сетевого ресурса «путь_к_ресурсу» Установка MS PhotoStory с сетевого ресурса «путь_к_ресурсу» Копирование Borland Turbo Pascal c диска 24 в каталог TP7 на диске D: ... Установка исправлений и дополнений к прикладному ПО Своевременное получение информации об обновлениях (списки рассылки) Проверка полноты обновлений (MBSA) Настройка служб обновления Проверка наличия обновлений Запускаем Microsоft Baseline Security Analyzer Выбираем сканировать компьютер: Вводим имя или IP-адрес и запускаем сканирование Ожидаем завершения сканирования: Просматриваем общий отчет и открываем подробный: Определяем необходимые обновления, скачиваем и устанавливаем их Установка антивирусного ПО Планирование структуры защиты Установка необходимых компонентов Настройка параметров Твики (Tweaks) — задействуем скрытые возможности настройки Выполняем резервную копию реестра Regedt32 «Файл» - «Экспорт» - Указываем путь, имя файла, выбираем (реестр целиком или отдельную ветвь) «Сохранить» Читаем документацию по твикам реестра и пошагово вносим изменения в реестр После внесения изменений тестируем работу; при необходимости производим «откат» -обратные изменения Использование локальных учетных записей В рабочей группе Наличие и однообразие Обязательная парольная защита Правила именования Настройка политики безопасности В доменной структуре Стремление к минимальному использованию Настройка профилей Создание и настройка профиля для замены профиля «по умолчанию» -- Default User В консоли «Локальные пользователи и группы» создаем учетную запись пользователя, являющегося членом группы «Опытные пользователи» Включаем параметр «Отображать скрытые файлы и папки» Создаем резервную копию папки «Default User» Входим в систему под учетной записью созданного пользователя Выполняем всю необходимую настройку для работы пользователя (настройка параметров подключения, приложений, сетевых ресурсов и принтеров ...) Создание профиля Default User Завершаем сеанс и входим под учетной записью администратора Открываем «Свойства системы» -«Дополнительно» В группе «Профили пользователей» нажимаем «Параметры» Выбираем профиль созданного и настроенного пользователя и нажимаем «Копировать» Нажимаем «Обзор» и выбираем Default User Выбираем «Разрешить использование» -«Изменить» -- Группа «Все» Управление при помощи профилей Настройка профиля All Users Настройка перемещаемых профилей В него можно добавить ярлыки на программы (или ресурсы), которые должны быть доступны всем пользователям Имеет смысл только в структуре с выделенным сервером для создания единообразного рабочего места на одинаковом оборудовании Настройка обязательных профилей Создание обязательного профиля позволяет сохранить в неизменном виде профиль пользователя (например, для образовательных целей). Минус — нельзя сохранить данные в профиле. Архивирование важных системных файлов Тестирование настроек после первого входа пользователя в систему Загрузка в режиме консоли восстановления или со стороннего внешнего носителя Создание копий файлов SYSTEM, SOFTWARE, DEFAULT, SAM, SECURITY Создание копий MBR, MFT, системного раздела или диска целиком Подготовка к клонированию Очистка корзины Очистка кэша: sfc / cachesize =5 sfc / purgecache Отключение восстановления системы «Свойства системы» -- «Восстановление системы» -- снять галочку Удаление каталога System Volume Information Удаление сетевых карт, модемов, специфического оборудования в диспетчере оборудования при переносе на отличающийся от «эталонного» ПК Подготовка к клонированию Подготовка конфигурационного файла для клонирования Создаем на диске С: каталог SYSPREP и распаковываем содержимое файла SUPPORT\TOOLS\DEPLOY.CAB Запускаем SYSPREP\SETUPMGR.EXE Формирование файла ответов Создаем новый файл ответов Формирование файла ответов Выбираем тип установки Формирование файла ответов Выбираем платформу Формирование файла ответов Выбираем тип взаимодействия Формирование файла ответов Вводим имя пользователя и название организации Формирование файла ответов Указываем параметры экрана Формирование файла ответов Указываем ключ продукта Формирование файла ответов Пропускаем имя компьютера Формирование файла ответов Вводим пароль администратора Формирование файла ответов Указываем сетевые компоненты Формирование файла ответов Указываем рабочую группу Формирование файла ответов Задаем параметры телефонии Формирование файла ответов Указываем региональные стандарты Формирование файла ответов Настраиваем язык и раскладку Формирование файла ответов Указываем поддержку языков в браузере Формирование файла ответов Указываем сетевые принтеры Формирование файла ответов Возможное выполнение команд Формирование файла ответов Дополнительные команды, не требующие регистрации Формирование файла ответов Вводим идентификационную строку Формирование файла ответов Указываем путь для сохранения Формирование файла ответов Завершено! Подготовка к клонированию Выполняем без перезагрузки: Установка стандартного драйвера IDE Распаковываем архив idedrivers.zip в каталог system32\drivers (без перезаписи!) Импортируем ключи в реестр из файла Mergeide.reg Удаляем из реестра ключ HKLM\SYSTEM\MountedDevices Копируем файлы hal*.dll из каталога WINDOWS\ServicePackFiles\i386 в WINDOWS\system32 Подготовка к клонированию Редактируем boot.ini, добавляя откорректированные по значениям строки multi(0)disk(0)rdisk(0)partition(1)\WINDOWS= "Standart PC" /fastdetect /hal=hal.dll multi(0)disk(0)rdisk(0)partition(1)\WINDOWS= "ACPI PC" /fastdetect /hal=halacpi.dll multi(0)disk(0)rdisk(0)partition(1)\WINDOWS= "ACPI Multiprocessor PC " /fastdetect /hal= Halmacpi.dll multi(0)disk(0)rdisk(0)partition(1)\WINDOWS= "ACPI Uniprocessor PC " /fastdetect /hal= Halaacpi.dll Подготовка к клонированию Обработка утилитой SYSPREP sysprep\sysprep –pnp -mini В появившемся окне меняем "shutdown mode" на "quit" и нажимаем "Reseal" Главное не допустить перезагрузки. В файле Boot.ini надо задать timeout=10 Выключение ПК для клонирования (загружаться с этого диска до выполнения клонирования крайне не рекомендуется!) Загружаемся с внешнего носителя и создаем образ либо копируем диск на другой диск Подготовка к клонированию Обработка утилитой SYSPREP sysprep\sysprep –pnp -mini В появившемся окне меняем "Завершить работу" на "выход" и нажимаем "Запечатать для пользователя" Главное не допустить перезагрузки. Выключение ПК для клонирования (загружаться с этого диска до выполнения клонирования крайне не рекомендуется!) Загружаемся с внешнего носителя и создаем образ либо копируем диск на другой диск Клонирование Удостовериться, что HDD подключены верно Загрузка с внешнего носителя (привод CD\DVD, USB или сеть) Выбор режима Диск на диск Диск в образ Задать необходимые параметры Подтвердить выбор Запустить клонирование и дождаться завершения Выключть ПК, отключить cкопированный HDD Завершение «Возвращаем» HDD на целевой ПК При загрузке запустится мини-инсталляция, в которой необходимо указать минимум параметров После перезагрузки входим в систему, проверяем корректность установки драйверов и, при необходимости, производим их установку. Проверяем работу системы и приложений Источники: http://www.winblog.ru/2006/03/31/31030607.html http://kpnemo.ru/other/2005/09/01/klonirovanie_wi ndows_xp_ili_delaem_universalnuyu_sistemu_/ http://www.opennet.ru/docs/RUS/windows_auto_i nst/index.html http://www.samag.ru/cgibin/go.pl?q=articles;n=01.2007;a=02 http://www.winzone.ru/articles/253/ http://support.microsoft.com/kb/319974/ru