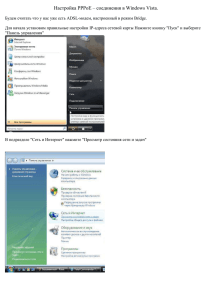Игровые элементы в Smart Notebook
реклама

Муниципальное казенное образовательное учреждение «Лебединская основная общеобразовательная школа» Седельниковского муниципального района Омской области Инструкция по работе в SMART Notebook «Инструменты деятельности урока» в SMART Notebook для привлечения внимания и активизации деятельности обучающихся на разных этапах урока» Составитель: Екатерина Купцова, педагог-организатор по ИТ тел.: 89236857695 e-mail: kkuptsova@bk.ru Лебединка - 2013 «Инструменты деятельности урока» в SMARTNotebook для привлечения внимания и активизации деятельности обучающихся на разных этапах урока. SMARTNotebook располагает большой коллекцией «инструментов» для проведения уроков - LessonActivityToolkit. Возможности применения некоторых из них: 1. Игра в кости - картинки (Dice – image). (На примере урока физики) На боковой панели инструментов выбираем «Галерея» (картина в рамке) > «Интерактивные средства и мультимедиа» >LessonActivityToolkit>Dice – image. Удерживая левую кнопку мыши, перетаскиваем кубик на слайд. Для того чтобы настроить грани кубика, нажимаем на двойную стрелочку в верхнем левом углу Так будет выглядеть «развернутый» кубик: Заполнение граней кубика: Из галереи вставляем нужные нам рисунки из определенной области, например, из темы «Электричество». Для этого на боковой панели инструментов выбираем «Галерея» (картина в рамке). Внизу открывшегося окна, в строку поиска вводим слово «Электричество» и нажимаем на значок лупы. Среди найденных элементов выбираем строку «Рисунки». Из предложенных рисунков, выбираем необходимые и по одному, удерживая левую клавишу мыши, перетаскиваем на грани кубика. Когда все грани кубика заполнены, ставим галочку в правом нижнем углу Norepeat, для того чтобы грани не повторялись. И «сворачиваем» кубик, нажав на белые стрелочки в верхнем левом углу. При нажатии на фигуру, кубик будет вращаться, каждый раз показывая новые грани. Вариант задания с использованием данного инструмента: при повторении темы «Электричество», ученики по очереди выходят к доске и вращают кубик. На каком элементе кубик останавливается, о том ученик и рассказывает (Что это? Как применяется? и т.п.) 2. Игра в кости - слова (Dice – keyword). Данный инструмент настраивается таким же образом, как и Dice–image. Но вместо картинок в грани кубика вписываются слова, либо короткие фразы 3. Домино – Dominogenerator-image На боковой панели инструментов выбираем «Галерея» (картина в рамке) >LessonActivityToolkit> «Интерактивные средства и мультимедиа» >Dominogenerator-image. Удерживая левую кнопку мыши, перетаскиваем домино на слайд. Домино можно организовать 3-х видов: рисунок-рисунок, рисунок-текст, тексттекст. Сделаем домино типа «рисунок-текст». Вверху, рядом со словом image делаем пометку в виде точки. А внизу делаем отметку рядом со словом text, для того что бы на верхнем поле кости поместить картинку, а на нижнем – текст. Из галереи вставляем нужные нам рисунки из определенной области, например, из темы «Школьные принадлежности». Для этого на боковой панели инструментов выбираем «Галерея» (картина в рамке). Внизу открывшегося окна, в строку поиска вводим фразу «Школьные принадлежности» и нажимаем на значок лупы. Среди найденных элементов выбираем строку «Рисунки». Берем один из рисунков и, удерживая левую клавишу мыши, перетаскиваем в верхнюю часть костяшки. В нижнем поле костяшки пишем название другого предмета Нажимаем на желтую стрелку и костяшка готова Далее, таким же образом, в рабочей костяшке меняем рисунок и текст и создаем нужное количество костяшек, которые можно складывать 4. Плавник вопроса (Questionflipper) – двухсторонняя пластинка, на которой можно разместить элементы с одной стороны и с другой. На боковой панели инструментов выбираем «Галерея» (картина в рамке) > «Интерактивные средства и мультимедиа» > LessonActivityToolkit> Questionflipper. Для того чтобы настроить фишку, нажимаем на белые стрелочки в левом верхнем углу Front – передняя сторона, Back–задняя. На переднем плане можно ввести вопрос, а на заднем, соответственно – ответ. Нажимаем «Ок» Ребенок отвечает, проверяем ответ. Таким образом, создавая нужное количество фишек, можно организовать опрос. Аналогичным способом, создается «плавник опроса», построенный на картинках (Questionflipper-image).