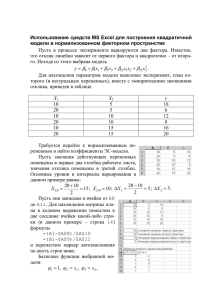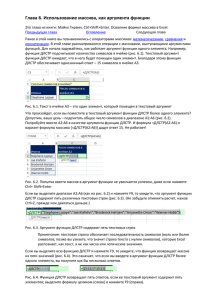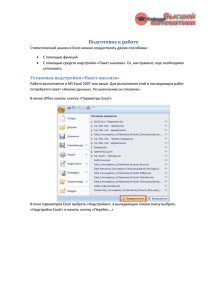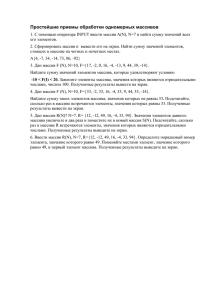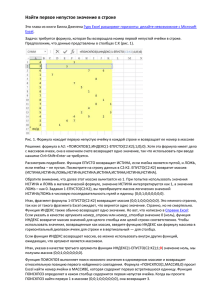Глава 5. Оператор конкатенации массивов
реклама

Глава 5. Оператор конкатенации массивов Это глава из книги: Майкл Гирвин. Ctrl+Shift+Enter. Освоение формул массива в Excel. Предыдущая глава Оглавление Следующая глава Оператор конкатенации – амперсанд & – позволяет объединить два элемента так, чтобы они стали единым целым. Вы можете соединять числа, текст (в кавычках), результаты формулы и др. Вы увидите, как использовать амперсанд, чтобы создать оператор массива, содержащий поиск по двум критериям. На рис. 5.1 показаны исходные данные в диапазоне A2:C16 и отчет, который вы хотите создать в диапазоне E2:G10. Кросс-табличный отчет должен показывать объем продаж для каждого кода товара и соответствующего типа: левостороннего (L) и правостороннего (R). Для расчетов вы хотите создать формулу в ячейке F4, а затем скопировать ее в диапазон F4:G10. Проблема в том, что для каждой ячейки в диапазоне F4:G10, у вас есть два критерия поиска. Например, в ячейке F4, объем 30 взят на основе значения кода товара в ячейке E4 и значения L в ячейке F3. Стандартные функции поиска Excel запрограммированы так, чтобы искать только одно значение в одном столбце. Один из способов решения задачи – объединить два критерия поиска в один внутри формулы. (Предполагается, что таблица А2:С16 содержит по одной комбинации кода и типа товара, например, 2А35-2А36 типа L представлен в таблице одной строкой.) Рис. 5.1. Цель – создать перекрестную таблицу, основанную на двух критериях поиска Вы можете использовать функцию поиска ИНДЕКС. В качестве аргумента массив выберите диапазон значений, которые вы хотите извлечь; в нашем случае – это С3:С16 (рис. 5.2). Поскольку мы будем протягивать нашу формулу, мы подготовимся заранее и введем диапазон $C$3:$C$16 в абсолютных ссылках, чтобы он не исказился при протягивании формулы. Рис. 5.2. Начните ввод формулы на основе функции ИНДЕКС Введите разделитель – точку с запятой, и переходите к набору аргумента номер_строки. Поскольку ваш массив одномерный (содержит по одному элементу в каждой строке), второй аргумент функции ИНДЕКС фактически соответствует номеру элемента в массиве. Вы должны выбрать объем продаж, одновременно отвечающий коду товара 2А35-2А36 и типу L. Функция ПОИСКПОЗ подходит для определения относительного положения элемента в списке. Вы можете поместить ПОИСКПОЗ в аргумент номер_строки функции ИНДЕКС (рис. 5.3). В аргументе искомое_значение функции ПОИСКПОЗ вы сначала введете ссылку на ячейку с кодом товара, затем символ соединения – амперсанд &, и, наконец ссылку на ячейку типа товара (лево/правосторонний). Обратите внимание на тип ссылок – они смешанные. Это опять же требуется для того, чтобы формула не «съехала» при протаскивании.1 Рис. 5.3. Создайте критерий поиска состоящий из двух элементов Чтобы убедиться, что $E4&F$3 – одно значение, выделите этот элемент в формуле, и нажмите F9 (рис. 5.4). Используйте сочетание клавиш Ctrl+Z, чтобы отменить этот расчет и вернуться к набору формулы. Рис. 5.4. Используя F9, вы можете увидеть, что операция объединения создала единый аргумент искомое_значение Введите точку с запятой и перейдите к вводу массива, в котором вы и будет искать относительную позицию элемента $E4&F$3. Поскольку у вас есть две колонки, вы также объедините их (рис. 5.5). В процессе соединения двух колонок вы собственно и выполнили операцию конкатенации массивов. Рис. 5.5. Аргумент просматриваемый_массив функции ПОИСПОЗ содержит оператор конкатенации массивов Мы можете увидеть, что соединили две колонки и создали один массив, если выделите аргумент просматриваемый_массив и нажмете F9 (рис. 5.6). Неправда ли, это удивительно! Прямо в формуле, вы объединили два столбца в один. Не забудьте отменить расчет, нажав Ctrl+Z. Рис. 5.6. Если вычислить аргумент просматриваемый_массив, вы увидите единый массив Чтобы закончить ввод формулы ПОИСКПОЗ задайте аргумент тип_соответствия равным нулю (рис. 5.7); это укажет Excel искать точное совпадение. Введите две закрывающие скобки 1 Подробнее см., например, Относительные, абсолютные и смешанные ссылки на ячейки в Excel (напоминаю, что выбранный вами массив С3:С16 содержит один столбец, так что аргумент номер_столбца функции ИНДЕКС можно опустить). Рис. 5.7. Задайте тип_соответствия равным 0 Поскольку функция ПОИСКПОЗ изначально не запрограммирована на обработку операторов массива, нажмите Ctrl+Shift+Enter и скопируйте формулу на диапазон F4:G10 (рис. 5.8). Рис. 5.8. Введите формул в ячейку F4 нажав Ctrl+Shift+Enter и скопируйте формулу по диапазону Вы можете усовершенствовать вашу формулу конкатенации массивов. Представьте, например, вы соединили значения 30 и 20 и получили 3020. А если такое значение есть в одном из столбцов!? Чтобы застраховаться от подобных казусов введите какой-нибудь дополнительный редко встречающийся символ в качестве разделителя двух массивов (рис. 5.9). Рис. 5.9. Дополнительный символ обезопасит формулу А что, если у вас 3 критерия? Четыре? Вы можете соединить их все в формуле массива. Однако, операция конкатенации может потребоваться много времени для расчета формулы. Рассмотрите в качестве альтернативы функцию для работы с базой данных БИЗВЛЕЧЬ. БИЗВЛЕЧЬ является одной из самых привлекательных функций Excel. Если ваш набор данных содержит заголовки столбцов, БИЗВЛЕЧЬ можете сделать выборку на основе нескольких критериев. БД-функции могут работать как с И, так и с ИЛИ критериями. И критерии должны находиться в одной строке (рис. 5.10), ИЛИ критерии должны быть в разных строках (см. главу 11). Как упоминалось ранее в этой книге, недостатком БД-функций являются проблемы с их копированием вдоль столбца, так как каждый раз нужно формировать область критериев отбора. Если вам не нужно копировать формулу в другие ячейки, функция БИЗВЛЕЧЬ – лучший выбор, так как ее проще написать и скорость ее работы выше. Если вам необходимо скопировать формулу в другие ячейки, вы можете использовать БИЗВЛЕЧЬ совместно с инструментом Таблица данных (см. описание к рис. 4.16 в главе 4). Рис. 5.10. Функция БИЗВЛЕЧЬ легче в создании и быстрее в работе, чем формула массива; однако, ее нельзя «протащить» по столбцу Еще одной альтернативой функции массива является вспомогательный столбец, в котором будут соединены критерии (так называемый объединенный ключ). Когда такой столбец создан, стандартная функция ВПР легко справится с извлечением нужных данных (рис. 5.11). Обратите внимание, вам достаточно вставить пустой столбец А и в ячейке А3 ввести формулу =B3&"|"&C3, которая легко копируется вниз по столбцу. Далее в аргументе искомое_значение функции ВПР создайте конкатенацию двух критериев $F4&"|"&G$3. Если вы можете позволить себе создание дополнительной колонки, решение с помощью ВПР – лучший выбор по сравнению с формулой массива. ВПР проще и работает быстрее. Рис. 5.11. Если есть возможность, используйте вспомогательный столбец и функцию ВПР Наконец, если вам не требуется немедленного обновления результатов, для создания перекрестного отчета вы можете использовать сводную таблицу (рис. 5.12). Обычно сводные таблицы используются для агрегирования данных, но они также могут использоваться и для особого их представления (упорядочения). Рис. 5.12. Если вы не нуждаетесь в немедленном обновлении результатов, возможно лучшее решение – сводная таблица Рассмотрим еще один прием, позволяющий решить задачу выборки по двум критериям. Примените поиск на основании так называемого приблизительного совпадения; в этом случае значение аргумента тип_сопоставления функции ПОИСКПОЗ равен 1 или опущен (рис. 5.13). Рис. 5.13. Аргумент тип_сопоставления функции ПОИСКПОЗ Выборка на основании приблизительного совпадение работает гораздо быстрее, чем на основании точного соответствия. В первом случае Excel выполняет бинарный поиск, последовательно разбивая таблицу на половинки. Во втором случае Excel ищет, просматривая весь столбец сверху вниз. Отсортируйте по возрастанию сначала столбец L/R?, а затем столбец Код товара; таким образом, массив внутри формулы будет отсортирован по возрастанию. Далее, обратите внимание, что аргумент тип_сопоставления функции ПОИСКПОЗ опущен; по умолчанию поиск выполняется на основе приблизительного совпадения. Рис. 5.14. Если вы хотите ускорить работу формулы, отсортируйте два столбца и используйте поиск на основании приблизительного совпадения Если у вас есть возможность отсортировать два столбца, вы можете упростить вашу формулу массива, использовав вместо конструкции ИНДЕКС(ПОИСКПОЗ(…)) функцию ПРОСМОТР. Функция ПРОСМОТР может обрабатывать массив без нажатия Ctrl+Shift+Enter. Функция ПРОСМОТР ищет только приблизительное совпадение (поэтому-то исходные данные и должны быть отсортированы). Кроме того, эта функция имеет отдельные аргументы для столбца в котором вы ищите совпадения, названном просматриваемый_вектор, и для столбца, который содержит значения, которые вы хотите получить – вектор_результатов (рис. 5.15). Рис. 5.15. Функция ПРОСМОТР ищет приблизительное совпадение и может обрабатывать массив без Ctrl+Shift+Enter Предварительная сортировка ускорит и работу функции ВПР, описанной на рис. 5.11. Если вы отсортируете по вспомогательному столбцу, вы можете использовать приблизительное совпадение, опустив четвертый аргумент функции ВПР: =ВПР($F4&"|"&G$3;$A$3:$D$16;4) (рис. 5.16). Для больших наборов данных, переход от поиска точного соответствия к приблизительному может значительно сократить время расчета формулы. Рис. 5.16. Ускоряем функцию ВПР; отличие от рис. 5.11 в том, что диапазон А3:D16 отсортирован по столбцу А, а в функции ВПР опущен четвертый аргумент Ранее в этой книге, вы познакомились с тремя функциями, которые могут обрабатывать массивы без Ctrl+Shift+Enter: СУММПРОИЗВ, АГРЕГАТ и ПРОСМОТР. Четвертой такой функцией является ИНДЕКС. Следующий пример выглядит немного искусственно, но он показывает, как оператор массива, помещенный в аргумент функции ИНДЕКС может обрабатываться без Ctrl+Shift+Enter. Вернитесь к рис. 5.7, где приведена формула массива для поиска по двум критериям. Поскольку операция с массивами была расположена в аргументе просматриваемый_массив функции ПОИСКПОЗ, вам пришлось использовать Ctrl+Shift+Enter (функция ПОИСКПОЗ не была изначально запрограммирована для операций с массивами). Повторное использование функции ИНДЕКС позволяет вам изменить формулу, которая теперь не потребует нажатия Ctrl+Shift+Enter. Обычно функция ИНДЕКС ищет один элемент в двумерном (строку и столбец) или одномерном массиве (только строку или только столбец). Но ИНДЕКС может также искать целиком строку или столбец. В этом случае, функция вернет массив элементов. Синтаксис функции ИНДЕКС(массив;номер_строки;[номер_столбца]) Для поиска всего столбца разместите в аргументе номер_строки ноль или оставьте его пустым. Это укажет функции ИНДЕКС получить весь столбец, т.е. все строки. Это означает, что вы можете разместить оператор конкатенации массивов в аргументе массив функции ИНДЕКС и оставить аргумент номер_строки пустым (рис. 5.17). Функция ИНДЕКС вернет массив, состоящий из всех объединенных элементов и предоставит этот массив в распоряжение функции ПОИСКПОЗ. Но… теперь ввод формулы не потребует нажатия Ctrl+Shift+Enter. Рис. 5.17. Разместите оператор конкатенации массивов в аргументе массив функции ИНДЕКС и оставить аргумент номер_строки пустым Следующие пять аргументов четырех функций могут обрабатывать массивы без Ctrl+Shift+Enter: • Массив1, массив2 и др. аргументы функции СУММПРОИЗВ • Просматриваемый_вектор функции ПРОСМОТР • Вектор_результатов функции ПРОСМОТР • Массив функции ИНДЕКС • Массив функции АГРЕГАТ для функций от 14 до 19