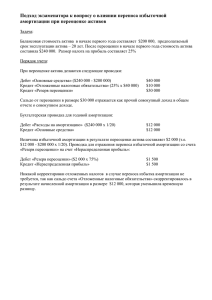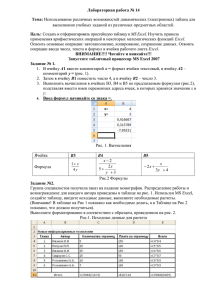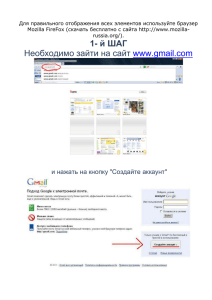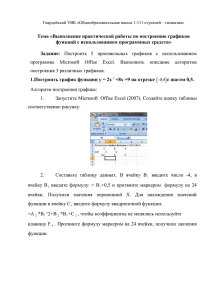Практическая работа 9 «Сортировка данных в
реклама

МИНОБРНАУКИ РОССИИ
Федеральное государственное бюджетное образовательное учреждение высшего профессионального образования
«Нижегородский государственный педагогический университет
имени Козьмы Минина»
Факультет дизайна и информационных технологий
Кафедра «Математика и информатика»
МЕТОДИЧЕСКИЕ РЕКОМЕНДАЦИИ ДЛЯ СТУДЕНТОВ
ОПД.Ф.00- ОСНОВЫ ИНТЕРНЕТ ЭКОНОМИКИ
Направление подготовки: 230700.62 Прикладная информатика
Квалификация (степень) выпускника: бакалавр
Форма обучения: очная
Нижний Новгород
2013
2
ББК 32.973-018
П -55
Поначугин А.В.
П -55. "Основы интернет-экономики": Метод. рекомендации.- Н.Новгород:
Из-во НГПУ, 2009.-00 с.
Методические рекомендации представляют собой опыт систематизации изучаемых студентами вопросов связанных с практическим применением вычислительной техники и компьютерных сетей
Особый интерес представляют собой примеры практических заданий.
Данные методические указания могут быть использованы как помощь при выполнении практических и лабораторных работ в терминал классе.
Методические рекомендации адресуются преподавателям, студентам
педагогических ВУЗов.
Рекомендовано к печати Учебно-методически советом Нижегородского государственный педагогического университета имени Козьмы Минина университета.
©Поначугин А.В. 2013
© НГПУ, 2013
3
Введение
Появление исследований современных мегатенденций мирового хозяйства
весьма актуально. Понятие «Интернет-экономика» возникло менее десяти
лет назад и уже стало не только ведущим средством глобализации, но и
системообразующей частью мирового хозяйства.
В настоящее время инфраструктура информационного общества базируется
на Всемирной информационной сети— Интернете. Современная система
Интернета, так же как и глобализация, захватывая всех участников мирового
хозяйства, стимулирует экономический рост высокоразвитых государств и
дает шанс для роста и интеграции в мировое хозяйство менее развитым
странам.
У Интернет-экономики уже существует ее инфраструктура, влияющая на
перераспределение форм деловой активности, рыночных ниш и на изменение
традиционных форм государственного устройства.
Используя и развивая Интернет, Россия и другие страны могут ускорить
создание передовой инфраструктуры современной рыночной экономики.
Конкурентная среда естественным образом развивается во Всемирной сети и
дает отечественной экономике возможность завоевать Интернет-нишу на
мировом рынке.
«Интернет-экономикой» принято называть применение современных
информационных технологий в бизнесе. «Интернет- экономика» начинает
переворачивать бизнес. Те, кто используют современные информационные
технологии бизнеса сегодня, преуспевают, кто игнорирует - отстают.
"Интернет" коренным образом меняет методы работы многих компаний заметнее всего в области высоких технологий, но сегодня они проникают и в
другие сферы - машиностроение, химию, биотехнологию, медицину,
финансовые и фондовые рынки, нефтяные газодобывающие отрасли и т.д. И
"купля- продажа" через Интернет - это только верхушка массивного и все
разрастающегося айсберга. В то время как одни компании действительно
впервые прибегают к Интернету для прямого выхода на своих заказчиков,
другие используют его возможности и разветвленность коммуникаций для
интенсификации своих отношений с торговыми партнерами, например, для
запроса цен или реализации излишков товарно-материальных запасов на
торгах.
Интернет дает возможность компаниям выйти со своим товаром на
огромный мировой рынок, значительно снижать расходы в построенных ими
цепочках спроса и предложения, обслуживать заказчиков на таком уровне, о
котором нельзя было и мечтать, внедриться на ранее недоступные по
географическим причинам рынки, создавать новые рынки труда и капитала,
новые потоки доходов и, наконец, пересматривать сам характер своей
4
деятельности.
В отраслях от рекламного бизнеса до транспортировки грузов или
производства биопрепаратов появляется совершенно новые Интернеткомпании.
Используя
возможности
Интернета;
эти информационные
посредники создают суперэффективные электронные рынки товаров и услуг,
сводя вместе продавцов и покупателей, которые бы прежде не могли найти
друг друга, и осуществляют сделки "купли или продажи" с использованием
средств электронного документооборота.
Цель курса:
1) теоретических знаний о принципах, формах, методах взаимодействия
хозяйствующих
субъектов
с
использованием
возможностей, предоставляемых Интернет-средой,
2) практических навыков экономического мышления, способствующих в
дальнейшем принятию адекватных хозяйственных решений в условиях
Интернет-экономики.
3) теоретических знаний о современных методах и способах ведения
предпринимательской деятельности в электронной среде,
4) практических
навыков организации
бизнеса, способствующих
в
дальнейшем
коммерческих Интернет-проектов.
и
ведения
разработке
электронного
и
реализации
5
Тематический план курса "Основы интернет-экономики"
№
п\п
1
1
2
3
4
5
6
7
8
9
Наименование разделов, тем
2
Раздел 1.Введение. Экономика. Основные понятия.
Раздел 2. Появление Интернет-экономики. Понятие Интернетэкономики.
Раздел 3. Концепция электронного бизнеса
Раздел 4. Категории электронного бизнеса
Раздел 5. Виды электронного бизнеса
Раздел 6. Реорганизация бизнес-процессов
Раздел 7. Будущее технологий
Раздел 8. Перспективы развития электронного бизнеса
Раздел 9. Управление виртуальным предприятием
6
Содержание учебной дисциплины
Раздел 1. Введение. Экономика. Основные понятия.
Студент должен знать:
Cущность и происхождение слова «экономика», составные части экономики, экономические ресурсы.
Студент должен уметь:
Владеть методологией экономического исследования.
Раздел 2. Появление Интернет-экономики. Понятие Интернетэкономики.
Студент должен знать:
Понятие Интернет-экономики. Сравнительная характеристика индустриальной экономики и интеонет-экономики. Структура интернетэкономики.
Студент должен уметь:
Разрабатывать методологию экономического исследования.
Раздел 3. Концепция электронного бизнеса.
Студент должен знать:
Применение термина «электронный бизнес». Цель электронного бизнеса.
Студент должен уметь:
Разрабатывать и создавать приложения для решения экономических задач.
Раздел 4. Категории электронного бизнеса.
Студент должен знать:
Содержание категорий intranet, extranet, internet.
Студент должен уметь:
Применять функциональные возможности современных информационных систем для автоматизации обработки экономической информации.
Раздел 5. Виды электронного бизнеса.
Студент должен знать:
7
Электронные аукционы, электронные банки, электронная коммерция,
электронные указатели, электронные НИР и ОКР, электронный франчайзинг,
электронные казино, электронное обучение, электронная почта, электронный
маркетинг, электронный менеджмент операционных ресурсов, электронный
менеджмент поставок, электронные брокерские услуги.
Студент должен уметь:
Разрабатывать постановки решения экономических задач в различных
информационных средах.
Раздел 6. Реорганизация бизнес-процессов.
Студент должен знать:
Надо ли изменять бизнес-процессы, несколько слов о реорганизации
бизнес-процессов, методы реорганизации, системы планирования, поставки
точно в срок.
Студент должен уметь:
Разрабатывать методы и приемы анализа экономических явлений и процессов с помощью стандартных теоретических и эконометрических моделей.
Раздел 7. Будущее технологий.
Доступ к Internet — без ограничений, интеграция потребительских приборов и устройств, проблемы обеспечения конфиденциальности и безопасности в будущем, Internet нового поколения.
Студент должен уметь:
Разрабатывать постановки решения экономических задач в различных
информационных средах.
Раздел 8. Перспективы развития электронного бизнеса.
Контент-брокеры, товарные брокеры, брокеры услуг, программное
обеспечение брокеров, полная автоматизация бизнеса.
Студент должен уметь:
Владеть методологией экономического исследования
Раздел 9. Управление виртуальным предприятием.
8
Анализ особенностей организации и управления виртуальными предприятиями, стратегии комбинирования, Управление ресурсами виртуальных
предприятий, Организационные аспекты и технологии создания виртуального предприятия.
Студент должен уметь:
Владеть методами сбора, обработки и анализа экономических и социальных данных.
Примеры практических заданий для самопроверки.
Практическая работа 1 «Совместная работа приложений Mіcrosoft Excel
и Word»
Задание:
1) создайте документ Word в соответствии с прилагаемым образцом;
2) создайте чистую книгу, заполните рабочий лист в соответствии с
прилагаемым образцом и выполните необходимые вычисления;
3) вставьте созданную электронную таблицу Excel в документ Word
следующими способами:
-в виде таблицы Word;
-в виде внедренного объекта;
-в виде связанного объекта;
После вставки таблицы Excel в документ Word удалите данные в ячейке G5
во всех таблицах и обновите данные.
Для реализации задания необходимо выполнить следующие действия:
1. Запустите Microsoft Word и Excel.
Запустите Microsoft Word, используя команду Главного меню После
запуска Microsoft Word откроется окно приложения "Документ 1 - Microsoft
Word", в котором отображается пустой текстовый документ, основанный на
шаблоне Обычный. Создайте документ в соответствии с прилагаемым
образцом и сохраните его. Не закрывая Word, запустите Microsoft Excel После запуска Microsoft Excel
9
откроется окно приложения, в котором отображается пустая рабочая книга
"Книга 1" с тремя рабочими листами. Создайте новую книгу и заполните
рабочий лист в соответствии с прилагаемым образцом. Выполните все
расчеты (заполните строки и столбец "Всего" и строку "Итого") в
электронной таблице и сохраните файл (рабочую книгу). 2. Вставьте созданную электронную таблицу Excel в документ Word
различными способами.
Вставьте созданную электронную таблицу Excel в документ Word в виде
таблицы Word
Для этого выполните следующие действия:
выделите диапазон ячеек таблицы;
нажмите кнопку Копировать на панели инструментов;
перейдите в документ Word, выберите место вставки таблицы и нажмите
кнопку Вставить на панели инструментов.
3. Вставьте созданную электронную таблицу Excel в документ Word в виде
внедренного объекта.
Для этого выполните следующие действия:
выделите диапазон ячеек таблицы;
нажмите кнопку Копировать на панели инструментов;
перейдите в документ Word, выберите место вставки внедренного объекта;
выберите команду Специальная вставка в меню Правка;
установите переключатель в положение Вставить;
В списке "Как:" выберите Лист Microsoft Office Excel (объект) и щелкните на
кнопке ОК
Вставьте созданную электронную таблицу Excel в документ Word в виде
связанного объекта
Для этого выполните следующие действия:
выделите диапазон ячеек таблицы;
нажмите кнопку Копировать на панели инструментов;
перейдите в документ Word, выберите место вставки связанного объекта;
выберите команду Специальная вставка в меню Правка;
10
установите переключатель в положение Связать;
В списке "Как:" выберите Лист Microsoft Office Excel (объект) и щелкните на
кнопке ОК
4. Удалите данные в ячейке G5 во всех таблицах, вставленных в документ
Word, и обновите данные
Удалите данные в ячейке G5 (число 128) таблицы Word, созданной способом
копирования, и обновите данные во всей таблице.
Для этого :
удалите число 128 в ячейке G5;
пересчитайте данные во всей таблице;
20.4.4.2 Удалите данные в ячейке
G5 (число 128) таблицы Word, созданной способом внедрения объекта, и
обновите данные во всей таблице. Для этого:
выполните двойной щелчок на внедренном объекте (таблице), чтобы он
открылся с помощью программы Excel, в которой был создан;
удалите число 128 в ячейке G5;
данные во всей таблице будут автоматически пересчитаны;
щелкните вне поля внедренного объекта, чтобы вернуться в Word.
Удалите данные в ячейке G5 (число 128) таблицы Word, созданной способом
связывания объекта, и обновите данные во всей таблице.
Выполните следующее:
выполните двойной щелчок на связанном объекте (таблице), откроется окно
приложения Excel с открытой рабочей книгой;
удалите число 128 в ячейке G5;
данные во всей таблице будут автоматически пересчитаны;
закройте приложение Excel, чтобы вернуться в Word.
5. Завершение работы
Сообщите преподавателю о выполненной работе. После разрешения на
завершение работы закройте прикладные программы Microsoft Word и Excel ,
после чего можете приступить к сдаче тестов по выполненной работе.
11
Практическая работа 2 «Использование EXCEL для работы с
финансовыми функциями накопления и дисконтироания (финансовые
функции ПС, БС, ПЛТ)»
Задание: Сколько денег необходимо иметь на счете, чтобы их хватило на
выплату 12 ежемесячных платежей по 500 руб. (в конце месяца)?
Необходимо учесть, что деньги, которые находятся на счете, обеспечивают
прибыль по эффективной годовой ставке 6%.
Для реализации задания необходимо выполнить следующие действия:
Для решения этой задачи необходимо использовать финансовую функцию
ПС.
Функция ПС имеет следующий синтаксис:
ПС (ставка; кпер; плт; бс; тип).
Запускаем редактор электронных таблиц MS EXCEL и вводим исходные
данные для решения задачи.
Рис.2.1. Исходные данные и результат решения задачи 1.
Прежде, чем использовать функцию ПС, необходимо учесть, что в условии
задачи нам дана эффективная годовая процентная ставка, которую
необходимо преобразовать в ежемесячную годовую ставку. Это можно
сделать при помощи функции НОМИНАЛ по формуле:
12
Рис.2.2. Формула для определения ставкии в дальнейшем в расчете
необходимо использовать полученный результат.
Следует обратить внимание на то, что:
• аргумент плт отрицательный, поскольку в условии задачи производятся
выплаты;
• количество периодов (аргумент кпер) равно 12, так как выплаты
ежемесячные;
• значение аргументов бс равно нулю;
• значение аргумента тип равно нулю, поскольку по условию задачи
выплаты производятся в конце периода.
После ввода исходных данных, можно произвести расчет, для этого
выбрать в появившемся окне категорию «Финансовые» и в предложенном
списке выбрать функцию ПС.
Заполняем появившееся окно, как показано на рис.2.2.
После ввода всех данных, нажимаем кнопку ОК.
13
Рис.2.3. Окно «Аргументы и факты»
Вывод:
Приведенная
стоимость
равна
5814,40
рублей.
Необходимо
учитывать направление денежного потока, так как деньги отдаются, они
отмечаются знаком «минус». Значит необходимо иметь на счете, чтобы
хватило на выплату ежемесячных платежей 5814,40 рублей.
Практическая работа 3 «Использование EXCEL для работы с
финансовыми функциями накопления и дисконтироания (функции
СТАВКА, КПЕР)»
Задание: Банк предоставляет кредит 20000 рублей на один год с
ежемесячными выплатами 1700 руб. в начале каждого месяца. Какой должна
быть годовая процентная ставка, чтобы «погасить» кредит вовремя?
Для реализации задания необходимо выполнить следующие действия:
Для решения этой задачи необходимо использовать финансовую функцию
СТАВКА, которая имеет следующий синтаксис:
СТАВКА (кпер;плт;пс;бс;тип;предположение).
Для этого запускаем редактор электронных таблиц MS EXSEL и введем
исходные данные рис. 3.1.
14
Рис.3.1. Исходные данные и результат решения задачи №1
Следует обратить внимание:
• периодические
выплаты
должны
происходить
ежемесячно,
поэтомунеобходимо перевести значение аргумента кпер,
Рис.3.2. значение аргумента кпер.
• аргумент плт отрицателен, так как получатель кредита, выплачивая
ежемесячный платеж, «отдает» деньги;
• аргумент пс положителен, так как, с точки зрения покупателя,
деньги отданы ему банком;
• аргумент бс равен нулю, так как кредит должен быть полностью
погашен;
• аргумент тип равен единице, так как оплата кредита происходит в
начале каждого месяца;
• аргумент предположение задает предполагаемое значение ставки,
если этот аргумент опущен, то он полагается равным 10%.
После ввода всех необходимых данных, нужно воспользоваться функцией
СТАВКА и произвести вычисление как на рис.3.3.
15
Рис.3.3. вычисление аргумента СТАВКА
Полученный результат – ежемесячная процентная ставка, но по условию
задачи требуется найти годовую процентную ставку. Это можно сделать по
формуле
.
Результат расчета приведен на рис.3.1.
Практическая работа 4 «Использование EXCEL для работы с
финансовыми функциями накопления и дисконтироания (финансовые
функции ОСПЛТ, ПРПЛТ, ОБЩПЛАТ и ОБЩДОХОД)»
Задание: Необходимо составить подробный план погашения кредита
размером 40 000 руб., взятого на 1 год, под 7% годовых.
Для реализации задания необходимо выполнить следующие действия:
Для решения этой задачи необходимо использовать финансовые функции
ОСПЛТ, ПРПЛТ, ОБЩПЛАТ и ОБЩДОХОД. Для этого запустим редактор
электронных таблиц MS EXSEL и введем исходные данные, как на рисунке
4.1.
16
Рис.4.1. Исходные данные задачи №1.
Для начала необходимо определить размер выплаты, которая выплачивается
каждый месяц. Это можно сделать с помощью функции ПЛТ. Необходимо
использовать следующие данные:
• годовая процентная ставка – аргумент ставка, который необходимо
преобразовать по следующей формуле: = В1/12, так как периодические
выплаты должны происходить ежемесячно;
• срок погашения ссуды – аргумент кпер, который тоже необходимо
преобразовать по той же причине, что и аргумент ставка по формуле = 1*12;
• размер ссуды – аргумент пс.
Следует заметить, что аргумент бс равен 0, так как в условии задачи он
опущен, а аргумент-тип равен нулю, так как выплаты производятся в конце
месяца.
Расчет размера платежа по формуле = ПЛТ(В2;В3;В4;В5;В6), дает результат
– 3461,07 руб., результат отрицателен, так как с точки зрения получателя
кредита, эти деньги он «отдает» банку.
2.Дальше необходимо составить график погашения кредита. Составим
таблицу.
3.Для вычисления суммы основного платежа и процентов необходимо
использовать функции ПРПЛТ и ОСПЛТ; для вычисления сумм основных
платежей и процентов с нарастающим итогом используем функции
ОБЩДОХОД и ОБЩПЛАТ соответственно.
Синтаксис этих функций следующий:
ОСПЛТ(ставка;период;кпер;тип);
ПРПЛТ(ставка;период;кпер;пс;бс;тип);
ОБЩДОХОД(ставка;кол_пер;нз;кон_период;тип);
ОБЩПЛАТ (ставка;кол_пер;нз;нач_период;тип), где кол_пер – это общее
количество периодов выплат, нз – приведенная стоимость, нач_период и
кон_период – соответственно номер первого и последнего периода,
включаемого в вычисления, при этом периоды выплат нумеруются с первого.
17
Вычислим суммы основного платежа и процентов по формулам:
;
.
После этого скопируем эти формулы в ячейки В12:В22 и С12:С22
соответственно.
Рис.4.2. Решение задачи №1. Подробный план погашения кредита
4. Вычислим суммы основных платежей и процентов с нарастающим итогом
по формулам:
;
.
В формулах используются абсолютные ссылки, чтобы потом можно было
скопировать их в ячейки D12:D22 и E22. В строке «Итого» таблицы
вычисляется полная сумма выплат за весь период погашения кредита.
18
Вывод: Кредит размером в 40 000 руб., взятого на 1 год под 7% годовых,
сумма процентов за год составит 1532,84 руб
Практическая работа 5 «Использование финансовых функций для
расчета амортизации основных средств (финансовые функции АСЧ,
АПЛ, ДДОБ, ПУО, ФУО)»
Задание: Стоимость актива составляет 10 000 руб., срок эксплуатации актива
– 5 лет, а ликвидационная стоимость – 2000 рублей. Создать таблицу
начисления
износа,
в
которой
бы
указывались
суммы
ежегодной
амортизации значения остаточных стоимостей в конце каждого года,
применяя один из методов начисления амортизации:
• линейный метод;
• суммы (годовых) чисел;
• фиксированного уменьшения остатка;
• двойного уменьшаемого остатка;
двойного процента со снижающего остатка.
Для реализации задания необходимо выполнить следующие действия:
Для того чтобы решить задачу с использованием линейного метода
начисления амортизации, необходимо использовать функцию АПЛ.
Функция АПЛ возвращает величину амортизации актива за один период,
рассчитанную линейным методом. Линейный метод еще называют методом
равномерного начисления износа. Он заключается в том, что из суммы
стоимости актива вычитается его остаточная стоимость; полученное
значение делится на количество лет эксплуатации. Таким образом, величина
амортизации на протяжении всего периода эксплуатации актива постоянна
(Рис.5.1.).
19
Рис.5.1.Исходные данные и решение задачи с использованием функции АПЛ
Функция АПЛ имеет следующий синтаксис:
АПЛ (нач_стоимость; ост_стоимость; время_эксплуатации).
Аргумент нач_стоимость – это первоначальная стоимость актива.
Аргумент ост_стоимость – это остаточная стоимость актива.
Аргумент время_эксплуатации – это период амортизации или срок
эксплуатации актива.
На рис.5.1.(ячейки В9;В13) приведен расчет величины амортизации за
каждый период по формуле =АПЛ($D$3;$D$4;$D$5).
Остаточная
стоимость
актива
определяется
как
разность
между
первоначальной стоимостью и величиной амортизации, начисленной за
предыдущие периоды.
В
конце
первого
вычисляется
по
года
эксплуатации
остаточная
формуле
;
; в конце третьего
четвертого
; в конце пятого
в
стоимость
актива
конце
второго
; в конце
.
Как видно из рис.5.1. уменьшение остаточной стоимости актива происходит
по линейному закону.
20
2. Чтобы решить задачу с использованием метода «суммы ( годовых) чисел»,
необходимо использовать функцию АСЧ.
Функция АСЧ возвращает величину амортизации актива за данный период,
рассчитанную
методом
«суммы
(годовых)
чисел».
В
этом
методе
суммируются порядковые номера лет, в течение которых актив находится в
эксплуатации.(Рис.5.2.)
Рис.5.2. Исходные данные и решение задачи с использованием функции АСЧ
Синтаксис функции АСЧ имеет следующий вид:
АСЧ (нач_стоимость;ост_стоимость;время_эксплуатации;период)
Аргументы
нач_стоимость
первоначальная
и
и
ост_стоимость-
остаточная
это
стоимость
соответственно
актива.
Аргумент
время_эксплуатации- это период амортизации актива или полный срок его
эксплуатации. Аргумент период – это текущий период.
На рис.5.2. величина амортизации за первый период (ячейка В9) вычисляется
по формуле
.
Чтобы вычислить величину амортизации за другие периоды, скопируем эту
формулу в ячейке В10;В13. Остаточная стоимость актива определяется как
разность между первоначальной стоимостью и величиной амортизации,
начисленной за предыдущие периоды.
В
конце
первого
года
эксплуатации
остаточная
стоимость
актива
21
вычисляется
по
формуле
,
в
конце
, в конце третьего
четвертого
второго
, в конце
, в конце пятого
. В
конце срока эксплуатации актива его стоимость становится равной
остаточной стоимости. Ячейка С13 возвращает остаточную стоимость
актива.
3. Чтобы решить задачу с использованием метода фиксированного
уменьшения остатка, необходимо использовать функцию ФУО.
Функция ФУО возвращает величину амортизации актива для заданного
периода, рассчитанную методом фиксированного уменьшения остатка или
методом
уменьшающего
баланса.
Амортизация
по
данному
методу
начисляется каждый год на основе фиксированной процентной ставки.
При вычислении амортизации по методу фиксированного уменьшения
остатка используется значение суммарной амортизации за предшествующие
периоды (рис.5.3.).
Рис.5.3. Использование функции ФУО для решения задачи
Величина амортизации за текущий период вычисляется как разность между
первоначальной
стоимостью
актива
и
суммарной
амортизацией
за
предшествующие периоды, умноженная на фиксированную процентную
22
ставку, которая вычисляется по формуле Ставка = 1- ((остаточная стоимость
/первоначальная стоимость)(1/время эксплуатации)).
Функция ФУО имеет следующий синтаксис:
ФУО(нач_стоимость;ост_стоимость;время_ эксплуатации;период;месяцы).
Аргументы
нач_стоимость
первоначальная
и
и
остаточная
ост_стоимостьстоимость
это
актива.
соответственно
Аргумент
время_
эксплуатации – это период амортизации актива или полный срок его службы.
Аргумент период- это текущий период, для которого необходимо вычислить
величину амортизации. Последний аргумент месяцы задает количество
месяцев первого года. Этот аргумент является необязательным и его следует
задавать только в том случае, когда покупка актива была совершена не в
начале года, а позже. По умолчанию значение этого аргумента принимается
равным 12.
На рис.5.3. величина амортизации за первый период (ячейка В9) вычисляется
по формуле
. Чтобы найти величину амортизации за
другие периоды, скопируем эту формулу в диапазон В10;В13.
В
конце
первого
вычисляется
по
года
эксплуатации
остаточная
формуле
,
, в конце третьего
четвертого
, в конце пятого
в
стоимость
актива
конце
второго
, в конце
.
Обратим внимание, что остаточная стоимость актива в ячейке С13 на 3 рубля
больше, чем остаточная стоимость, определенная ранее (на рис.5.3. точное
значение остаточной стоимости содержится в ячейке D4). Так получилось
потому, что фиксированная ставка, которую вычисляет функция ФУО,
округляется до трех цифр, т.е. вместо значения 0,27522…, вычисленного по
формуле
, в вычислениях используется ставка 0,275.
Использование аргумента месяцы функции ФУО при вычислении величины
амортизации актива позволяет учесть время покупки актива. Так, если
покупка сделана не в январе, а например, в июне, то для вычисления
23
величины амортизации за первый год необходимо использовать следующую
формулу:
.
В качестве аргумента месяцы функции ФУО используется число 6,
определяющее количество месяцев, в течение которых будет начисляться
амортизация в первый год. Для того чтобы вычислить величину амортизации
за другие периоды скопируем эту формулу в ячейки В10;В14 (рис.5.4.).
Период начисления амортизации начинается в середине первого года и
заканчивается в середине шестого года. Поэтому на рис.5.4. указаны шесть
периодов.
Рис.5.4.
Использование
функции
ФУО
для
вычисления
величины
амортизации актива (за неполный первый год).
4. Чтобы решить задачу с использованием метода двойного уменьшаемого
остатка, необходимо использовать функцию ДДОБ.
Функция ДДОБ возвращает величину амортизации актива за данный период,
рассчитанную по методу двойного уменьшаемого остатка. При начислении
амортизации по методу двойного уменьшаемого остатка коэффициент,
который использовался для определения величины амортизации по
линейному методу, удваивается, а затем умножается на первоначальную
24
стоимость. После этого из полученного произведения вычитается сумма всех
предыдущих величин амортизации. Можно не удваивать коэффициент при
начислении амортизации, а умножить его на 1,5.
Функция ДДОБ имеет следующий синтаксис:
ДДОБ(нач_стоимость;ост_стоимость;время_эксплуатации;период;коэффицие
нт).
Аргументы нач_стоимость и ост_стоимость – это первоначальная и
остаточная стоимости актива. Аргумент период – это текущий период, для
которого требуется вычислить амортизацию. Аргумент
коэффициент
определяет процентную ставку. Если этот аргумент опущен, то он полагается
равным 2. В этом случае используется метод удвоенного уменьшаемого
остатка.
Рис.5.5. Использование функции ДДОБ для решения задачи
На рис.5.5. приведен пример вычисления амортизации по методу двойного
уменьшаемого остатка В10:В13.
Величина амортизации в первый период вычисляется по формуле
. Чтобы вычислить величину амортизации в
последующие периоды, скопируем эту формулу в ячейки.
Данный метод позволяет значительно ускорить процесс начисления
25
амортизации. Вместо коэффициента 2 можно использовать другое значение.
Например, чтобы увеличить величину амортизации в 1,5 раза, то введем в
ячейку В9 формулу
и скопируем ее в ячейки
В10:В13.
5.Чтобы решить задачу с использованием метода двойного процента со
снижающего остатка, необходимо использовать функцию ПУО.
Функция ПУО возвращает величину амортизации актива за данный период,
используя метод двойного процента со снижающего остатка.
Синтаксис функции ПУО имеет следующий вид:
ПУО(нач_стоимость;ост_стоимость;время_эксплуатации;нач_период;
кон_период; коэффициент; без_переключения)
Аргументы нач_стоимость и ост_стоимость- это соответственно начальная и
остаточная стоимость актива, аргумент время_эксплуатации- это полный
срок службы актива. Аргументы нач_период и кон_период задают начальный
и конечный периоды, для которых необходимо вычислить величину
амортизации. Например, для первого года эксплуатации актива аргумент
нач_период равен 0, а аргумент кон_период -1. Если необходимо вычислить
величину амортизации за первое полугодие первого года эксплуатации, то
значения аргументов нач_период и кон_период соответственно равны 0 и 0,5.
Аргумент коэффициент - это процентная ставка снижающего остатка.Если
этот аргумент опущен, то он полагается равным 2. В этом случае функция
ПУО возвращает ту же величину амортизации, что и функция ДДОБ с
аргументом коэффициент, равным 2. Если необходимо использовать другой
метод начисления амортизации, укажем нужное значение аргумента
коэффициент.
Аргумент без_переключения имеет значение ИСТИНА
В
конце
первого
вычисляется
по
года
эксплуатации
формуле
, в конце третьего
остаточная
,
в
стоимость
актива
конце
второго
, в конце
26
четвертого
, в конце пятого
.
На рис.5.6. приведен пример начисления амортизации с использованием
функции ПУО, у которой аргумент коэффициент равен 1, а аргумент
без_переключения имеет значение ИСТИНА. Обратим внимание, что к концу
срока эксплуатации актива его первоначальная стоимость не уменьшается до
остаточной стоимости. Чтобы этого не было, следует использовать другое
значение
аргумента
Коэффициент
либо
присвоить
аргументу
без_переключения значение ЛОЖЬ.
Последний
аргумент
без_переключения
определяет
метод
расчета
амортизации. Если аргумент без_переключения имеет значение ЛОЖЬ или
опущен, функция ПУО переключается на линейный метод начисления
амортизации; но переключение на линейный метод выполняется только в том
случае, если начисление амортизации по линейному методу происходит
быстрее, чем по методу двойного процента со снижающего остатка. Если
аргумент без_переключения имеет значение истина, то функция ПУО не
переключается на линейный метод начисления линейной амортизации.
На рс.5.7. аргумент без_переключения функции ПУО имеет значение ЛОЖЬ.
В этом случае происходит переключение на линейный метод начисление
амортизации. Как следствие, к концу пятого года эксплуатации актив
полностью изношен.
27
Рис.5.7. Решение задачи с использованием функции ПУО.
Аргумент без_переключения имеет значение ЛОЖЬ
ВЫВОД:
При работе с финансовыми функциями ПС (приведенная стоимость);
БС (будущая стоимость); Платеж (аргумент ПЛТ) - размер одноразовой
выплаты или одноразовой выплаты с процентами; СТАВКА; КПЕР; ОСПЛТ;
ПРПЛТ; ОБЩПЛАТ; ОБЩДОХОД; АСЧ; АПЛ; ДДОБ; ПУО; ФУО очень
важно правильно выбрать единицу измерения для задания периода выплат,
процентной ставки и срока. Три этих величины должны быть согласованы
между собой.
Также необходимо учитывать направление денежного потока. Если деньги
поступают к нам, они отмечаются знаком «плюс», если отдаются нами, тогда
– знак «минус».
Практическая работа 6 «Использование логических функций»
Задание: Создать таблицу, которая формирует ведомость на выплату
зарплаты с прогрессивной шкалой подоходного налога.
Пусть налог исчисляется по прогрессивной шкале следующим образом: с
зарплаты, не превышающей 1000 руб., налог составляет 12%, а с части
зарплаты, превышающей 1000 руб., взыскивается налог 20% от этой части.
Для реализации задания необходимо выполнить следующие действия:
Вначале определим исходные данные задачи: фамилии работников (текст) и
размер зарплаты (число с двумя цифрами в дробной части).
Установим, что мы должны рассчитать в задаче величины подоходного
налога и получаемой каждым работником суммы.
2.
Для выполнения расчетов запустите Excel, опишите структуру таблицы и
введите исходные данные следующим образом.
А
1
Расчет
В
зарплаты
С
с
D
прогрессивной
шкалой
28
подоходного налога
3.
2
Фамилия
Зарплата
3
Иванов
1234,56
4
Петров
1000
5
Сидоров
1563,35
6
Фролов
986,54
7
Итого
4784,45
Налог
Получить
В ячейку СЗ поместите формулу расчета величины подоходного налога,
вычисляемого по прогрессивной шкале. Для этого выделите ячейку СЗ и
введите формулу =ЕСЛИ(ВЗ<=1000; ВЗ*0,12;1000*0,12+(ВЗ-1000)*0,2). В
этой формуле проверяется условие В3<=1000. Если условие соблюдается, то
налог вычисляется по формуле В3*0,12. Если условие ложно, то налог
вычисляется по формуле 1000*0,12+(ВЗ-1000)*0,2 (12% от суммы зарплаты в
1000 руб. + 20% от суммы, превышающей 1000 руб.).
4.
В ячейку D3 введите формулу =ВЗ-СЗ для определения суммы разности
зарплаты и налога.
5. Скопируйте формулы из диапазона C3:D3 в диапазон C4:D6. В ячейку В7
введите формулы суммирования результата по столбцу В, для чего, выделив
ячейки ВЗ:В6, щелкните кнопку «Автосумма» в панели инструментов
Стандартная. Скопируйте формулу вычисления суммы столбца из В7 в
C7:D7.
6.
Оформите таблицу, выделив диапазон A2:D7 и выбрав команду
Автоформат в меню Формат. В диалоговом окне Автоформат из списка
форматов выберите вариант Финансовый 3 и щелкните кнопку «ОК».
Измените формат отображения значений в ячейках B3:D7, для чего, выделив
этот диапазон, выберите в меню Формат команду ячейки, затем в диалоговом
окне Формат ячеек выберите Финансовый формат, в поле Число десятичных
знаков задайте отображение двух цифр в дробной части, в поле Обозначение
выберите р и щелкните кнопку «ОК» для применения заданного формата
29
ячеек.
7.
Сохраните таблицу под именем Расчет зарплаты. Для этого в меню Файл
выберите команду Сохранить как, затем в диалоговом окне Сохранение
файла выберите папку, задайте имя файла и щелкните кнопку «Сохранить».
8.
Завершите работу приложения Microsoft Excel одним из стандартных
способов.
Практическая работа 7 «Обработка списков в Excel»
Задание: Создайте список.
Для реализации задания необходимо выполнить следующие действия:
Запустите Excel и изучите справочную информацию об использовании
списков, их сортировке и фильтрации. Для этого, вызвав справку Excel, на
вкладке Содержание нужно выбрать раздел Работа с данными на листах,
тему Отбор и сортировка.
2.
Создайте на первом листе таблицу Список участников соревнований.
Вначале нужно определить исходные данные задачи: фамилии и имена
спортсменов (текст), вес (число), название региона (текст), набранные в ходе
состязаний очки и место, занятое на соревновании (числа).
3. Опишите структуру таблицы и заполните ее данными.
4.
Отсортируйте список участников, упорядочив его в порядке возрастания
весовых категорий. Для этого установите курсор в столбец С и щелкните
кнопку «Сортировка» по возрастанию в панели инструментов Стандартная.
После этого порядок размещения записей о спортсменах в таблице
изменится.
5.
Найдите участников соревнований из Самары. Для этого в меню Правка
выберите команду Найти, затем в окне Найти и заменить в поле Найти
введите образ поиска «Самара», щелкнув кнопку «Параметры», задайте
опции поиска: не учитывать регистр, просматривать по строкам. Для начала
поиска щелкните кнопку «Найти далее». Курсор выделяет ячейку с
найденным текстом. Щелчок кнопки «Найти далее» переводит курсор на
30
следующую ячейку таблицы, удовлетворяющую условиям поиска. Если
данных нет, то на экране будет выведено сообщение об этом. Закройте окно
поиска.
6. Отфильтруйте список спортсменов и просмотрите участников состязаний
в весовой категории до 130 кг. Для этого выберите команду Фильтр в меню
Данные, а затем выберите опцию Автофильтр. После этого в правой части
заголовков всех граф таблицы появятся стрелки. Выбрав графу Вес, нажмите
кнопку со стрелкой вниз, выберите значение в списке, например 130.
После
этого
в
окне
Excel
будет
выведен
список
участников,
удовлетворяющий заданному фильтру.
Можно применить фильтр к уже отфильтрованному списку. Щелкнув
стрелку в графе Имя, установите фильтр Александр. После этого в таблице
будут отображаться только записи о спортсменах, у которых Вес=130 и
Имя=«Александр».
7.
Удалите фильтр Имя=«Александр»; для этого нажмите кнопку со
стрелкой в графе Имя, а затем выберите из развернувшегося списка Все.
Чтобы удалить фильтры для всех столбцов списка, нужно выбрать пункт
Фильтр в меню Данные, а затем - команду Отобразить все. Для удаления
автофильтра выберите пункт Фильтр в меню Данные, а затем - команду
Автофильтр.
8.
Для просмотра записей таблицы с использованием формы выберите
команду Форма в меню Данные. После этого на экране раскроется форма с
отображением записей таблицы на листе 1.
31
Рис. Форма с отображением записей таблицы
Для получения подсказки о назначении какого-либо параметра формы
нажмите кнопку «?» в правом верхнем углу окна и щелкните интересующий
вас параметр.
Сначала в форме отображается информация из первой строки таблицы. В
окне формы над кнопкой «Добавить» отображается информация 1 из 9, что
означает: в форме отображается текущая запись с номером 1, всего записей в
таблице 9. Для просмотра следующей записи щелкните кнопку «Далее»,
предыдущей записи -«Назад».
9.
Для того чтобы задать фильтр отбора данных, щелкните кнопку
«Критерии», затем в поле Регион введите значение «Самара» и нажмите
клавишу Enter.
После этого в форме будут отображаться только данные об участниках из
Самары. Для просмотра остальных записей, удовлетворяющих условиям
отбора Регион=«Самара» используйте кнопки «Далее» и «Назад».
10. Для отмены фильтрации данных следует щелкнуть кнопку«Критерии» и
очистить поле, в котором задано значение фильтра отбора данных (в данном
примере в поле Регион удалить значение «Самара»).
11. Для вставки записи в таблицу укажите ячейку списка, начиная с которой
следует добавлять записи (например, 5), затем щелкните кнопку «Добавить»
32
и введите значения полей новой записи, используя клавишу Tab для
перемещения к следующему полю. Задайте следующие данные новой записи:
Петров, Василий, 97, Тула, 5, 2. Завершите ввод данных, нажав клавишу Enter. Обратите внимание, что количество записей в таблице, отображаемое над
кнопкой «Добавить», увеличилось на 1.
12. Измените запись об участнике из Ульяновска, для чего, щелкнув кнопку
Критерии, в поле Регион введите значение «Ульяновск» и нажмите Enter,
затем измените данные в записи (например, измените фамилию «Зуйков» на
«Зайцев»). После изменения данных нажмите клавишу Enter для обновления
текущей записи.
Примечание. Если поле списка содержит формулу, то в форме выводится ее
результат. Изменять это поле в форме нельзя.
13. Для удаления записи об участнике из Ульяновска установите ее текущей,
а затем щелкните кнопку «Удалить». Подтвердите удаление записи, щелкнув
кнопку «ОК» на панели сообщения Microsoft Excel.
Примечание. Чтобы отменить добавление записи, нажмите кнопку «Вернуть»
перед нажатием клавиши Enter или кнопки «Закрыть».
14. Нажмите кнопку «Закрыть» для выхода из формы и просмотрите
изменения, внесенные в таблицу в режиме формы.
15. Завершите работу Excel, сохранив таблицу под именем Список
участников соревнований.
Практическая работа 8 «Обработка списков в Excel»
Задание: Создайте список данных "Остатки товаров на складах" в
соответствии с прилагаемой таблицей, представленной на Рисунке.
1. Выполните обработку данных в списке:
установите денежные форматы полей;
вычислите цены продуктов в у.е. и общую стоимость продуктов в гривнах и в
у.е.;
отсортируйте данные в списке по нескольким полям;
33
добавьте промежуточные итоги по полям: Стоимость (грн.), Стоимость (у.е.);
используя форму, отберите записи соответствующие критериям: Категория Кондитерские продукты, Цена (грн.) меньше 150 гривен;
используя автофильтр, отберите данные, в которых поставщиком является
"Ласунья";
используя автофильтр, выберите те продукты, Цена (грн.) которых находится
в пределах от 60 до 100 гривен. Для реализации задания необходимо выполнить следующие действия:
1.
Создайте список данных "Остатки товаров на складах" в соответствии с
данными таблицы, представленной на Рис.
Установите денежные форматы полей Установите денежные форматы для
следующих полей:
для полей Цена (грн.) и Стоимость (грн.) установите Формат - Денежный,
Число десятичных знаков - 2, Обозначение - грн. Украинский;
для полей Цена (у.е.) и Стоимость (у.е.) установите Формат - Денежный,
Число десятичных знаков - 2, Обозначение - $ Английский США.
Определите цены продуктов в у.е. и общую стоимость продуктов в гривнах и
в у.е.
Для расчета цены продуктов в у.е. и общей стоимости продуктов в гривнах и
в у.е. выполните следующее:
в ячейку F3 введите формулу =E3/K$, где K$ - курс доллара (цена товара в
34
у.е.);
в ячейку H3 введите формулу =E3*G3 (стоимость продуктов в гривнах);
в ячейку I3 введите формулу =F3*G3 (стоимость продуктов в у.е.);
распространите формулы на другие ячейки методом автозаполнения.
Сохраните изменения файла. 2. Сортировка записей в списке
Для сортировки записей по нескольким полям необходимо выполнить:
выделите любую ячейку списка;
выполните команду Данные/Сортировка;
в раскрывающемся списке "Сортировать по" выберите заголовок столбца
Склад, в списке "Затем по" выберите заголовок столбца Наименование, а
списке "В последнюю очередь, по" - Цена (грн.);
выберите тип сортировки "По возрастанию";
нажмите кнопку ОК для выполнения сортировки.
3. Промежуточные итоги по полям
Добавьте промежуточные итоги по полям: Стоимость (грн.), Стоимость (у.е.),
для этого выполните:
команду меню Данные/Итоги;
установите "При каждом изменении в:" - № склада, "Операция:" - Сумма,
"Добавить
итоги
по:"
-
Стоимость
(грн.)
и
Стоимость
(у.е.)
в
раскрывающихся списках открывшегося окна диалога;
нажмите кнопку ОК для вставки промежуточных итогов по полям.
4. Отбор записей в списке с помощью формы
Для отбора записей соответствующих критериям: Категория - Кондитерские
продукты, Цена (грн.) меньше 150, выполните следующее:
выделите ячейку списка;
выберите команду "Данные" - "Форма";
нажмите кнопку "Критерии";
введите условия отбора записей (Категория - Кондитерские продукты, Цена
(грн.) - <150);
35
нажмите кнопку "Далее", а затем кнопку "Назад" для просмотра отобранных
записей;
нажмите кнопку "Закрыть".
5. Использование автофильтра для поиска записей
Поиска записей, отвечающих одному условию в одном поле (столбце)
списка
Используя автофильтр, отберите записи, в которых поставщиком
является Ласунья:
выделите ячейку списка;
выполните команду Данные/Фильтр/Автофильтр;
щелкните на кнопке автофильтра в поле Поставщик;
в раскрывшемся списке выберите Ласунья, редактор мгновенно скроет
строки, которые не содержат Поставщика Ласунья.
Поиска записей, отвечающих одному или двум условиям в одном столбце
списка.
Для
поиска
записей
по
одному или
двум
условиям
применяется
"Пользовательский автофильтр".
Выберите товары, стоимость которых находится в пределах от 60 до 100
гривен, используя следующий алгоритм:
выделите ячейку списка;
выполните команду Данные/Фильтр/Автофильтр;
щелкните на кнопке автофильтра в столбце Цена (грн.);
щелкните на команде "Условие", откроется окно диалога "Пользовательский
автофильтр";
в двух левых раскрывающих списках выберите соответствующие операторы
(больше и меньше соответственно), а в двух правых раскрывающих списках
выберите требуемые значения (60 и 100 соответственно). Затем установите
переключатель в положение "и";
щелкните на кнопке ОК для выполнения фильтрации. В списке будут
отображены записи, удовлетворяющие заданным критериям. Сохраните
изменения в файле. 36
Практическая работа 9 «Сортировка данных в MS Excel»
Задание: Создание и заполнение бланка товарного счета (рис.9.1).
Для реализации задания необходимо выполнить следующие действия:
1-й этап. Создание таблицы бланка счета.
2-й этап. Заполнение таблицы.
3-й этап. Оформление бланка.
1-й этап.
Заключается в создании таблицы.
Основная задача - уместить таблицу по ширине листа:
1.
предварительно установите поля, размер и ориентацию бумаги Файл -
Параметры страницы...;
2.
выполнив команду Сервис - Параметры..., во вкладке Вид в поле Па-
раметры окна активизируйте переключатель Авторазбиение на страницы.
В результате вы получите в виде вертикальной пунктирной линии правую
границу страницы (если ее не видно, переместитесь при помощи горизонтальной полосы прокрутки вправо) и нижнюю границу страницы (для того
чтобы ее увидеть, переместитесь при помощи вертикальной полосы прокрутки вниз).
37
Авторазбиение на страницы позволяет уже в процессе набора данных и форматирования таблицы следить за тем, какие столбцы помещаются на странице, а какие нет.
1.
Создайте таблицу по предлагаемому образцу с таким же числом строк
и столбцов (рис. 9.1).
2.
Выровняйте и отформатируйте шрифт в ячейках-заголовках, подберите
ширину столбцов, изменяя ее при помощи мыши.
3.
Введите нумерацию в первом столбце таблицы, воспользовавшись
маркером заполнения.
4.
«Разлинуйте» таблицу, используя линии различной толщины. Обратите
внимание на то, что в последней строке пять соседних ячеек не имеют внутреннего обрамления.
5.
На этом этапе желательно выполнить команду Файл - Предваритель-
ный просмотр, чтобы убедиться, что таблица целиком вмещается на листе
по ширине и все линии обрамления на нужном месте.
38
этап.
2-й
Заключается в заполнении таблицы, сортировке данных и использовании
различных форматов числа.
1.
Заполните столбцы «Наименование», «Кол-во» и «Цена» по своему
усмотрению.;
2.
Установите денежный формат числа в тех ячейках, в которых разме-
щены суммы, и требуемое число десятичных знаков, если они нужны.
В нашем случае это пустые ячейки столбцов «Цена» и «Сумма». Их можно
выделить и выполнить команду Формат - Ячейки... , выбрать вкладку Число, категорию Денежный, а в поле Обозначение - р. (рубли). Это даст вам
разделение на тысячи, чтобы удобнее было ориентироваться в крупных суммах.
1.
Введите формулу для подсчета суммы, которая заключается в умноже-
нии цены на количество, и заполните формулой ряд ячеек вниз.
2.
Введите формулу в ячейку для итоговой суммы. Для этого выделите
ячейку, в которой нужно поместить результат, нажмите кнопку панели инструментов и выделите блок тех ячеек, которые нужно сложить.
3.
Попробуйте изменить данные в отдельных ячейках и проследите, как
изменится результат вычислений.
4.
Отсортируйте записи по алфавиту. Для этого выделите все строки таб-
лицы, кроме первой (заголовка) и последней («Итого»), можно не выделять и
нумерацию.
Выполните команду Данные - Сортировка... , выберите столбец, по которому нужно отсортировать данные (в нашем случае это столбец В, так как
39
именно он содержит перечень товаров, подлежащих сортировке), и установите переключатель в положение «По возрастанию».
3-й этап.
1. Для оформления счета вставьте дополнительные строки перед таблицей.
Для этого выделите несколько первых строк таблицы и выполните команду
Вставка - Строки. Вставится столько же строк, сколько вы выделили.
2. Наберите необходимый текст и после таблицы. Следите за выравниванием.
Обратите внимание, что текст «Дата получения «___»________200__г.» и
фамилии руководителей предприятия внесены в тот же столбец, в котором
находится столбик таблицы «Сумма» (самый правый столбец нашей таблички), только применено выравниванию вправо. Текст «СЧЕТ №» внесен в
ячейку самого левого столбца, и применено выравнивание по центру выделения (предварительно выделены ячейки одной строки по всей ширине таблицы
счета).
Вся остальная текстовая информация до и после таблицы внесена в самый
левый столбец, выравнивание влево.
3. Выполните Предварительный просмотр.
Практическая работа 10 «Моделирование в среде табличного процессора
MS Excel»
Задание: Моделирование биологических процессов (Биоритмов).
Для реализации задания необходимо выполнить следующие действия:
1. Объединить первую строку в столбцах A, B, C, D и ввести текст: Моделирование биоритмов человека
2. Объединить третью строку в столбцах A, B, C, D и ввести текст: Исходные данные. Объединить ячейки А4 и В4, ввести текст: Неуправляемые
параметры (константы). Объединить ячейки С4, D4, ввести текст: Управляемые параметры.
40
3. В ячейке А5 напечатать текст: Период физического цикла. В ячейке А6текст: Период эмоционального цикла. В А7: Период интеллектуального
цикла
4. В ячейках В5, В6, В7 проставить соответственно числа: 23, 28, 33
5. В ячейке C5 –текст: Дата рождения человека. В C6 – текст: Дата отсчета. В
C7 – текст: Длительность прогноза
6. Заполните ячейки D5, D6, D7 соответственно – свою дату рождения, дату
отсчета - 1.10.04, длительность прогноза - 31
7. Объединить ячейки А8, В8, C8, D8 и напечатать текст: Результаты
8. В А9 – текст: Порядковый день. В В9 – текст: Физическое. В С9 – текст:
Эмоциональное. В D9 – текст: Интеллектуальное.
9. В ячейку А10 введите дату отсчета. Например: 1.10.04
10.
В ячейку В10 введите формулу: =SIN(2*ПИ()*(A10-$D$5)/23)
11.
В ячейку С10 введите формулу: = SIN(2*ПИ()*(A10-$D$5)/28)
12.
В ячейку D10 введите формулу: = SIN(2*ПИ()*(A10-$D$5)/33)
13.
Сохранить
файл
под
именем
Bio.xls
Задание для самостоятельной разработки: Построить модель физической,
эмоциональной
и
интеллектуальной
совместимости
двух
друзей.
Технология моделирования:
1. Открыть созданный вами ранее файл bio.xls.
2. Выделить ранее рассчитанные столбцы своих биоритмов, скопировать и
вставить в столбцы E, F, G только значения.
3. Ввести в ячейку D5 дату рождения друга. Модель пересчитается для новых
данных. Это основное свойство электронной таблицы: изменение числового
значения в ячейке приводит к мгновенному пересчету формул, содержащих
имя этой ячейки.
4. В столбцах H, I, J провести расчет суммарных биоритмов.
H
9
I
Физическая сум- Эмоциональная
J
Интеллектуальная
41
ма
сумма
сумма
10
=D10+E10
=C10+F10
=D1-+G10
11
Заполнить вниз
Заполнить вниз
Заполнить вниз
5. По столбцам H, I, J построить линейную диаграмму физической, эмоциональной и интеллектуальной совместимости. Максимальные значения по оси
Y на диаграмме указывают на степень совместимости: если они превышают
1,5, то вы с другом в хорошем контакте.
6. Открыть документ bio.doc.
Перенести копию суммарной диаграммы в текстовый документ для дальнейшего оформления отчета.
Практическая работа 11 «Решение уравнений средствами программы
Excel»
Задание:
1) найти численное решение уравнения X3 - 3X2 + X = -1 с помощью программы Excel;
2) убедиться, что при наличии нескольких корней результат решения уравнения зависит от того, какое число было выбрано в качестве начального приближения.
Для реализации задания необходимо выполнить следующие действия:
1. Запустите программу Excel ( Пуск > Программы > Microsoft Excel ) и откройте рабочую книгу book.xls, созданную ранее.
2. Создайте новый рабочий лист (Вставка>Лист), дважды щелкните на его
ярлычке и присвойте ему имя Уравнение.
3. Занесите в ячейку А1 значение 0.
4. Занесите в ячейку В1 левую часть уравнения, используя в качестве независимой переменной ссылку на ячейку А1. Соответствующая формула имеет
вид
=А1^3-3*A1^2+A1.
42
5. Дайте команду Сервис>Подбор параметра.
6. В поле Установить в ячейке укажите В1, в поле Значение задайте –1, в
поле Изменяя значение ячейки укажите А1.
7. Щелкните на кнопке ОК и посмотрите на результат подбора, отображаемый в диалоговом окне Результат подбора параметра. Щелкните на кнопке
ОК, чтобы сохранить полученные значения ячеек, участвующих в операции.
8. Повторите расчет, задавая в ячейке А1 другие начальные значения, например 0,5 или 2. Совпали ли результаты вычислений? Чем можно объяснить
различия?
9. Сохраните рабочую книгу book.xls.
Практическая работа 12 «Расчет себестоимости товара»
Задание: рассчитать себестоимость пирожков с рисом.
Для реализации задания необходимо выполнить следующие действия:
I. Расчет материальных затрат (МЗ)
Затраты на производство товара разнообразны. Для производства товара
прежде всего необходим материал (продукты). Поэтому при производстве
товара
учитывается
стоимость
самих
материалов
или
сырья.
При
изготовлении товаров используется какое-либо оборудование (станки),
инструменты, использующие энергию (электрическая энергия, газ, бензин), в
связи с этим возникают затраты на энергию. Перечисленные затраты
относятся к материальным затратам.
Материальные затраты включают в себя затраты:
• собственно материалов;
• сырья;
• полуфабрикатов;
• энергии.
Для приготовления пирожков калькуляция затрат сырья в расчете на один
пирожок представлена на рис.1. Стоимость одного пирожка находим,
суммируя затраты на все входящие продукты.
43
Расчет стоимости материалов (ЦМ)
Рис. 1
Например, для выполнения расчетов в MS Exсel в ячейку E5 записать
формулу: =C5*E5;
в ячейку Е10: = СУММ(E4 : E9)
Расчет затрат на электроэнергию удобнее проводить не для единицы товара,
а для целой партии изготавливаемых товаров.
Рассмотрим изготовление партии в 200 пирожков (за одну смену).
Общая стоимость = Цена за 1кВт х Мощность эл.плиты х Время
изготовления
Расчет стоимости электроэнергии (ЦЭ)
Для выполнения расчетов в MS Exсel в ячейку H7 записать формулу: = H4 *
H5 * H6;
а в ячейку H8 формулу: = H7/200.
44
Рис. 2
Материальные затраты в расчете на выпечку одного пирожка
МЗ= ЦМ + ЦЭ
Для выполнения расчетов в MS Exсel в ячейку E13 записать формулу: = E10
+ H8
Рис. 3
II. Расчет стоимости оплаты труда (РОП)
В производстве товаров участвуют люди, получающие за это заработную
плату. Норма рабочей смены составляет 8 часов. Стоимость оплаты труда
складывается из стоимости работ по производству товара и отчислений
(подоходный налог, на социальное страхование, в пенсионный фонд и др.),
которые взимаются с фонда заработной платы.
РОП = ЦР + ЦС , где
ЦР – стоимость работ по изготовлению партии товара;
ЦС – отчисления.
Партия 200 пирожков изготавливается одним человеком за смену – 8 часов.
Месячная зарплата работника составляет 11 000 рублей (при 8-часовом
рабочем дне, рабочих дней – 25).
Стоимость работ за смену составляет
ЦР = 11 000 : 25 = 440 руб.
Отчисления на социальное страхование за смену составляют 25% от ЦР – 110
руб.
Тогда расходы на оплату за смену составят
РОП = ЦР + ЦС = 440 + 110 = 550 руб.
или в расчете на один пирожок РОП1 = 550 : 200 = 2,75 руб.
45
Для выполнения расчетов в Exсel
• в ячейку C20 записать формулу: = C19/C16;
• в ячейку C21 записать формулу: = (C20*C16)/100;
• в ячейку C22 записать формулу: = СУММ (C20 : C21);
• в ячейку C23 записать формулу: = C22/C17.
Рис. 4
III. Расчет расходов на амортизацию (АО)
В процессе производства используется оборудование и инструменты. С
течением времени они изнашиваются, и хотя они продолжают работать,
какую-то долю стоимости надо перенести, добавить (чисто экономически) к
стоимости
изготовленного
товара;
эта
доля
стоимости
называется
отчислением на амортизацию оборудования, т.е. на погашение его
стоимости.
Амортизация – исчисленный в денежном выражении износ оборудования,
инструмента в процессе их применения. Амортизация – это способ переноса
стоимости изношенных средств труда на произведенный с их помощью
продукт.
Исчисление амортизации осуществляется на основе следующих данных:
• полной стоимости используемых в процессе производства средств (зданий,
оборудования, инструмента и др.);
• полного нормативного срока эксплуатации основных средств;
46
• количества товарных единиц, производимых с участием основных средств
(или срока их использования);
• по установленным нормативам.
АО = СОXНО : 100,
где АО – амортизационное отчисление, руб.;
НО – норма амортизационных
отчислений, %;
СО – стоимость основных фондов (оборудования, станков,
машин, которые участвуют в процессе производства товаров), руб.
Расчет амортизации электроплиты АЭ:
допустим, электроплита стоит 6000 рублей, норма ежегодной амортизации
14%, то есть составит 2520 руб.
За год на электроплите можно испечь 60 000 пирожков (200 шт. в смену за
300 рабочих дней). Тогда амортизация на один пирожок составит
АЭ = 2520 : 60 000 = 0,042 руб.
Расчет амортизации оборудования и инструмента АИ:
общая стоимость инструмента: 100 + 400 + 20 = 520 руб.
Полное списание инструмента через 2 года или 600 дней
Амортизация инструмента в расчете на один день
520 : 600 = 0,87 руб.
В расчете на один пирожок амортизация инструмента составляет
0,87 : 200 = 0,042 руб.
Расчет амортизации электроплиты
Для выполнения расчетов в Exсel в ячейку F30 записать формулу: = C27 *
C28/(C29 * C17).
47
Рис. 5
Расчет амортизации оборудования и инструмента
Для выполнения расчетов в Exсel в ячейку E38 записать формулу: =
C38/600;
в ячейку E39 записать формулу: = E38/C17
Рис. 6
Общая амортизация оборудования и инструмента вычисляется по формуле:
АО = АЭ + АИ
Для выполнения расчетов в Exсel в ячейку C42 записать формулу: = F30 +
E39
Рис. 7
IV. Расчет себестоимости товара (С)
В упрощенном виде себестоимость товара можно представить в виде:
С = МЗ + РОП1 + АО
Для выполнения расчетов в Exсel в ячейку C44 записать формулу: = E13 +
C23 + C42
48
Рис. 8
В результате выполнения работы была рассчитана себестоимость пирожков с
рисом, она составила 4,79 руб.
Практическая работа 13 «Создание гипертекстового приложения средствами HTML»
1.
Создание структуры папок для хранения гипертекстового приложения
На локальном диске D:/ создайте папку Web для хранения всех фай-
лов, входящих в состав гипертекстового приложения.
В папке Web создайте папку Pic для хранения графических файлов.
2.
Создание структуры гипертекстового приложения средствами HTML.
Откройте стандартную программу «Блокнот» (Пуск/Все програм-
мы/Стандартные/Блокнот).
Напишите HTML-программу для создания каркаса страницы
Образец размещения элементов дизайна на странице.
Логотип
Меню
Баннеры
Название сайта
Основной текст
Ваши координаты
49
<HTML>
<HEAD>
<META http-equiv="Content-Type" content="text/html; charset=windows1251">
<TITLE>Название сайта</TITLE>
</HEAD>
<BODY bgcolor=white text=black link=blue alink=red vlink=purple>
<TABLE border=0 cellspacing=0 cellpadding=0 width=100%>
<TR align=left valign=top>
<TD>
<IMG src=./pic/logo.jpg width=75 height=71 border=0 alt="Логотип">
</TD>
<TD align=center>
<H1>Название сайта</H1>
</TD>
</TR>
<TR align=left valign=top>
<TD> <A href=./index1.htm title="Название раздела 1">Название раздела
1</A><BR>
<A href=./index2.htm title="Название раздела 2">Название раздела
2</A><BR>
</TD>
<TD>
{Основной текст}
</TD>
</TR>
<TR align=left valign=top>
<TD> {Баннеры}
</TD>
<TD>
50
{Ваши координаты}
</TD>
</TR>
</TABLE>
</BODY>
</HTML>
Сохраните документ на локальном диске D:/ в папку Web под именем
index.htm.
Сделайте копии файла по количеству разделов гипертекстового при-
ложения.
3.
Создание содержимого гипертекстового приложения.
Откройте созданный файл в режиме просмотра Web-документа.
В меню Вид/Просмотр HTML-кода.
Запишите основные теги для оформления страницы.
Сохраните внесённые изменения и просмотрите страницу в Web-
представлении.
Повторите операции для всех страниц приложения.
Фрагменты HTML-программ с комментариями
<H1>Улучшенный HTML-документ</H1>
заголовок 1 уровня
<HR>
горизонтальная линия
<H2>Сходство</H2>
заголовок 2 уровня
<P>Пит Хейн (перевод Н.А.Прохоровой)
короткий абзац
<P>
Корова не похожа на лошадь.<BR>
А лошадь не похожа на корову.<BR>
абзац с принудительными
Именно это сходство<BR>
разрывами строк
51
align=center>Пример
<H1
оформления
тек-
ста</H1>
<HR>
<H2>Сборник газетных вырезок</H2>
<P>
Коллекцию открывает заметка из газеты
Выделено название.
<CITE>"Станок"</CITE>.
Начало большой цитаты.
<BLOCKQUOTE>
<P>
Действительно, в отделе <CITE>"Что случилось за
день"</CITE> нонпарелью было напечатано:
<FONT color=maroon>
Выделено название
отдела.
Изменен цвет шрифта.
Начало подцитаты.
<BLOCKQUOTE>
<H3 align=center>Попал под лошадь</H3>
Уменьшен размер шриф-
<SMALL>
та
<P>
Вчера на площади Свердлова попал под лошадь
(для имитации
нонпарели).
извозчика N 8974 гр.О.Бендер. Пострадавший
отделался легким испугом.
</SMALL>
</BLOCKQUOTE>
</FONT>
<P>
Восстановлен
размер шрифта.
Конец подцитаты.
Восстановлен
цвет шрифта.
- Это извозчик отделался легким испугом, а не я,
- ворчливо заметил О.Бендер.
<P align=right>
<CITE>"Двенадцать стульев"</CITE><BR>
Илья Ильф, Евгений Петров
</BLOCKQUOTE>
Конец большой цитаты.
52
Пример использования тега PRE
<H2>Стихи о разнице вкусов</H2>
<P><STRONG>Владимир Маяковский</STRONG>
<PRE>
Лошадь
сказала,
взглянув на верблюда:
"Какая
гигантская
лошадь-ублюдок".
Верблюд же
вскричал:
"Да лошадь разве ты?!
Ты
просто-напросто верблюд недоразвитый".
И знал лишь
Бог седобородый,
что это животные
разной породы.
1928
</PRE>
Пример использования маркированного списка
<UL>
<LI>Какой он, этот Слонопотам?</LI>
<LI>Неужели очень злой?</LI>
...
<LI>И как он их любит?</LI>
53
</UL>
Гипертекстовые переходы
Для организации перехода внутри документа нужно:
1. Выбрать имя для метки.
Имя должно быть уникальным в HTML-программе. Это означает, что дру-
гих
меток
с
таким
А
что
будет,
именем
если
в
не
программе
быть
послушаться
не
этого
должно.
совета?
Когда одинаковых меток несколько, браузер выполняет переход на самую
первую метку в программе.
Имя может заключаться в кавычки.
Имя может состоять из любых символов. В том случае, когда имя содер-
жит пробелы или ключевые символы HTML, кавычки обязательны.
2. Запрограммировать
переход
по
метке.
В месте перехода нужно написать команду <A href=#метка>текст</A>.
Здесь:
# — ключевой символ;
метка — выбранное имя для метки;
текст — запись, которая будет выглядеть на экране браузера как ссылка.
3. Установить
тег
с
меткой
в
нужном
месте
HTML-программы.
Перед фрагментом HTML-программы, на который должен выполниться переход
записать
команду-метку
<A
name=метка></A>.
При этом:
имя метки должно быть то же самое, что и в команде, задающей переход;
на экране тег-метка <A name=метка> никаких изображений не строит.
Например:
<H4>Содержание</H4>
<P>Часть первая
<OL type=1>
<LI><A href=#1>Жил да был...</A>
<!-- Ссылка 1 -->
<LI><A href=#2>А за ним-то народ...</A> <!-- Ссылка 2 -->
54
<LI><A href=#3>Гимназисты за ним...</A> <!-- Ссылка 3 -->
</OL>
<P>&nbsp;
<P>&nbsp;
<A name=1> <!-- Первая метка -->
<H4>Часть первая</H4>
<BIG>
<PRE>
<STRONG><SMALL>1</SMALL></STRONG>
Жил да был
Крокодил.
Он по улицам ходил,
папиросы курил,
По-турецки говорил,&nbsp;&#151;
Крокодил, Крокодил Крокодилович!
<A name=2> <!-- Вторая метка -->
<STRONG><SMALL>2</SMALL></STRONG>
А за ним-то народ
И поет и орет:
"Вот урод так урод!
Что за нос, что за рот!
И откуда такое чудовище?"
Переход по гиперссылке к другому документу
<P>
Варкалось. Хливкие шорьки<BR>
Пырялись по наве,<BR>
И хрюкотали зелюки,<BR>
Как мюмзики в мове.
</BLOCKQUOTE>
<P>
55
<A href=doc2.htm>Отгадка</A>
Переход к метке другого документа
<H4>Содержание</H4>
<P>Часть первая
<OL type=1>
<LI><A href=doc4.htm#1>Жил да был...</A>
<!-- Ссылка 1 -->
<LI><A href=doc4.htm#2>А за ним-то народ...</A> <!-- Ссылка 2 -->
<LI><A href=doc4.htm#3>Гимназисты за ним...</A> <!-- Ссылка 3 -->
</OL>
Программирование картинок
<IMG src=./pic/auto.gif border=0 width=200 height=68 alt="Попробуй, догони!">
Фоновая картинка задается в команде BODY атрибутом background
<BODY background=./pic/fon4.gif>
Практическая работа 14 «Логическое форматирование HTMLдокумента»
Задание: оформить следующий HTML-документ.
Ход работы:
1.
Запустите
программу
Блокнот
и
откройте
файл
Prim.htm
(Пуск/Программы/Стандартные/Блокнот/Открыть: имя файла Prim.htm);
2.
Введите название документа - Журнал;
56
Удалите текст, заключенный между тегами <BODY> и </BODY>.
3.
Текст, который будет вводиться в следующих пунктах, должен следовать после тега <BODY>.
Введите заголовок первого уровня и выровняйте его по центру. Для
4.
этого:
o
введите открывающий тег заголовка первого уровня и укажите соответ-
ствующее значение атрибута align: <H1 align="center">
o
введите текст заголовка Издательский дом "Питер" представляет
o
выделите название Питер используя тег CITE. Для этого перед словом
Питер и после допишите соответственно открывающий и закрывающий теги
<CITE> и </CITE>
o
введите закрывающий тег заголовка первого уровня </H1>.
5.
Отделите заголовок горизонтальной линией шириной 5 пикселей. Для
этого:
o
введите знак открывающей угловой скобки < и знак HR;
o
укажите атрибут тега и его значение: size=5;
o
введите закрывающую угловую скобку >.
6.
Введите заголовок второго уровня Мир Internet и выровняйте его по
центру.
7.
Введите первый абзац и примените к нему вид выравнивания - по цен-
тру. Для этого:
o
Введите знак открывающей скобки < и тег P;
o
Укажите атрибут тега и его значение: align="center";
o
Введите закрывающую угловую скобку >;
o
Введите текст первого абзаца: "Мир Internet" - это ежемесячный ил-
люстрированный полнoцветный журнал для всех пользователей Сети:
от крутого профессионала до новичка.
o
Выделите название "Мир Internet" используя тег STRONG;
o
Введите закрывающий тег абзаца </P>.
57
8. Оформите следующий текстовый блок в виде большой цитаты. Для
этого:
o
Введите открывающий тег цитаты <BLOCKQUOTE>
o
Введите тег <CENTER> (для выравнивания цитаты по центру, по
умолчанию цитата выравнивается слева);
o
Введите текст цитаты: Интернет из модной, но малоизвестной
игрушки превратился в неотъёмлемую часть нашей работы и
отдыха
o
Выделите всю цитату, используя тег EM;
o
Где необходимо поставьте тег обрыва строки <BR>
o
Введите закрывающий тег цитаты </BLOCKQUOTE>.
9. Создайте
следующий
абзац
и
выровняйте
его
по
центру.
Введите текст: А журнал "Мир Internet" стал для многих необходимым помощником и советником по всем вопросам из мира
Internet.
Выделите словосочетание "необходимым помощником и советником" с
помощью тега BIG (увеличение шрифта).
10.Отделите текст горизонтальной линией. При этом укажите следующие
атрибуты: ширина линии - 5 пикселей, длина - 300 пикселей, выравнивание - по правой стороне .
11.Следующий
абзац
выровняйте
по
правому краю
(align=right).
Введите текст абзаца: Подписной индекс по каталогу ФСПС 78586.
Где необходимо используйте тег <BR>.
12.Введите признаки конца тела программы и HTML - файла.
13.Сохраните созданный документ.
14.Просмотрите документ в браузере.
58
Список рекомендованной литературы
а) Основная литература
1. К.В. Балдин, В.Б. Уткин. Информационные системы в экономике .
Учебник. -М: "Дашков и К0", 2007.-395с.
2.А.П. Черенков. Информационные системы для экономистов. Учебное
пособие. -М: "Экзамен", 2008.-192с.
3. Информационные системы и технологии в экономике Учебник. /под
ред. В.И. Лойло. -М: Финансы и статистика.2007. -416с.
4. Информационные системы в экономике. Учебник. /под ред. Г.А. Титоренко.-М: ЮНИТА-ДАНА, 2009, -463с.
5. Избачков Ю., Петров В. Информационные системы: учебник для вузов
М.: Питер, 2008
б)Дополнительная литература
1.
Автоматизированные информационные технологии в экономике:
Учебник / Под ред. проф. Г.А. Титоренко. – М.: Компьютер, ЮНИТИ, 2007.
2.
Автоматизированные информационные технологии в экономике:
Учебник / М.И.Семенов, И.Т.Трубилин, В.И.Лойко, Т.П.Барановская; Под
общ. ред. И.Т.Трубилина. – М.:Финансы и статистика, 2006.
3.
Избачков Ю.С., Петров В.Н. Информационные системы: Учебник для
вузов. 2-е изд. – СПб.: Питер, 2006.
4.
Информатика: Учебник – 3-е перераб. изд. / Под ред. проф. Н.В. Макаровой. – М.: Финансы и статистика, 2007.
59
ОГЛАВЛЕНИЕ
Введение………………………………………………….………………………..3
Тематический план курса "Автоматизированные информационные технологии в экономике"………………………………………………………….............5
Содержание учебной дисциплины.........................................................................6
Примеры практических заданий для самопроверки............................................8
Список рекомендованной литературы................................................................58