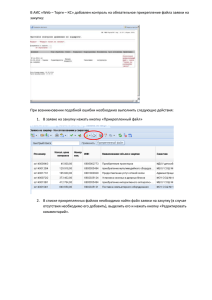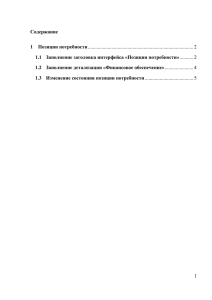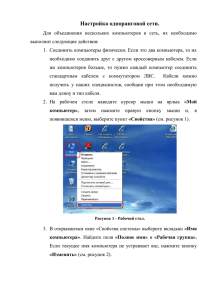Оглавление Подготовка заявки на закупку
реклама
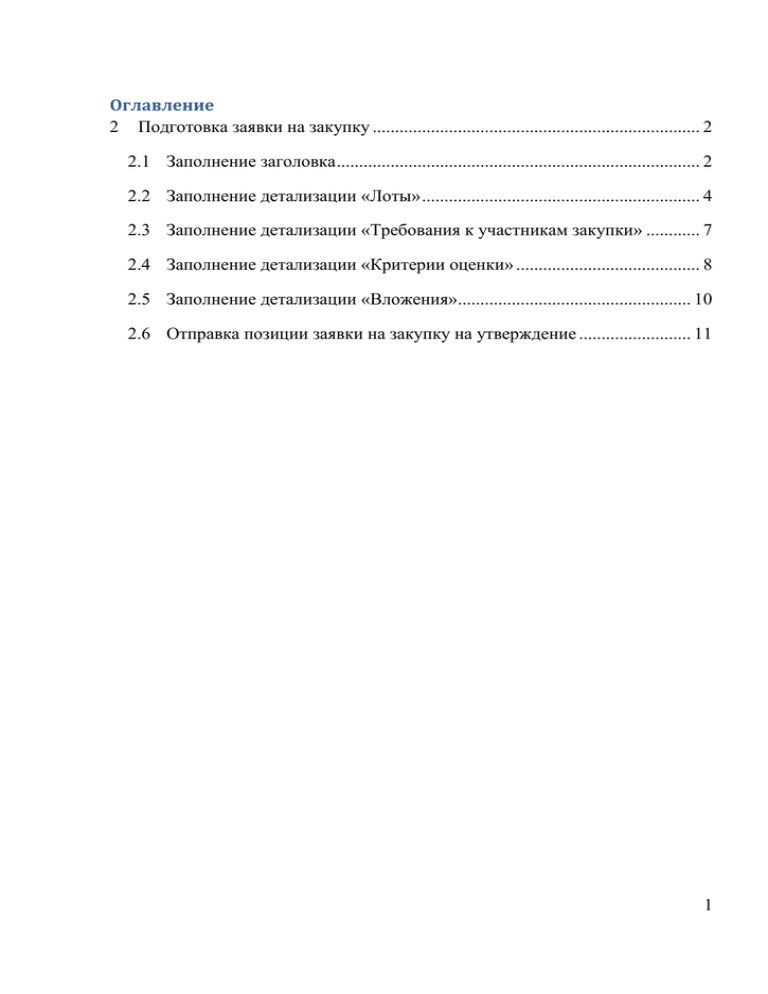
Оглавление 2 Подготовка заявки на закупку ......................................................................... 2 2.1 Заполнение заголовка ................................................................................. 2 2.2 Заполнение детализации «Лоты» .............................................................. 4 2.3 Заполнение детализации «Требования к участникам закупки» ............ 7 2.4 Заполнение детализации «Критерии оценки» ......................................... 8 2.5 Заполнение детализации «Вложения».................................................... 10 2.6 Отправка позиции заявки на закупку на утверждение ......................... 11 1 2 Подготовка заявки на закупку 2.1 Заполнение заголовка 2.1.1. Перейдите на рабочее место «Закупки по 44-ФЗ» (см. Рисунок 2.1). Рисунок 2.1- Переход на рабочее место «Закупки по 44-ФЗ» 2.1.2 Далее выберите вкладку «Планирование закупок». Во вкладке «Планирование закупок» перейдите на интерфейс «План-график» (см. Рисунок 2.2). Рисунок 2.2 – Интерфейс «План-график» 2.1.3 Нажмите кнопку «Выполнить» и из списка планов-графиков выберите позицию плана-графика, по которой требуется создать заявку на закупку (см. Рисунок 2.3). Рисунок 2.3- Выбор план-графика 2 2.1.4 Для создания заявки на панели инструментов нажмите кнопку «Операция». Выберите операцию «Формирование заявки на закупку» (см. Рисунок 2.4) Рисунок 2.4 – Выбор операции «Формирование заявки на закупку» 2.1.5 В открывшемся окне выберите нужную позицию плана-графика и нажмите кнопку «Выполнить» (см. Рисунок 2.5). Рисунок 2.5 – Формирование заявки на закупку 2.1.6 Если заявка на закупку была создана ранее и необходимо создать второй лот, то в поле операции «Формирование заявки на закупку» необходимо заполнить поле «Заявка на закупку». 2.1.7 Далее на вкладке «Определение поставщика (подрядчика, исполнителя)» выберите интерфейс «Заявки на закупку» (см. Рисунок 2.6). 3 Рисунок 2.6 – Переход на интерфейс «Заявки на закупку» 2.1.8 В открывшемся окне нажмите кнопку «Выполнить». Из интерфейса «Заявки на закупку» выберите нужную заявку на закупку и на панели инструментов интерфейса «Заявки на закупку» нажмите кнопку «Редактировать» (см. Рисунок 2.7). Рисунок 2.7 – Выбор заявки на закупку 2.2 Заполнение детализации «Лоты» 2.2.1 На панели инструментов интерфейса «Заявки на закупку» нажмите кнопку «Детализация». Далее на панели инструментов детализации «Лоты» нажмите кнопку «Редактировать» (см. Рисунок 2.8). 4 Рисунок 2.8 – Редактирование детализации «Лоты» 2.2.2 В открывшемся окне необходимо ввести: Поле «Порядковый номер» и «Объект закупки» заполняются автоматически. В поле «Вид продукции» выберите из выпадающего списка один из видов продукции (см. Рисунок 2.9). Рисунок 2.9 – Выбор вида продукции Поле «Валюта» заполняется автоматически. В поле «Обоснование (начальной) максимальной цены» введите способ обоснования начальной (максимальной) цены. В поле «Срок поставки товара, выполнения работ, оказания услуг» укажите сроки, которые планируется поставка товаров , выполнение работ, услуг. 5 В поле «Место поставки товара, выполнения работ, оказания услуг» укажите место поставки товара, выполнения работ, услуг. В поле «Условия поставки товара, выполнения работ, оказания услуг» напишите требуемые от поставщика условия поставки товара, выполнения работ, услуг В поле «Условия приемки товара, выполнения работ, оказания услуг» напишите условия, по которым планируется принять поставленный товар, выполнение работ, оказание услуг. Поля «Обеспечение заявки на участие» и «Обеспечение исполнения контракта» переносятся из позиции плана-графика (если способ определения поставщика «запрос котировок» или «предварительный отбор и запрос котировок при чрезвычайных ситуациях», то это поле не заполняется) Срок и порядок обеспечения исполнения контракта введите в поле «Срок и порядок». Поля «Лицевой счет для средств, поступающих во временное распоряжение» и «Форма, сроки и порядок оплаты товара, работ, услуг» заполняются автоматически. Для заполнения поля «Срок и объем предоставления гарантий качества товара, работ и услуг» заполните поля «Срок» и «Объем» В поле «Срок заключения контракта» введите планируемый срок заключения контракта (срок заключения контракта должен быть не ранее 10 и не позднее 20 дней со дня подписания протокола, в котором вынесено решение о заключении контракта) 2.2.3 После заполнения всех требуемых полей нажмите кнопку «Сохранить» (см. Рисунок 2.10). Рисунок 2.10 - Сохранение данных в детализации «Лоты» 6 2.3 Заполнение детализации «Требования к участникам закупки» 2.3.1 На интерфейсе «Заявки на закупку» перейдите в детализацию «Требования к участникам закупки» и нажмите кнопку «Добавить запись» (см. Рисунок 2.11). Рисунок 2.11- Заполнение детализации «Требования к участникам закупки» 2.3.2 В открывшемся окне необходимо заполнить следующие поля: В поле «Лот» с помощью кнопки «Вызов справочника», из детализации лоты выберите лот, по которому нужно сформировать требования (см. Рисунок 2.12). Рисунок 2.12 – Выбор лота В поле «Требование» с помощью кнопки «Вызов справочника» выберите требования к участникам закупки. Нажмите кнопку «Выбор» (см. Рисунок 2.13). 7 Рисунок 2.13 - Выбор требований к участникам закупки В поле «Начальное значение» введите начальное значение для выбранного требования. Если необходимо, заполните поле «Документ» В поле «Тип документа» выберите с помощью кнопки «Вызов справочника» тип документа и нажмите кнопку «Выбор» 2.3.3 После заполнения необходимой информации нажмите кнопку «Сохранить» 2.4 Заполнение детализации «Критерии оценки» 2.4.1 На интерфейсе «Заявки на закупку» перейдите в детализацию «Критерии оценки» и нажмите кнопку «Добавить запись». (Если способ определения поставщика «открытый аукцион в электронной форме», «запрос котировок», «предварительный отбор и запрос котировок при чрезвычайных ситуациях», «единственный поставщик», то детализация «Критерии оценки» не заполняется). 2.4.2 В открывшемся окне необходимо заполнить следующие поля: В поле «Лот» с помощью кнопки «Выбор справочника» выберите лот, по которому нужно сформировать критерии оценки и нажмите кнопку «Выбор». Для заполнения поля «Критерии оценки» с помощью кнопки «Вызов справочника» перейдите в справочник «Требования, критерии оценки», выберите критерии оценки и нажмите кнопку «Выбор». (Если критериев оценки несколько, то добавьте еще один или несколько критериев.) (см. Рисунок 2.14). 8 Рисунок 2.14 - Выбор критериев оценки. В поле «Коэффициент весомости» укажите коэффициент весомости выбранного критерия (коэффициент весомости всех вместе взятых критериев для каждого лота должен составлять 100%). После заполнения всей необходимой информации нажмите кнопку «Сохранить». (см. Рисунок 2.15) Рисунок 2.15 - Критерии оценки 9 2.5 Заполнение детализации «Вложения» 2.5.1 На интерфейсе «заявки на закупку» перейдите в детализацию «Вложения» и нажмите кнопку «Добавить запись» (см. Рисунок 2.16). Рисунок 2.16 - Переход на детализацию «Вложения» 2.5.2 В открывшемся окне необходимо заполнить следующие поля: В поле «Тип документа» с помощью кнопки «Вызов справочника» выберите тип документа из справочника «Типы документов» и нажмите кнопку «Выбор» (см. Рисунок 2.17). Рисунок 2.17 - Выбор типа документов Для заполнения поля «Файл» с помощью кнопки «Вызов справочника» вызовите форму для поиска документов. Нажмите кнопку «Обзор» и выберите необходимый документ, нажмите кнопку «Выбор» (если требуется, добавьте еще одно или несколько вложений) (см. Рисунок 2.18). 10 Рисунок 2.18 - Выбор файла 2.5.3 После заполнения необходимой информации нажмите кнопку «Сохранить» 2.6 Отправка позиции заявки на закупку на утверждение 2.6.1 После заполнения всей нужной информации необходимо отправить заявку на закупку на утверждение. 2.6.2 Для этого на интерфейсе «Заявки на закупку» нажмите кнопку «Редактировать» 2.6.3 Справа от вкладки «Редактировать» расположена вкладка «Перевод состояния». Перейдите на данную вкладку (см. Рисунок 2.19). Рисунок 2.19 - Переход на вкладку «Перевод состояния» 2.6.4 На панели WebTenderBar выберите из выпадающего списка позицию «Утвержден (согласован)», после чего нажмите кнопку «Переход» (см. Рисунок 2.20). Рисунок 2.20 - Перевод состояния заявки на закупку в состояние «Утвержден (Согласован) 2.6.5 После нажатия на кнопку «Переход» могут сработать логические контроли, проверяющие правильность заполнения данных. Если данные контроли сработали, необходимо исправить указанные контролем ошибки. 11 2.6.6 После перевода заявки на закупку в состояние «Утвержден (Согласован)» она будет находиться во вкладке «Действующие» (см. Рисунок 2.21). Рисунок 2.21 – Вкладка «Действующие» 12