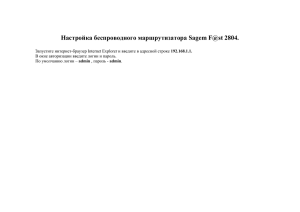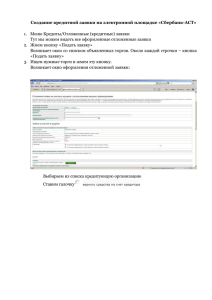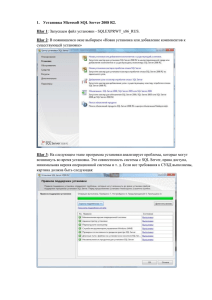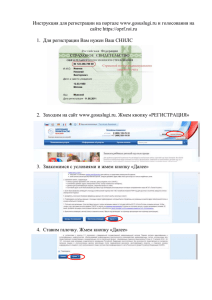Начальная установка технологической платформы «1С:Предприятие».
реклама

Начальная установка технологической платформы «1С:Предприятие». 1. Для установки программного продукта нам необходим его дистрибутив (или «установочные файлы»). Найти его можно на диске, идущем в комплекте поставки, или на официальном сайте «1С». Запускаем Setup.exe (если устанавливаете с диска, то жмем пункт «1С:Предприятие 8») и начинаем процесс установки. 2. После того как пройдет подготовка к установке пользователю будет выдано приглашение к продолжению установки. Если этого не произошло, а появилось окно вида То это означает, что у вас не установочный пакет, а обновление, которое устанавливается ТОЛЬКО на уже существующее в системе«1С:Предприятие». Качаем заново ПАКЕТ УСТАНОВКИ и начинаем с пункта 1. 3. Жмем кнопку «Далее» и в появившемся окне выбираем компоненты, которые необходимо установить. Немного о флажках: 4. 1С:Предприятие 8.0 – это собственно сама технологическая платформа. Этот флажок ставим! Компоненты доступа к серверу 1СПредприятия 8.0 – установка этого компонента позволит при указании пути к расположению базы указать имя самого сервера и имя базы данных на сервере. Рекомендуется устанавливать флаг при использовании «серверного» варианта работы с базой данных. Сервер 1С:Предприятия – непосредственно установка сервера. При этом не стоит путать сервер «1С:Предприятия» и «Сервер баз данных». Этот компонент является промежуточным звеном между клиентским приложением и сервером баз данных. Для работы сервера 1С необходим SQL. Конвертор ИБ 1С:Предприятия 7.7 – специально разработанный фирмой «1С» помощник переноса конфигураций со старых версий. Если честно, не встречал ни одного человека, которому этот конвертор помог. Поэтому смысла ставить флаг не вижу… Дополнительные интерфейсы – при установке этого флага программа установки на следующих этапах попросит выбрать необходимые языки, на которыхбудет отображаться главный интерфейс программы «1С:Предприятие». После выбора необходимых компонент жмем кнопку «Далее». Следующее окно будет зависеть от выбранных компонент. Например, если установлен флаг дополнительные интерфейсы, то пользователю будет предложен выбор языковых интерфейсов для «1С:Предприятия», которые установятся вместе с программой. После этого необходимо выбрать интерфейс, который будет использоваться по умолчанию. 5. После нажатия кнопки «Далее» программа начнет копировать файлы, необходимые для работы «1С:Предприятия». 6. После того как скопируются файлы, программа установки предложит установить драйвер защиты Hasp Device Driver. Соглашаемся с предложенными установками и жмем далее. Важно! Рекомендуется сначала произвести установку драйвера защиты, а затем присоединить аппаратный ключ к USB-порту компьютера. По завершению установки Hasp должно появиться следующее окно: 7. Нажмем «Ок» в окне с сообщением об успешной установке драйвера защиты и в появившемся окне о завершении установки определимся для себя открыть ли файл «Read me.txt» или нет. В любом случае жмем кнопку «Готово». Примите поздравления! Программа «1С:Предприятие» успешно установлена. На заметку Если по каким-либо причинам вы не все компоненты отметили при установке, программа позволяет доустанавливать или удалять компоненты. Для этого необходимо найти «1С:Предприятие» в списке установленных программ и нажать «Изменить» (чтобы попасть в список установленных программ необходимо открыть «Панель управления» в меню «Пуск» и выбрать «Установка и удаление программ» или «Программы и компоненты» для Vista И Windows 7). В открывшемся окне устанавливаем переключатель в положение «Изменить» и жмем «Далее». Последующие действия будут схожи на действия при установке. Если вы случайно (или намеренно) сняли флаг «Установить Hasp Device Driver» при установке, то произвести установку драйвера защиты можно из группы программ. Для этого нажмите «Пуск» => «Все программы» => «1С:Предприятие 8.0» => «Установка Hasp Device Driver» (здесь же можно его и удалить). При отсутствии ключа защиты работа программного комплекса невозможна. Если Вы приобрели лицензии для работы программного продукта в количестве больше одной и аппаратный ключ защиты (USB) установлен на Вашем компьютере, то необходимо установить дополнительно HASP License Manager. Как это сделать описано в разделе «Установка HASP License Manager».