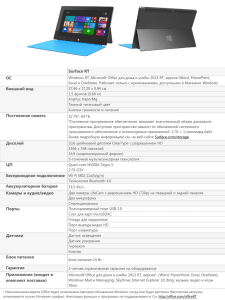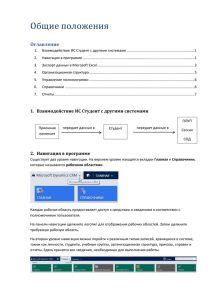Приспособьте любое приложение Office 2010 к своему
реклама

Начало работы Office 2010 Microsoft® Office 2010 предоставляет новые и эффективные способы для оптимальной работы в офисе, дома и в поездке с использованием различных устройств.1 Ознакомьтесь с улучшенной лентой и новым представлением Microsoft Office Backstage™, которые позволяют быстро находить требуемые команды и инструменты для быстрого и простого создания и подготовки различных документов. Облекайте свои идеи в привлекательную и заметную форму, создавая эффектные документы и презентации с помощью новых средств редактирования изображений и видеозаписей. Отслеживайте и выделяйте важные тренды данных с помощью новых инструментов визуализации и анализа данных. А оптимизированные средства связи помогут ускорить совместную работу в группах. Office 2010 — самый эффективный и, вместе с тем, интуитивно понятный выпуск данного набора на сегодняшний день. Лента. Короткий путь к отличным результатам Улучшенная лента доступна во всех приложениях Office 2010 и обеспечивает доступ к большему числу команд для быстрого выполнения задач. Панель быстрого доступа: добавляйте часто используемые команды для доступа к ним одним щелчком мыши. Контекстные вкладки: автоматически отображаются для определенных задач, например при выборе рисунка, диаграммы или таблицы. Кнопки вызова диалоговых окон: открывают связанное диалоговое окно или область задач с дополнительными параметрами. Коллекции: предоставляют набор готовых результатов, позволяющих задать несколько параметров всего несколькими щелчками мыши. Выбирайте эффекты и стили, придающие профессиональный внешний вид таблицам, рисункам, диаграммам и т. п. Дополнительные параметры: дополнительные команды и расширенные возможности настройки. Совет. Настройте панель быстрого доступа. Щелкните команду на ленте правой кнопкой мыши и выберите пункт «Добавить на панель быстрого доступа». Чтобы изменить порядок команд или добавить дополнительные команды, щелкните панель быстрого доступа правой кнопкой мыши и выберите пункт «Настройка панели быстрого доступа»., Представление Backstage: Подготовка работы для общего просмотра Получите централизованный доступ для подготовки документов, например, к сохранению, печати, публикации, заданию параметров или настройке взаимодействия с пользователем приложения. Вкладка «Файл»: открытие представления Backstage. Щелкните любую вкладку ленты, чтобы вернуться к главному представлению. Вкладки Backstage: быстрый, простой и удобный доступ к параметрам, которые раньше были разбросаны по разным местам. средствам и ● Сведения:: получение сведений о документе, например свойств файла, и получение единой точки доступа к новым и улучшенным средствам управления файлами, включая возможность восстановления несохраненных версий файлов. Именно здесь в Microsoft Outlook® 2010 можно задать уведомления об отсутствии на рабочем месте и настройки учетной записи. ● Последние: отображение списка последних документов. Щелкните значок канцелярской кнопки рядом с документом, чтобы «закрепить» его в списке и Для доступа через Интернет и с использованием смартфона требуется соответствующее устройство и подключение к Интернету. Работу через Интернет обеспечивают веб-приложения Office Web Apps, для которых требуется поддерживаемый браузер Internet Explorer®, Firefox или Safari, а также SharePoint Foundation 2010 либо идентификатор Windows Live ID Для некоторых мобильных функций требуется приложение Office Mobile 2010, которое не входит в приложения, наборы приложений Office 2010 и веб-приложения Office Web Apps. Существуют определенные различия между возможностями приложений Office Web Apps, Office Mobile 2010 и Office 2010. 1 переместить в начало списка для упрощения доступа. ● Создание: быстрый доступ к функциям создания новых документов. Кроме того, здесь доступны другие возможности, например обширный набор встроенных шаблонов или шаблонов, переданных в Интернет и предоставленных сообществом. ● Печать: параметры печати и предварительный просмотр теперь объединены в одном удобном представлении для нескольких приложений. ● Сохранить и отправить: простой общий доступ к файлам в других форматах, таких как PDF и XPS. Отправляйте свои документы другим пользователям с помощью электронной почты или других средств, например сохраняйте их в Microsoft SharePoint® Server или Windows Live™ SkyDrive™. ● Справка: справка по работе с приложением и ссылки на другие сетевые справочные ресурсы для самостоятельного использования, например учебные пособия. Здесь также представлена информация о версии запущенной программы, активации и лицензировании. ● Параметры: расширенные возможности настройки параметров, включая возможность настройки ленты и панели быстрого доступа. Работа в собственном стиле. Настройте ленту для себя Приспособьте любое приложение Office 2010 к своему стилю работы, настраивая или создавая вкладки на ленте. Настройка ленты: 1. Перейдите на вкладку Файл, чтобы открыть представление Backstage. 2. Щелкните Параметры и выберите Настройка ленты. Слева отображаются команды, которые можно добавить на ленту, а справа отображаются вкладки ленты. 3. Щелкните вкладку Создание под списком вкладок, чтобы создать собственную вкладку, или выберите вкладку и щелкните элемент Новая группа. Щелкните Переименовать, чтобы назначить вкладке или группе настраиваемое имя. 4. Выберите команду в списке Часто используемые команды. Или выберите расположение, из которого требуется выбрать команду, в разделе Выбрать команды из. Выбирать можно из доступных вкладок, команд, отсутствующих на ленте, и даже из доступных макросов. После выбора нажмите кнопку Добавить, чтобы добавить команду на выбранную настраиваемую вкладку или в выбранную группу. 5. Если вы передумали использовать добавленную команду, нажмите кнопку Удалить. 6. Чтобы изменить порядок вкладок, групп или отдельных команд, выберите объект и воспользуйтесь стрелками вверх и вниз в правой части диалогового окна для изменения порядка элементов на ленте. 7. Создавайте резервные копии настроек или обменивайтесь ими с другими пользователями. Используйте параметр Импорт/экспорт в нижней части диалогового окна для сохранения настроек ленты и панели быстрого доступа. Рационализация задач. Делайте свою работу быстрее Выполняйте работу более эффективно и быстро с помощью вставки с динамическим просмотром и быстрых действий. Просмотр перед вставкой Экономьте время при повторном использовании содержимого в разных приложениях, используя функцию вставки с динамическим просмотром. Узнайте, как будет выглядеть вставляемое содержимое, еще до вставки и внесите нужные исправления. На вкладке Главная в группе Буфер обмена щелкните стрелку под кнопкой Вставить или щелкните Страница 2 из 6 Создание выполняемых одним щелчком блоков действий для многоэтапных задач С помощью функции быстрых действий в Outlook 2010 можно быстро ответить на сообщение электронной почты. точку вставки правой кнопкой мыши, чтобы открыть Параметры вставки. Преобразуйте несколько действий, например ответ и удаление, в команды, выполняемые одним щелчком мыши. Наведите указатель мыши на отдельные Параметры вставки, чтобы просмотреть результаты, а затем щелкните наиболее подходящий из параметров. При наведении указателя на различные параметры вставки отображаются соответствующие всплывающие подсказки с названиями этих параметров. 1. На вкладке Главная выбирайте предварительно заданные команды в группе Быстрые действия. Примечание. Доступные параметры вставки изменяются в зависимости от контекста в соответствии со вставляемым содержимым. Защита от вредоносных файлов 2. Для создания нового быстрого действия щелкните элемент Создание. 3. Нажмите кнопку вызова диалогового окна отображения дополнительных параметров. для В Office 2010 предлагается режим защищенного просмотра, который позволяет принимать обоснованные решения при открытии неизвестных файлов, не подвергая компьютер опасности. Более взвешенные решения на базе расширенного объема сведений В Microsoft Word 2010, Microsoft PowerPoint® 2010 и Microsoft Excel® 2010 файлы, полученные по электронной почте или из Интернета, автоматически открываются в режиме защищенного просмотра, чтобы можно было просматривать содержимое перед принятием решения о включении режима редактирования файла. 1. Файлы открываются в режиме защищенного просмотра автоматически. Под лентой появляется панель с сообщением о том, что файл открыт в этом режиме. 2. Если вы доверяете содержимому и хотите разрешить редактирование файла, щелкните Разрешить редактирование в панели сообщения, чтобы выйти из режима защищенного просмотра. Создание документов, производящих впечатление Управление параметрами защищенного просмотра 1. Перейдите на вкладку Файл, чтобы открыть представление Backstage. 2. Щелкните Параметры, а затем в диалоговом окне «Параметры» щелкните Центр управления безопасностью. 3. Справа нажмите кнопку Параметры центра управления безопасностью для просмотра параметров безопасности и конфиденциальности. 4. В диалоговом окне «Центр управления безопасностью» перейдите на вкладку Защищенный просмотр для просмотра соответствующих параметров. Ускорение и упрощение работы — это хорошо. Однако может быть еще лучше. Используйте новые возможности Office 2010, чтобы сделать свою работу выдающейся. Анализ и визуализация данных Функция «Спарклайны» в Excel 2010 позволяет создавать компактные наглядные представления данных в виде небольших диаграмм, размещаемых прямо в ячейках. Выявляйте тренды в последовательностях значений, подчеркивайте максимальные или минимальные значения и осуществляйте другие действия, чтобы усилить создаваемый данными эффект. ● Выберите ячейки, в которые требуется поместить спарклайны, а затем на вкладке Вставка в группе Спарклайны щелкните Строка, Столбец или Выигрыш/проигрыш. В диалоговом окне «Создание спарклайнов» выберите связанные значения для создания на их основе спарклайнов. Примечание. Не включайте метки данных при выборе связанных значений. Совет. Осуществляйте простую настройку спарклайнов. Выберите ячейки, содержащие спарклайны. На вкладке «Работа со спарклайнами > Конструктор», которая появится автоматически, выберите необходимые параметры для изменения типа, стиля и прочих свойств спарклайна. Для удаления спарклайнов используйте параметры «Очистить». Страница 3 из 6 Превращение изображений в произведения искусства Раз за разом — идеальное изображение Новые и улучшенные средства редактирования изображений в приложениях Office 2010 позволяют придать изображениям профессиональный вид непосредственно в самом приложении. Это достигается благодаря добавлению различных эффектов, изменению контрастности и т. д. С помощью улучшенных инструментов обрезки вы можете просматривать изображение целиком, пока вносите изменения. Также можно перемещать изображение внутри поля обрезки, чтобы наиболее точно подобрать настройки. 1. Выберите рисунок. Автоматически отображается вкладка Работа с рисунками > Формат. 2. В группе Корректировка щелкните Художественные эффекты для просмотра широкого спектра эффектов, которые могут быть применены к фотографиям. Например, можно использовать эффект «Штриховка карандашом», чтобы превратить фотографию в рисунок, как в примере слева. 3. Кроме того, ознакомьтесь с параметрами Коррекция и Цвет в группе Корректировка , а также с новой функцией Удалить фон. 1. Выберите рисунок. Автоматически отображается вкладка Работа с рисунками > Формат. 2. В группе Размер щелкните элемент Обрезка для обрезки рисунка. 3. Перетащите маркер обрезки для обрезки рисунка или перетащите сам рисунок, чтобы легко добиться требуемого положения обрезки. Примечание. Щелкните стрелку под элементом Обрезка для отображения дополнительных параметров, таких как Обрезать по фигуре, Пропорции, По месту и Заливка. Персонализация и совместное Встраивайте и редактируйте видео непосредственно в PowerPoint 2010. Выполняйте обрезку видео, добавляйте эффекты перехода и использование мультимедийной презентации форматирования и закладки для создания идеального мультимедийного материала. Идеи в наглядном представлении Видео, которое вы вставляете из файла, теперь по умолчанию внедряется в презентацию. Непосредственно в PowerPoint 2010 можно воспользоваться возможностью обрезки видео — зрители увидят только выбранную вами часть видеоролика. 1. Выберите нужный видеофайл. Автоматически отображается панель Работа с видео. 2. На вкладке Работа с видео > Воспроизведение Редактирование щелкните Монтаж видео. в группе 3. В диалоговом окне «Монтаж видео» установите Время начала или Время окончания, а затем нажмите кнопку ОК. Добавляйте закладки для быстрого перехода к определенным местам или для включения анимации в видеоролике во время показа презентации. 1. Выберите нужный видеофайл. Автоматически отображается панель Работа с видео. 2. Щелкните временную шкалу, расположенную под окном видео, чтобы перейти к месту, которое требуется отметить закладкой. 3. На вкладке Работа с видео > Воспроизведение в группе Закладки щелкните Добавить закладку. Простой общий доступ к захватывающим презентациям Просто щелкните вкладку «Файл», чтобы открыть представление Backstage и получить доступ ко всем средствам, которые необходимы для создания внешнего вида презентации, обеспечивающего оптимальный просмотр. Легко предоставляйте презентацию для общего доступа с помощью электронной почты или используйте функцию «Широковещательный показ слайдов», чтобы создать ссылку, по которой аудитория сможет просмотреть презентацию в веббраузере. Зрители будут видеть слайды в точном соответствии с оригиналом, даже если у них не установлено приложение PowerPoint. Подготовка к общему доступу: ● Щелкните вкладку Сведения для доступа к таким параметрам, как Оптимизация для совместимости и Сжать файлы мультимедиа. Общий доступ к документам: ● На вкладке Доступ выберите способ предоставления презентации для общего доступа, например Отправить по электронной почте или Широковещательный показ слайдов (также доступно на вкладке Показ слайдов). Примечание. Для широковещательного показа слайдов требуется SharePoint Foundation 2010 или бесплатный идентификатор Windows Live ID. Для осуществления широковещательного показа через SharePoint 2010 необходимо установить вебприложения Office Web Apps. Страница 4 из 6 Больше возможностей для связи, меньше исправлений Оптимизированные средства связи и новые возможности управления электронной почтой в Office 2010 позволят легче делиться своими идеями с другими людьми. Возможности присутствия Значок присутствия доступен в нескольких приложениях Office 2010. Вы сможете проверить доступность пользователя в сети и мгновенно отправить ему сообщение без переключения в другую программу.1 ● Наведите указатель мыши на значок присутствия, чтобы просмотреть новую карточку контакта с адресом электронной почты, параметрами обмена мгновенными сообщениями, произношением имени человека и многими другими сведениями.2 Разверните карточку контакта для отображения дополнительной информации. Управление беседами в Outlook 2010 Представление «Беседа» позволяет сократить количество отображаемой информации и упростить управление большими объемами электронной почты. Теперь целые цепочки сообщений можно удалять, классифицировать и игнорировать всего несколькими щелчками мышью. ● Удобный просмотр цепочек сообщений: щелкните стрелку слева от выбранного сообщения электронной почты, чтобы развернуть беседу для отображения всех сообщений. ● Удаление избыточных сообщений для экономии места в папке «Входящие»: на вкладке Главная в группе Удаление щелкните Очистка для доступа к параметрам очистки выбранной беседы (или всех бесед) в активной папке или вложенных папках. ● Игнорирование беседы: на вкладке Главная в группе Удаление щелкните Игнорировать. Outlook 2010 переместит эти сообщения, а также все будущие сообщения данной беседы в папку «Удаленные элементы». ● Начните использовать преимущества представления «Беседа». На вкладке Вид в группе Беседы выберите Показывать как беседы. Связь, взаимодействие и работа с другими пользователями Преодолевайте барьеры, вызванные разницей в расположениях и используемых версиях, с помощью функций одновременного редактирования и общего доступа в приложениях Office 2010 и Office Web Apps. Совместная работа без ожидания своей очереди Совместное редактирование в Word, PowerPoint, общей записной книжке Microsoft OneNote® 2010 и в Microsoft Excel Web App обеспечивает более эффективное сотрудничество с людьми, даже если они находятся в разных местах. ● Редактируйте документ Word 2010 или презентацию PowerPoint 2010 одновременно с коллегами и мгновенно начинайте беседу, не выходя из программы.1 ● При совместном редактировании в Word 2010 и PowerPoint 2010 изменения, сделанные другими людьми, отображаются, когда вы сохраняете файл. ● Воспользуйтесь веб-приложением Excel Web App для редактирования одной книги одновременно с другими пользователями, даже если на их компьютерах не установлено приложение Excel. ● Редактируйте одну общую записную книжку OneNote 2010 одновременно с другими людьми, использующими OneNote на компьютере или в веб-браузере. ● При совместном редактировании в OneNote, Excel Web App или Microsoft OneNote Web App изменения синхронизируются автоматически в реальном времени. Страница 5 из 6 Осуществление совместного редактирования или создание общей записной книжки: ● Режим совместного редактирования автоматически включается, когда несколько авторов открывают один и тот же файл с сайта SharePoint 2010. ● Чтобы создать общую записную книжку OneNote, на вкладке Доступ в группе «Общая записная книжка» щелкните Создать общую записную книжку. Примечание. Для совместного редактирования требуется Microsoft SharePoint Foundation 2010 (для компаний) или бесплатный Windows Live ID (для личного использования). Совместное редактирование через Windows Live будет доступно со второй половины 2010 года. Советы по сочетаниям клавиш: Новые сочетания клавиш: ● Нажмите клавишу ALT для просмотра подсказок клавиш. Подсказки клавиш отображаются на ленте в виде сочетаний с цифрой или буквой, которые можно последовательно нажимать на клавиатуре для выполнения команд. Нажмите подсказку клавиши, чтобы активировать вкладку ленты, а затем нажмите подсказку клавиши для требуемой команды. Подсказки клавиш также доступны на панели быстрого доступа и в представлении Backstage. ● Работа с фигурами (Word, Excel, Outlook и PowerPoint): ● Наведите указатель мыши на команды на ленте, чтобы узнать о сочетаниях клавиш из всплывающих подсказок. (Обратите внимание на то, что сочетания имеются не для всех команд.) ● Копирование и вставка форматов. (Новая возможность в OneNote 2010. Ранее была доступна в Word, PowerPoint, Outlook, Publisher, а также в Excel для таких объектов, как фигуры.) ● Для многих общих команд используется сочетание CTRL + первая буква команды. Ниже приведено несколько примеров сочетаний клавиш: Изменить размер: SHIFT + клавиши со стрелками. ● Поворот: ALT + клавиши со стрелками вправо или влево. (Чтобы выполнять операцию с меньшим шагом, добавьте к этим сочетаниям клавишу CTRL.) ● Средства управления беседами в Outlook: Игнорировать: CTRL + DELETE ● Очистка: ALT + DELETE Копировать формат: CTRL + SHIFT + C ● Вставить формат: CTRL + SHIFT + V Создание: CTRL + N ● Открыть: CTRL + O ● Сохранить: CTRL + S ● Печать: CTRL + P 1 Для обмена мгновенными сообщениями и использования сведений о присутствии требуется одно из следующих приложений: Microsoft Office Communications Server 2007 R2 с Microsoft Office Communicator 2007 R2, Windows Live Messenger или другое приложение для обмена мгновенными сообщениями, поддерживающее IMessenger. 2 Для использования функции произношения имени человека требуется Microsoft Exchange Server 2007 или более поздней версии и звуковой файл с произносимым именем. Страница 6 из 6