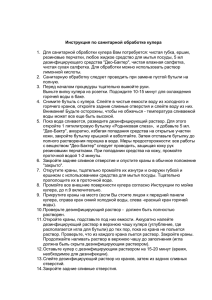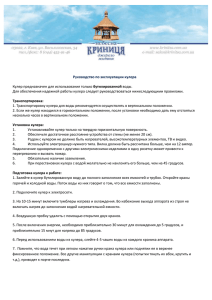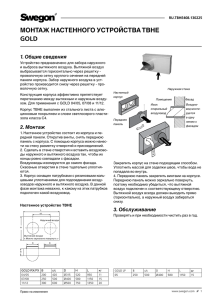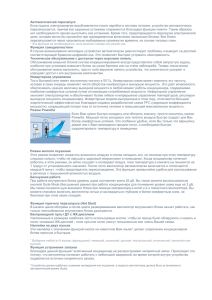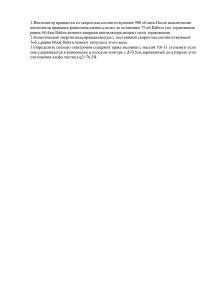15 советов — как организовать правильное охлаждение
реклама
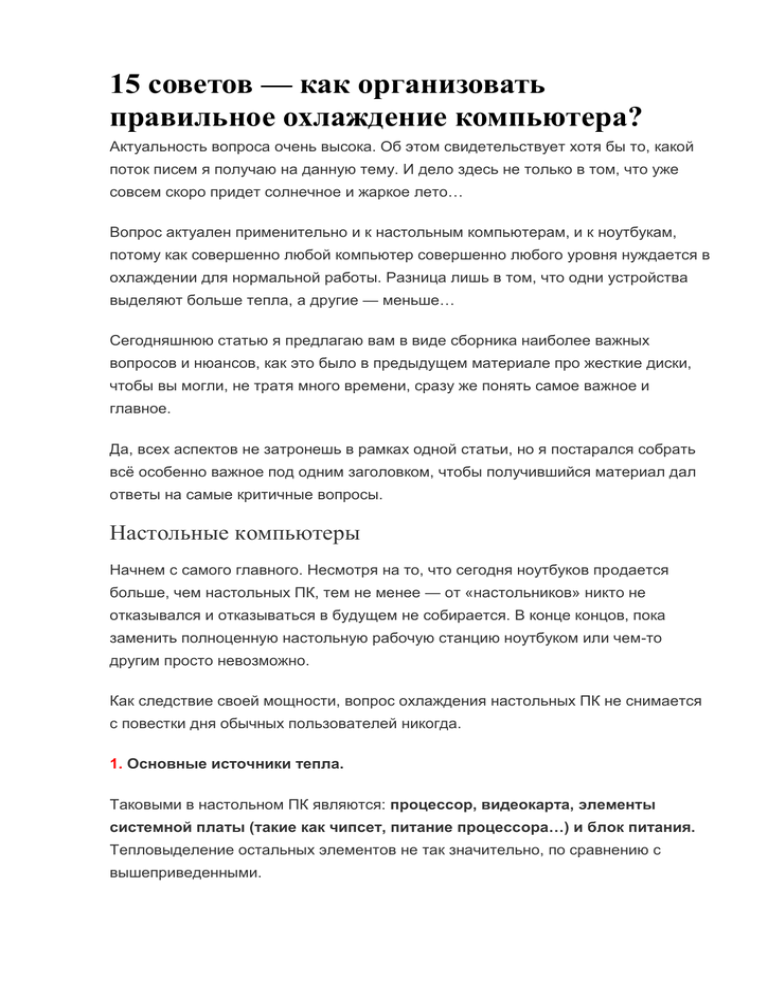
15 советов — как организовать правильное охлаждение компьютера? Актуальность вопроса очень высока. Об этом свидетельствует хотя бы то, какой поток писем я получаю на данную тему. И дело здесь не только в том, что уже совсем скоро придет солнечное и жаркое лето… Вопрос актуален применительно и к настольным компьютерам, и к ноутбукам, потому как совершенно любой компьютер совершенно любого уровня нуждается в охлаждении для нормальной работы. Разница лишь в том, что одни устройства выделяют больше тепла, а другие — меньше… Сегодняшнюю статью я предлагаю вам в виде сборника наиболее важных вопросов и нюансов, как это было в предыдущем материале про жесткие диски, чтобы вы могли, не тратя много времени, сразу же понять самое важное и главное. Да, всех аспектов не затронешь в рамках одной статьи, но я постарался собрать всё особенно важное под одним заголовком, чтобы получившийся материал дал ответы на самые критичные вопросы. Настольные компьютеры Начнем с самого главного. Несмотря на то, что сегодня ноутбуков продается больше, чем настольных ПК, тем не менее — от «настольников» никто не отказывался и отказываться в будущем не собирается. В конце концов, пока заменить полноценную настольную рабочую станцию ноутбуком или чем-то другим просто невозможно. Как следствие своей мощности, вопрос охлаждения настольных ПК не снимается с повестки дня обычных пользователей никогда. 1. Основные источники тепла. Таковыми в настольном ПК являются: процессор, видеокарта, элементы системной платы (такие как чипсет, питание процессора…) и блок питания. Тепловыделение остальных элементов не так значительно, по сравнению с вышеприведенными. Да, многое зависит от конкретной конфигурации и ее мощности, но все же в пропорциональном отношении мало что меняется. Процессоры средне-производительного сегмента могут выделять от 65 до 135 ватт тепла; обычная видеокарта игрового уровня в процессе работы может разогреваться до 80-90 градусов Цельсия и это является абсолютно нормальным для таких производительных решений; блок питания может запросто разогреться до 50 градусов; чипсет на системной плате так же может разогреваться до 50-60 градусов и т.п. Всегда стоит помнить, что чем мощнее используемые компоненты, тем больше тепла они выделяют. Процессор и видеочип графической карты можно сравнить с конфорками электрической плиты. В плане тепловыделения — аналогия абсолютная. Всё то же самое, только чипы способны разогреваться гораздо быстрее, чем конфорка современной печи: всего за секунды… 2. Насколько это важно? По сути, если, скажем, графический чип работает без охлаждения, то он может выйти из строя за считанные секунды, максимум — за несколько минут. То же самое касается процессоров. Другое дело — что все современные чипы оснащаются защитой от перегрева. При превышении определенного порога температуры он просто выключиться. Но не стоит испытывать судьбу — здесь это правило верно как никогда, поэтому, проблем с охлаждением лучше не допускать. 3. Всё замыкается на корпус… Нельзя забывать, что все эти «жаркие» компоненты находятся в рамках довольно ограниченного пространства корпуса системного блока: Следовательно: все эти большие объемы тепла не должны «застаиваться» и «прогревать» весь компьютер. Отсюда вытекает небольшое важное правило, которого нужно всегда придерживаться при организации охлаждения: «Внутри корпуса всегда должен быть «сквозняк». Да, только так, когда горячий воздух выбрасывается за пределы корпуса можно исправить ситуацию. 4. Следите за температурами. Старайтесь хотя бы иногда интересоваться температурами компонентов компьютера. Это поможет вам вовремя выявить и устранить проблему. В этом вам может помочь программа EVEREST или SiSoftware Sandra Lite (бесплатная). В этих системных утилитах есть соответствующие модули, которые выводят температуру устройств. Приемлемые «градусы»: Процессор: рабочая температура в 40-55 градусов Цельсия считается нормальной. Видеокарта: все зависит от ее мощности. Бюджетные недорогие модели могут не прогреваться и до 50 градусов, а для топовых решений, класса Radeon HD 4870X2 и 5970 — 90 градусов при нагрузке может считаться нормой. Жесткий диск: 30-45 градусов (полный диапазон). Примечание: По своему опыту могу сказать, что относительно точно можно измерить программным способом только температуру вышеприведенных устройств. А состояние всех остальных компонентов (чипсет, память, окружение видеокарты и системной платы) довольно часто определяется ошибочно измерительными утилитами. Например, достаточно часто можно встретить, что какая-то программа показывает температуру чипсета, скажем, в 120 градусов или температуру окружения в 150 градусов. Естественно — это не реальные значения, при которых компьютер уже бы давно не работал исправно. Однако, если Вы организуете правильное охлаждение внутри корпуса, используя дальнейшие советы, то я могу гарантировать — что измерять что-либо кроме температуры процессора, видеокарты и диска попросту не придется, т.к. при правильных условиях охлаждения они не будут перегреваться. Так что вполне достаточно будет временами поглядывать на значения температур основных компонентов, приведенных выше, для отслеживания общей ситуации… 5. Хороший корпус… Да, тепловыделение компонентов компьютера может сильно различаться. Если вести речь про маломощные машины «офисного» уровня, то да — тепловыделение будет небольшим. Что касается средне-производительных и «топовых» решений, которые составляют большинство современных домашних настольных ПК, то здесь системный блок может вполне себе играть роль обогревателя. В современных условиях наличие корпуса, с достаточным внутренним пространством для циркуляции воздуха — необходимость. Причем не важно, какова производительность вашего компьютера. В любом случае — и офисный и игровой ПК нуждается в нормальной циркуляции воздуха внутри корпуса. Иначе, даже простой офисный ПК из-за образования так называемых “воздушных пробок” внутри корпуса может начать перегреваться. Воздушные пробки внутри корпуса — “бытовое” название явления, когда воздушные потоки (вызываемые вентиляторами и кулерами) циркулируют неправильно. Например: когда нагретый воздух не выводится наружу; или если отсутствует подача свежего воздуха в корпус; или когда какие-либо вентиляторы установлены неправильно, скажем, если из-за особенности конструкции процессорный кулер В связи с этим, я рекомендую использовать корпуса ТОЛЬКО форм-фактора miditower и big-tower. И никаких mini-tower и нестандартных размеров… 6. Немного о мебели… Особый вопрос в теме качественного охлаждения касается мебели — вашего рабочего стола. Конструкция стола может либо сильно затруднять охлаждение, либо же наоборот способствовать максимальной вентиляции. Одно дело, когда системный блок просто стоит рядом со столом — здесь претензий никаких, за исключением разве что того, что категорически не рекомендуется размещать системный блок рядом с радиатором отопления и обогревателями, не рекомендуется ставить какие-либо еще предметы вплотную к системному блоку. Если рядом находится какая-то мебель или предметы, позаботьтесь о том, чтобы со всех сторон от системного блока оставались зазоры хотя-бы 7—10 см. Однако, в большинстве случаев системный блок расположен не рядом со столом, не на столе, а в столе: Как видите — в этом случае пространство вокруг системного блока жестко ограничено столом и пространства для циркуляции и выхода воздуха — минимум… Поскольку основные отверстия для вентиляции в системном блоке находятся сзади, впереди и на левой стенке, то я рекомендую сдвинуть системный блок относительно бокса стола вправо, чтобы слева (см. снимок выше) оставалась как можно большее пространство. Чтобы избежать “воздушных пробок”: когда весь нагретый воздух поднимется вверх и будет там находится — не рекомендуется закрывать дверцу бокса для системного блока вашего стола. Так же категорически не рекомендуется ставить системный блок вплотную к задней стенке. ЗА системным блоком зазор в 10 см до стенки стола — ОБЯЗАТЕЛЕН, чтобы вентилятор блока питания смог успешно охлаждать его. При соблюдении всех этих пунктов охлаждение будет вполне достойным: горячий воздух будет скапливаться вверху и выходить из стола под действием естественного перемешивания (т.к. слева имеется достаточный зазор). В некоторых случаях, если в вашем компьютере очень производительное «железо», рекомендуется полностью снять левую сторону корпуса системного блока — в таком случае эффективность охлаждения повышается в разы. Например, я сам сделал точно так же, поскольку мой компьютер выделяет ну очень много тепла: 7. О процессорном кулере. Этот вопрос больше актуален для производительных ПК. Если говорить о маломощных ПК, то смысла говорить о кулерах нет, т.к. такой процессор выделяет немного тепла, и штатного (идущего в комплекте с процессором) более чем достаточно. Если вы покупаете процессор и в его названии присутствует слово BOX — значит он поставляется в полной комплектации, которая предусматривает кулер. Если в прайс-листе вы видите пометку ОЕМ — это значит при покупке, кроме самого процессора вы не получите больше ничего. Здесь можно дать такой совет: если вы покупаете недорогой современный процессор — то лучше выбрать BOX-комплектацию. В конечном счете такой процессор не потребует мощного кулера — производительность невысока, а нынешние технологии обеспечивают небольшое энергопотребление, следовательно, большого выделения тепла здесь ждать не приходится. А если вы желаете приобрести какую-либо мощную модель, скажем, для домашнего ПК, то лучше выбирать ОЕМ-комплектацию — в любом случае, штатного кулера вам будет недостаточно. Почему так происходит? Сегодня производители, на мой взгляд, стали крайне халатно относиться к штатным кулерам — его размеры и характеристики не всегда соответствуют мощности процессора. Например: Такой кулер идет в комплекте с двухъядерными и четырехъядерными процессорами Intel Core 2. Ладно, для 2-ядерных моделей его, может быть, и хватит, но для 4-ядерных — явно недостаточно… Кроме того, если затронуть устаревшие модели, то ситуация такая: если вы купили, скажем, процессор 3 года назад, то в то время технологии не обеспечивали такого энергосбережения, как сейчас. Именно поэтому, скажем, вполне себе недорогой и маломощный Pentium D 4-х летней давности греется даже сильнее, чем современные Core i7 топового уровня. В этом случае — хороший кулер просто необходим. И я рекомендую устанавливать кулер башенного типа на тепловых трубках: Тепловые трубки — выполненные из меди элементы, которые пронизывают алюминиевые (как на фото выше) или медные пластины кулера и способствуют более быстрому и эффективному отводу тепла от горячего процессора. Они обеспечивают в разы более эффективное охлаждение, по сравнению с обычными кулерами. Тепловая трубка — устройство герметичное, внутри которого находится вода, которая циркулирует по трубке естественным образом. Этому движению способствуют тысячи мельчайших «зазубрин» на внутренней стороне трубки, которые позволяют воде подниматься вверх. Вне зависимости от того, насколько мощный процессор вы хотите охладить — я всегда рекомендую кулеры только на тепловых трубках. Покупка обычного кулера на базе алюминиевого или медного радиатора — не оправдана. Именно башенный кулер на тепловых трубках обеспечивает наибольшую эффективность. Еще пример такого кулера: 8. Корпусный вентилятор — обязателен. Следующее, что необходимо для организации правильного охлаждения — наличие корпусного вентилятора. Современные корпуса предлагают возможность установки как минимум двух вентиляторов. На передней панели: воздух при этом может поступать через перфорацию (как на фото), либо же снизу — если передняя панель не перфорирована: При этом получается, что вентилятор становится как раз напротив жестких дисков и поэтому выполняет две важные функции: подает свежий воздух внутрь корпуса и охлаждает жесткие диски: Наличие как минимум одного корпусного вентилятора — обязательно для любого компьютера! Вентилятор «прокачивает» воздух внутри и препятствует образованию «воздушных пробок». Установка вентилятора на выдув на задней стороне не является обязательным, но тем не менее в некоторых случаях помогает сделать систему охлаждения еще лучше: Но при этом не стоит забывать, что если у вас установлен кулер башенного типа, то в этом случае вентилятор кулера в большинстве случаев будет напротив гнезда для корпусного вентилятора на задней стенке (см. фото ниже), с той лишь разницей, что вентилятор кулера может располагаться с левой или правой стороны кулера Если (как на фото) У вас не установлено корпусного вентилятора — то все нормально. Вентилятор кулера будет либо выбрасывать горячий воздух в это отверстие, либо затягивать его оттуда (в зависимости от расположения вентилятора на кулере). При этом лучше, чтобы он выбрасывал туда уже нагретый воздух, а не затягивал его. На фото расположение кулера неоптимальное: горячий воздух при этом выбрасывается в корпус, а не в отверстие для крепления корпусного вентилятора. Если же вы захотите установить еще и корпусный вентилятор, убедитесь, чтобы вентилятор и кулер не «конфликтовали», т.е. не направляли воздух друг на друга. Устанавливайте корпусный вентилятор так, чтобы он помогал процессорному кулеру. Вне зависимости от того, на какую панель вы хотите установить вентилятор, я рекомендую использовать ТОЛЬКО 140-мм вентиляторы! 9. Расположение кабелей. Большой проблемой для охлаждения являются неправильно уложенные кабели. Находясь в разбросанном состоянии они затрудняют циркуляцию воздуха внутри корпуса, иногда до такой степени, что даже мощный вентилятор не в состоянии «прокачать» весь объем корпуса… Но при укладке кабелей внутри корпуса — не переусердствуйте! Не стоит излишне гнуть (на излом) и создавать натяжение — это может повредить кабели и привести к ошибкам и сбоям в работе ПК! Такие случаи не редки… Просто постарайтесь уложить кабели максимально компактно. Настолько, насколько это возможно: 10. Позаботьтесь об особо горячих поверхностях. Таковыми в компьютере являются прежде всего видеокарты. Особенно, если говорить о таких горячих и мощных моделях, как Radeon HD 4870X2 и HD 5970. Позаботьтесь о том, чтобы сверху на видеокарте не лежали никакие кабели: Это очень важно! В процессе работы видеокарта может разогреваться до температуры, близкой к 100 градусам! 11. О термопасте… Устанавливая кулер всегда используйте термопасту. Ни в коем случае не ставьте кулер «на сухую»! Эффективность охлаждения упадет в разы… Наносить термопасту нужно только на процессор, очень тонким, полупрозрачным слоем. «Чем больше термопасты — тем лучше охлаждение» — это самый большой миф, среди начинающих пользователей! Термопаста является связующим звеном, она соединяет поверхность процессора с поверхностью кулера, заполняя микроскопические неровности между этими поверхностями, в которых может находится воздух. А воздух, как известно, очень сильно препятствует отводу тепла. А если термопаста будет наложена толстым слоем, то она превращается уже не в проводник тепла, а в изолятор — толстое «одеяло» между кулером и процессором. Наносить ее можно чем угодно: выдавливаете небольшое количество пасты в центр на процессор, и затем немного размазываете по сторонам. Затем приступайте к установке кулера. Окончательно термопаста разойдется идеальным слоем только после того, как вы установите кулер. Примечание: подробно процедуру установки кулера я показываю в бесплатном курсе по самостоятельной сборке компьютера. Многие спорят о том, какая паста лучше… По своему опыту могу сказать, что разница между различными ее марками минимальна. Поэтому, не стоит обращать на это внимание. Например, термопаста TITAN, продается вот в таких маленьких тюбиках: Один такой тюбик рассчитан, как минимум, на ДВА раза. При условии выполнения всех вышеприведенных рекомендаций по сути никаких проблем с охлаждением у вашего ПК не будет. Ноутбуки 12. Особенности ноутбуков. Все компоненты внутри ноутбука собраны в крайне малом пространстве мобильного корпуса. Помимо процессора в ноутбуке может быть установлена мощная видеокарта, жесткий диск… Эти и другие устройства отделяют друг от друга считанные сантиметры, и при этом никакого пространства для циркуляции воздуха — внутри ноутбука просто нет. Именно поэтому компоненты практически всегда работают при повышенных температурах. Исправить это, к сожалению, никак нельзя; но однако же можно уберечь ноутбук от дополнительного нагрева, таким образом продлив ему срок службы и избавив от критического перегрева. 13. Рабочее место… Как я уже не раз упоминал здесь на блоге — старайтесь по возможности не располагать ноутбук на мягких поверхностях и коленях, особенно — когда за ноутбуком вы работаете с ресурсоемкими задачами (например, обработка фото или видео). При несоблюдении этого простого правила перегрев компонентов ноутбука, включая батарею — обеспечен… Старайтесь располагать ноутбук на ровной и твердой поверхности рабочего стола. При этом убедитесь, что никакие предметы, которые лежат лядом, не мешают току воздуха под- и вокруг ноутбука: По сути — это самое главное и самое эффективное, что только можно сделать для избежание перегрева. 14. Погода… Не работайте за ноутбуком под прямыми солнечными лучами. Они очень быстро и очень сильно нагревают его поверхность (особенно, если ноутбук темный) и быстро прогревают всё внутри корпуса. В этом случае возможны даже повреждения отдельных компонентов от перегрева. И последний совет, который я бы хотел дать в рамках этой статьи, для всех пользователей, в не зависимости от того, ноутбук ли у вас или же настольный ПК: 15. Регулярно выполняйте очистку от пыли! Для настольных ПК: Они очень быстро накапливают пыль. Старайтесь по крайней мере раз в 6 месяцев открывать системный блок и очищать все внутренние компоненты от пыли. Пыль препятствует отводу тепла от компонентов и существенно ухудшает теплообмен. Из-за пыли особенно могут перегреваться жесткие диски, видеокарта и процессор. Отдельно хочу упомянуть о вентиляторах. Помните: забитый пылью вентилятор подает воздух намного менее эффективно: Для очистки внутренних компонентов я обычно использую кисть и слегка влажную ткань. КАТЕГОРИЧЕСКИ не рекомендую использовать пылесос! В процессе чистки им можно случайно повредить хрупкие компоненты. Такое случается довольно часто. Приступайте к процедуре очистки ТОЛЬКО если компьютер выключен!