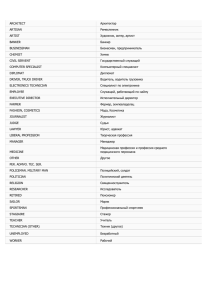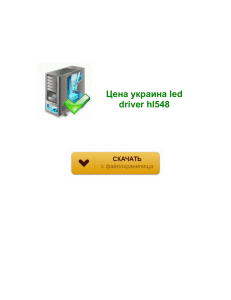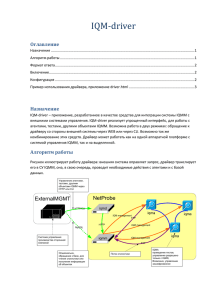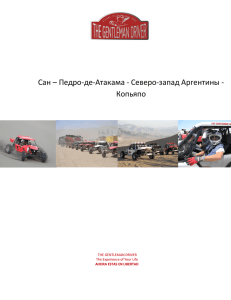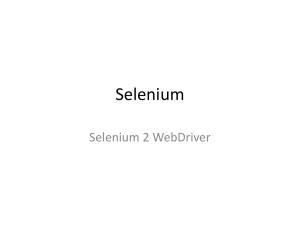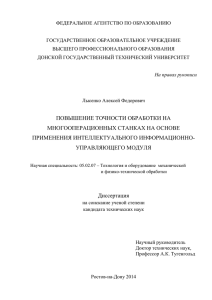урока - Blender3d.org.ua
реклама
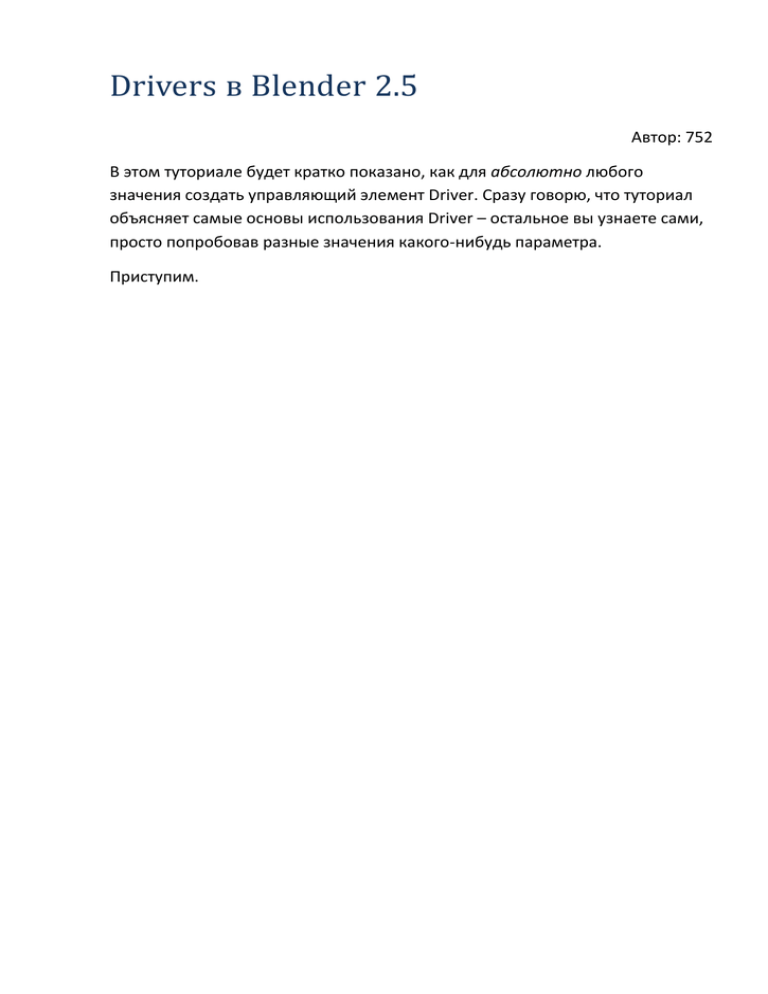
Drivers в Blender 2.5 Автор: 752 В этом туториале будет кратко показано, как для абсолютно любого значения создать управляющий элемент Driver. Сразу говорю, что туториал объясняет самые основы использования Driver – остальное вы узнаете сами, просто попробовав разные значения какого-нибудь параметра. Приступим. Перед тем, как создать управляющий элемент, нужно создать объект (а точнее значение), которым он будет управлять. Для урока не имеет принципиального значения, что это будет за значение, однако чаще всего Driver’ы у нас ассоциируются с Shape Key. Что это, как это используется и так далее – тема отдельного туториала. Здесь – вкратце. Shape Key – это ключи формы объекта, то есть записи расположения его вершин. Их можно использовать для анимации мелких деталей, например, мимики. То, насколько применен к объекту ключ формы, - это значение (переменная), а к любому значению приставить управляющий элемент Driver. Сначала мы сделаем пару Shape Key’ев для простого объекта – обезьяны Сюзанны. Удалите куб и добавьте ее (Shift-A MeshMonkey). Перейдите во вкладку Object Data и два раза нажмите на плюс справа от списка Vertex Groups. Именно два раза, первый добавленный ключ будет базовым. Value – значение, от которого зависит, насколько применен к объекту данный ключ формы. К этому значению мы будем приставлять Driver. Его можно мысленно взять за единицу или сто процентов. Relative – это значит, что ключ «относителен», т.е. степень использования этого ключа равна Value. Key 1 – название ключа. Range Min-Max – ограничение Value с двух сторон, то есть Value может изменяться только в этих пределах. Войдите в режим редактирования сетки (Tab) и поменяйте что-нибудь в модели обезьяны. Не добавляйте и не удаляйте вершины, просто переместите. Можете, например, закрыть Сюзанне рот и растопырить уши. Теперь выйдите из режима редактирования. Изменения пропали? Так и должно быть. Попробуйте теперь поменять Value и посмотрите на модель. Работает? Модель меняется? Нажмите Shift-A и добавьте одну кость (AddArmatureSingle Bone). Расположите ее так, чтобы было удобно одновременно видеть ее и Сюзанну. Нажмите на Value правой кнопкой мыши и выберите Add Driver. Да, так просто. Теперь нужно перейти в экран Animation. Это можно сделать с помощью выпадающего меню слева-сверху или нажав два раза Ctrl-. Ниже вы увидите несколько окон. В окне Graph Editor поменяйте тип отображения на Drivers. Появится список. Раскройте его полностью и нажмите Т. Прокрутите открывшееся меню до конца. Перед вами пример настройки драйвера без модификаторов (о них позже). Все это означает, что Value будет изменяться в зависимости от расположения кости в режиме Pose Mode. Попробуйте разные значения всех параметров, но не удаляйте переменные. Теперь о модификаторах. Посмотрите на выделенное значение. Увеличивая или уменьшая его вы сделаете прямую более или менее пологой. Что это значит? Это значит, что для действия Driver’a нужно будет приложить меньше или больше усилий. Попробуйте поставить это значение на 4 и сдвинуть управляющую кость в режиме Pose Mode. Ключ формы применился полностью в четыре раза раньше. Попробуйте разные значения Модификатора. Выводы и подсказки: 1. Теперь вы можете управлять любым значением с помощью кости. Почему бы не начать контролировать таким способом, например, ноды в анимации? 2. Одна кость может быть управляющей для нескольких значений. 3. Если в выпадающем списке нет Add Driver, значение нужно очистить от ключей анимации (оно должно перестать быть желтым или зеленым). 4. Если что-то не получается, нужно посмотреть руководство по Blender или готовый пример.