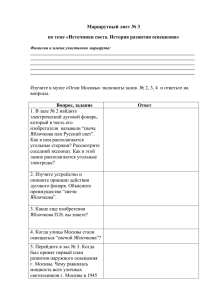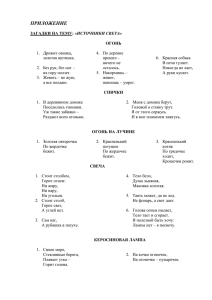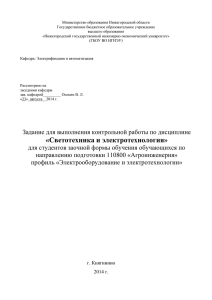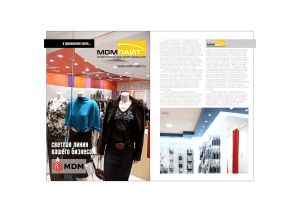Глава 2 - Blender3d.org.ua
реклама
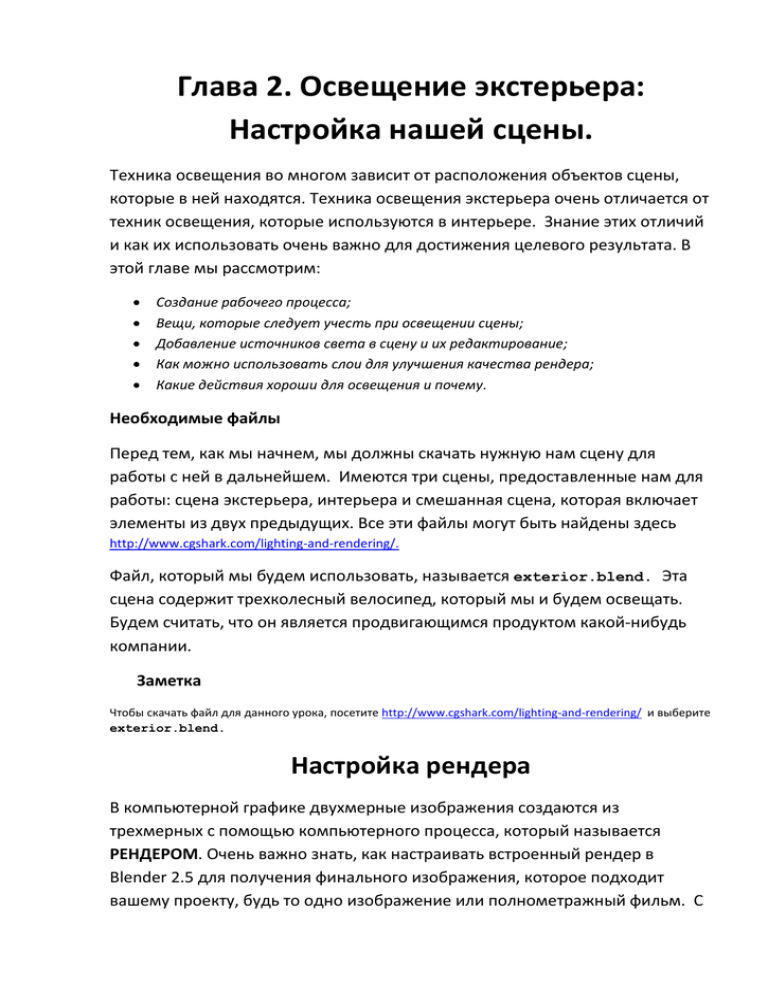
Глава 2. Освещение экстерьера: Настройка нашей сцены. Техника освещения во многом зависит от расположения объектов сцены, которые в ней находятся. Техника освещения экстерьера очень отличается от техник освещения, которые используются в интерьере. Знание этих отличий и как их использовать очень важно для достижения целевого результата. В этой главе мы рассмотрим: Создание рабочего процесса; Вещи, которые следует учесть при освещении сцены; Добавление источников света в сцену и их редактирование; Как можно использовать слои для улучшения качества рендера; Какие действия хороши для освещения и почему. Необходимые файлы Перед тем, как мы начнем, мы должны скачать нужную нам сцену для работы с ней в дальнейшем. Имеются три сцены, предоставленные нам для работы: сцена экстерьера, интерьера и смешанная сцена, которая включает элементы из двух предыдущих. Все эти файлы могут быть найдены здесь http://www.cgshark.com/lighting-and-rendering/. Файл, который мы будем использовать, называется exterior.blend. Эта сцена содержит трехколесный велосипед, который мы и будем освещать. Будем считать, что он является продвигающимся продуктом какой-нибудь компании. Заметка Чтобы скачать файл для данного урока, посетите http://www.cgshark.com/lighting-and-rendering/ и выберите exterior.blend. Настройка рендера В компьютерной графике двухмерные изображения создаются из трехмерных с помощью компьютерного процесса, который называется РЕНДЕРОМ. Очень важно знать, как настраивать встроенный рендер в Blender 2.5 для получения финального изображения, которое подходит вашему проекту, будь то одно изображение или полнометражный фильм. С возможностями, которые дает нам Blender, мы можем установить частоту кадров для анимации, качество изображения, разрешение изображения и много других основных элементов, которые нужны нам для получения оптимизированного финального результата. Мы будем использовать похожие настройки рендера для всех проектов в этой книге. Сейчас мы рассмотрим, как установить их. Меню сцены Мы можем изменять настройки с помощью меню сцены. Здесь мы можем настроить большое количество параметров. Во время работы на данными проектами мы будем иметь дело с: Окном, в котором будет происходить рендер нашего изображения; Установкой слоев для рендера ( мы рассмотрим этот вопрос в деталях позже); Размерами изображения; Директорией сохранения файла и его форматом. (The Scene menu) Настройки рендера Первые настройка, которые мы увидим в Scene menu (меню справа), это настройки рендера ( панель Render). Здесь мы можем «приказать» Blender’у рендерить изображение или анимацию, используя кнопки рендера. (Render Settings) Также мы можем выбрать тип окна, в котором будет проходить рендер нашего изображения, используя настройки дисплея (параметр Displey). (Render Settings) Первая опция данного параметра это Full Screen( во весь экран). При активном этом параметре рендер будет проходить поверх окна 3Д-вида (3D View). Чтобы восстановить окно 3Д-вида, нажмите кнопку Back to Previous в верхней части окна. (Render Settings) Следующая опция это Image Editor ( Редактор изображений). Blender использует этот редактор как для рендеринга, так и для редактирования UV- текстур и развертки, которые мы рассмотрим позже. Редактор изображений особенно полезен при работе с Compositor (Композитором) для просмотра результата обработки нашего изображения нодами. По умолчанию Blender заменяет окно 3Д-вида Редактором изображений при рендере. Чтобы восстановить окно 3Д-вида после рендера, можно просто нажать Esc. (Render Settings) Последняя опция - New Window (Новое окно). Эта опция «говорит» Blender’у рендерить изображение в новом созданном окне, отдельного от всего интерфейса Blender’a. (Render Settings) Для наших проектов мы оставим параметр Display по умолчанию. Настройка размеров Это одни из самых важных настроек, которые мы можем установить для сохранения нашего проекта. Мы можем установить размер изображения, количество кадров, диапазон кадров и соотношение сторон нашего рендера. К счастью для нас, Blender предоставляет нам настройки рендеринга, которые распространены в киноиндустрии и являются стандартами: HDTV 1080P HDTV 720P TV NTSC TV PAL TV PAL 16:9 Для того, чтобы сэкономить время на рендере наших проектов, мы установим формат телевизора, TV NTSC, при котором наши изображения примут такие размеры: 720 пикселей в ширину и 480 пикселей в высоту. Если вы хотите узнать больше о других форматах, посетите http://en.wikipedia.org/wiki/Display_resolution Настройки сохранения Эти настройки очень важные, они определяют то, каким мы будем видеть наше изображение после его сохранения. (Output Settings) При рендеринге анимации или секвенции кадров легче будет указать директорию для их сохранения. Мы можем «сказать» Blender’у, куда мы хотим сохранить их, указав путь в настройки вывода. По умолчанию Blender сохраняет анимацию или секвенцию кадров в папку /tmp/. (Output Settings) Теперь мы знаем, как работает рендер Blender’a и можем приступить к работе над нашей сценой! =) Создание рабочего процесса Ключом к производству высококачественной работы является создание хорошо проверенного и эффективного рабочего процесса. Для каждого рабочий процесс разный, но в течение нескольких следующих глав мы будем следовать серии этих шагов: 1. Оценить в каком освещении нуждается сцена; 2. Спланировать, как мы хотим распределить источники света по слоям; 3. Установить позицию ламп, интенсивность цвета и тени, если они применены к ним; 4. Добавить материалы и текстуры; 5. Убедится в том, что мы довольны результатом и это то, что нам нужно. Оценка нашей сцены Перед началом работы с компьютером, мы должны рассмотреть нашу сцену с концептуальной точки зрения. Это важно, потому что знание всего о нашей сцене и истории её создания помогут нам достигнуть более реалистичного результата. Чтобы начать этот процесс, мы должны сначала задать себе несколько вопросов, которые помогут понять нам, что происходит в нашей сцене. Эти вопросы могут включать большой спектр условий и возможностей, в том числе и: Погода o Какая погода в этот день должна быть в нашей сцене? И какой она была накануне или будет после этого дня? o Погода солнечная, облачная или пасмурная? Идет ли дождь или снег? Источники света o Откуда исходит свет? Спереди, сбоку или сзади объекта? o Надо помнить, что свет отражается и преломляется; это не только влияет на цвет света, но и на его качество. Следует ли нам добавлять дополнительные источники света, чтобы сымитировать этот эффект. Масштаб источников света o Каков масштаб источников света в нашей 3Д сцене соотносительно с реальными прототипами? Верите вы или нет, но этот фактор имеет большой вес при финальном рендере. Если неправильно расположить хотя бы один источник света, то он может значительно повлиять на правдоподобность конечного результата картинки. Цель этих вопросов доказать самому себе, что мы освещаем сцену так, как бы она была освещена в реальной жизни. Намного труднее, или даже невозможно настроить свет так, если не знаешь, как бы он освещал сцену в реальном мире. Давайте взглянем на эти вопросы: Какова погода в сцене? В нашем случае мы не будем касаться чего-то слишком сложного. Цель этого урока изобразить наш велосипед в окружении с эффектом освещения, как в солнечный, безоблачный день. Для достижения этой цели мы будем использовать источники освещения с голубым и желтым оттенками для имитации светового эффекта от солнца и неба на наш велосипед. Какие источники света, и с какой стороны от них исходит свет по отношению к нашей сцене? В реальной ситуации большую часть света обеспечивает солнце, а значит, нам необходим ключевой источник света, который будет имитировать свет от солнца. В нашем случае мы должны использовать источник света типа Sun (Солнце). Позиция световых источников должна быть такой, чтобы можно было найти компромисс между достижением желаемого светового эффекта и хорошего освещения для объекта. Какой масштаб наших источников света? Солнце довольно большое в реально мире, но лампа типа Sun в Blender’e имеет такие характеристики, что мы можем не беспокоиться про масштаб лампы в нашей сцене. Чаще всего при работе с интерьерной сценой, как та, с которой мы будем работать в дальнейшем, требует определенного масштаба для определенных источников света по отношению к сцене, иначе конечный результат будет противоречить ожидаемому нами. Хотя мы и будем использовать реалистичный подход к материалам, текстурам и освещению, мы будем представлять нашу сцену как продукт визуализации. Это означает, что мы не будем уделять много внимания полу, что позволит зрителю полностью отвести внимание основному объекту в сцене, нашему велосипеду. Планирование установки систем световых источников Зная, что наша сцена имеет характер реально существующего места в реальном мире, мы можем спланировать, как мы хотим установить источники света в Blender’e для получения реалистичного освещения. Первым шагом этого процесса является выбор подходящей системы источников света. Надо обдумать и решить, требует ли окружения нашей сцены источников света с резкими тенями, или, может быть, какого-нибудь более равномерного освещения? После того, как решение принято, мы должны выбрать одну из световых систем, о которых мы уже знаем из I главы, Введение в Теорию Цвета и Базовые Знания об Освещении в Blender. Существуют такие системы: 1-Point light rig (Система из одной лампы); 2-Point light rig (Система из двух ламп); 3-Point light rig (Система из трех ламп); 4-Point light rig (Система из четырех ламп). Иногда мы будем освещать сцену, комбинируя несколько систем освещения. В таком случае попробуйте вообразить, как бы вы установили источники света в реальной ситуации для достижения такого эффекта, которого вы бы хотели. Также мы будем думать, какие лампы мы будем использовать в наших системах освещения. Также следует помнить, что каждый тип лампы в Blender’е имеет свои собственные уникальные качества и будет имитировать источники освещения из реального мира лучше, чем какой-либо другой тип. Мы можем выбрать тип лампы из тех, которые мы уже рассмотрели в предыдущей главе: Point Lamp (Точечная лампа); Sun Lamp (Солнце); Spot Lamp (Лампа направленного освещения); Hemi Lamp (Лампа заполняющего освещения); Area Lamp (Лампа освещающая определенную площадь). В нашей сцене мы будем использовать систему из трех ламп (3-Point light rig). Мы добавим четвертую лампу позже, если потребуется. Система из трех ламп подходит нам по двум основным причинам: Это экстерьерная сцена. В естественной обстановке объект должен быть освещен со всех сторон. 3-Point система освещения может сымитировать это явление, если правильно установить такую систему, то мы без проблем эффектно осветим наш объект. Мы продвигаем продукт компании, в нашем случае, это велосипед. При работе над сценами такого рода можно попрактиковаться с освещением объекта с разных сторон, что бы лучше отрекламировать продукт или услугу, которую рекламируют. Кроме того, заполняющий и контурный свет способствует восприятию объема наших 3Д-объектов, имитации отражения и переломления света. Настройка нашей сцены Мы концептуально проработали нашу сцену и настроили свет, который отобразит наш велосипед так, как бы он выглядел в реальном мире. Теперь мы можем открыть нашу 3Д-сцену и начать позиционирование ламп в Blender’е. (Setting Up Our Scene) А тут нам на помощь приходит знание теории цвета. К примеру, если наша сцена расположена в парке, мы можем использовать голубой, желтый и зеленый оттенки, что бы отобразить цвет света исходящего от солнца, неба и травы. (Setting Up Our Scene) А если взглянуть на работу в других масштабах? Допустим, наша сцена расположена где-то в темной обстановке, например в баре, мы можем использовать такие оттенки цветов, как красный, коричневый, зеленый и/или пурпурный для того, чтобы сымитировать свет, исходящий от деревянной отделки, которая может находиться в баре, барных стульев и неоновой подсветки, которая мигает на окне. Вы также можете включить голубой цвет, чтобы отобразить свет мерцающей за окном уличной лампы. Когда вы откроете вашу сцену в первый раз, вы должны будете увидеть чтото подобное следующему изображению. Если же вы не видите этого, то убедитесь в том, что вы скачали нужный файл с сайта http://www.cgshark.com/lighting-and-rendering/. (Setting Up Our Scene) Установка 3-Point Системы Освещения Мы уже определили, что мы хотим использовать 3-Point систему освещения. 3-Point систему освещения состоит из трех источников освещения: Ключевой источник; Заполняющий источник; Задний (контурный) источник. Заполняющий источник света расположен сбоку от нашего объекта, как обычно, на противоположной стороне от камеры, откуда светит ключевой источник. Заполняющий источник направлен в сторону объекта сбоку, для того, чтобы смягчить тень от него и предать ему объемность. Задний, или же контурный источник очень важен, потому что его целью является выделение нашего 3Д-объекта по краям для того, чтобы четко отделить его от фона. Этот источник расположен позади нашего 3Д-объекта, напротив камеры. Мы должны найти «золотую» середину между камерой и 3Д-объектом, чтобы лампа давала правильное освещение, которое нам нужно. Ключевой источник расположен возле камеры на таком же расстоянии от 3Д-объекта и немного отклонен вбок. В большинстве случаев, как и в нашем, ключевой источник направлен в сторону 3Д-объекта или объектов, чтобы осветить их. Мы должны начать посторенние нашей 3-Point системы освещения с лампы типа Sun, потому что большую часть света для нашей сцены будет давать именно эта лампа. (Setting up a 3-Point light rig) 1.1 В Blender добавьте лампу Sun (Add => Lamp => Sun) Используя горячую клавишу G или Виджет Трансформации, переместите лампу так, чтобы она располагалась левее от камеры. Разверните ее, используя горячую клавишу R или Виджет Вращения, чтобы она была направлена в сторону велосипеда. Установите ее под небольшим углом вниз по горизонтальной оси (Ось X). Таким образом, вы сымитируете солнечное освещение для нашего велосипеда сверху. (Setting up a 3-Point light rig) 1.2 Если вы попробуете отрендерить эту сцену (Render => Render image или клавиша F12) , то вы должны увидеть что-то похожее на это изображение: (Setting up a 3-Point light rig) Заметка Если вы используете Mac OS, вы должны нажать fn + F12, чтобы правильно отрендерить изображение. Эта команда Apple запрограммированная по умолчанию. Регулировка цвета лампы Помните, что лампа Sun не только имитирует освещение объектов, но также имеет параметры настройки цвета данного освещения. Для того чтобы изменить какие-либо настройки лампы, вы должны взглянуть на меню Лампы (Lamp menu). Меню лампы Кнопка этого меню может переключаться с Меню лампы на Меню материала в зависимости от типа выбранного объекта. Если была выбрана лампа, то Меню лампы станет активным, и наоборот, если был выбран меш объект. Убедитесь, что наш ключевой источник света выбран, теперь мы можем начать работу Меню лампы. (The Lamp menu) Чтобы как можно лучше сымитировать свет, исходящий от Солнца, мы должны настроить свет ключевого источника , который был бы сопоставим с цветом, исходящим от реального Солнца. В нашем случае мы должны предать цвету желтый оттенок. 1.1 Нажмите на прямоугольник с закругленными углами (расположен в меню лампы) для вызова цветовой палитры. Измените цвет на желтый. Следуйте настройкам, которые вы видите на изображении ниже. (The Lamp menu) Когда вы определились с цветом, просто уберите курсор мыши с палитры, чтобы закрыть ее. (The Lamp menu) Добавление теней Хоть наш велосипед и находится в трехмерной среде, изображение все равно выглядит «плоско». Частично это связано с отсутствием теней в нашей сцене. Тени очень влияют на сцену, с их помощью мы можем определить, находится ли объект на земле, либо же он поднят в воздух. Они могут послужить нам еще одним показателем объемности трехмерных объектов в нашей сцене. По умолчанию в Blender’е тени отключены. Мы должны «указать» Blender’у просчитать их в нашей сцене. В Меню лампы есть вкладка для настройки теней (Shadow), которая расположена под теми настройками лампы, которые мы только что настроили. (Adding shadows) Чтобы включить тени, вы должны активировать кнопку Ray Shadow. Тем самым вы активируете параметры теней, которые вы видите на предыдущем изображении. Сейчас оставьте настройки без изменений, мы «поиграемся» с ними немного позже. Теперь рендер вашей сцены должен дать похожий результат на изображении ниже. Если что-то кажется неправильным, продвигайтесь дальше и отрегулируйте некоторые настройки, чтобы исправить это. Когда все готово, мы можем продолжить и добавить больше ламп в сцену. (Adding shadows) Добавление заполняющего света Следующий свет, который мы должны добавить это заполняющий свет. В большинстве случаев источник заполняющего света расположен напротив камеры, возле которой расположен ключевой источник света. В нашем случае мы будем использовать источник освещения типа Hemi, расположим его над нашим велосипедом. Этот источник будет имитировать свет, исходящий от неба. 1.1 Добавьте лампу Hemi и с помощью горячей клавиши G или Виджета Трансформации, перемещая ее вдоль вертикальной оси Z. Заметка Перемещение, ограниченное по осям Есть два способа ограничить перемещение объекта по отдельным осям. Если вы используете горячую клавишу G, то нужно нажимать клавиши X, Y или Z для ограничения по осям X, Y и Z. Если вы используете Виджет Трансформации, то вам достаточно нажать и удерживать одну из цветных стрелок, и тогда объект ограничит свое перемещение вдоль одной из осей автоматически. 1.2 Измените цвет лампы на небесно-голубой и установите параметр Energy на 0.5. Это даст вам результат, похожий на изображение ниже. (Adding a fill light) Добавление объемности с помощью контурного света Последний источник света, который нам нужен для завершения установки 3-Point системы освещения это контурный источник освещения. Цель этого источника - создавать сильную высокоосвещенность контуров нашего 3Добъекта, усиливая его отделение от фона. 1.1 Добавьте другую лампу типа Sun. 1.2 Позиционируйте ее, используя горячую клавишу G или Виджет Трансформации. Расположите ее за треугольником напротив камеры. 1.3 Поверните ламу так, что бы лучи едва ли косались верхушки велосипеда (смотрите рисунок ниже), используя горячую клавишу R или Виджет Вращения. Если мы оставим контурный свет таким, как он есть, то он будет размывать тень от нашего объекта на основном plane. Чтобы исправить это, мы должны переместить его на первый слой. Теперь установите галочку напртив параметра This Layer Only, тем самым «сказав» лампе освещать только велосипед на первом слое. (Adding dimensionality with a backlight)