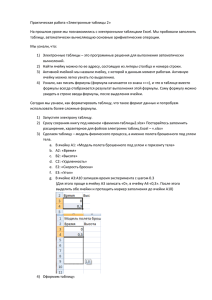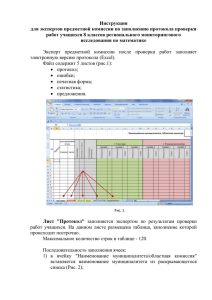Задание для групп 226, 227
реклама
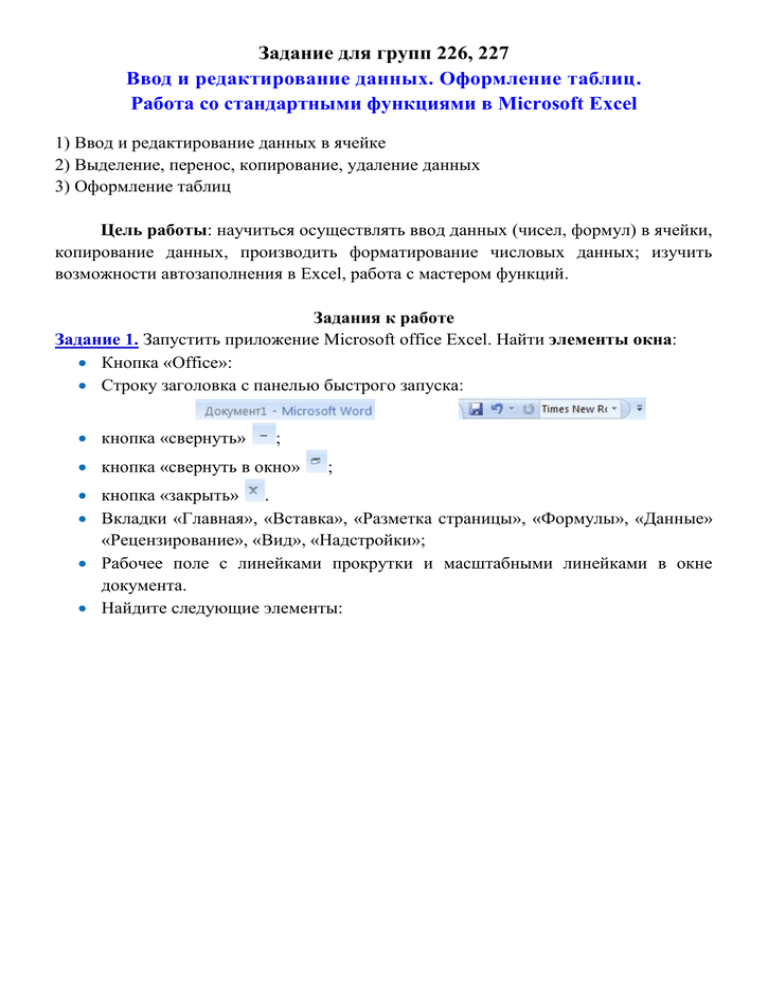
Задание для групп 226, 227 Ввод и редактирование данных. Оформление таблиц. Работа со стандартными функциями в Microsoft Excel 1) Ввод и редактирование данных в ячейке 2) Выделение, перенос, копирование, удаление данных 3) Оформление таблиц Цель работы: научиться осуществлять ввод данных (чисел, формул) в ячейки, копирование данных, производить форматирование числовых данных; изучить возможности автозаполнения в Excel, работа с мастером функций. Задания к работе Задание 1. Запустить приложение Microsoft office Excel. Найти элементы окна: Кнопка «Office»: Cтроку заголовка с панелью быстрого запуска: кнопка «свернуть» ; кнопка «свернуть в окно» ; кнопка «закрыть» . Вкладки «Главная», «Вставка», «Разметка страницы», «Формулы», «Данные» «Рецензирование», «Вид», «Надстройки»; Рабочее поле с линейками прокрутки и масштабными линейками в окне документа. Найдите следующие элементы: Категории команд Вкладки Адрес ячейки Команды Активна я ячейка Строка форму л Текущий лист Имя столбца Номер строки Некоторые приемы и особенности работы в Excel Перемещение указателя ячейки (активной ячейки): кнопками , , , , Home (в начало строки), Ctrl+Home (в начало таблицы), Ctrl+End (в последнюю заполненную ячейку), с помощью мыши. Выделение различных диапазонов: прямоугольного диапазона столбцов (строк) всей таблицы несмежных диапазонов Выделить первую ячейку / Перетаскивание мышью или Выделить первую ячейку / На последней ячейке Shift+ щелчок мышью. Щелчок на имени столбца (строки) / Перетаскивание (для нескольких столбцов (строк)). Щелчок на кнопке в верхнем левом углу таблицы. Выделить первый диапазон / Выделить следующий при нажатой Ctrl. Ввод и редактирование данных: - ввести в несколько ячеек текстовую, числовую информацию, обратить внимание на представление данных в ячейках, строке формул; - выполнить редактирование данных двумя способами: в ячейке (двойной щелчок мыши) и в строке формул. Выполните команды: Ctrl + (перемещение в последний столбец электронной таблицы), Ctrl + (перемещение в последнюю строку электронной таблицы), Ctrl + (перемещение в первый столбец электронной таблицы), Ctrl + (перемещение в первую строку электронной таблицы), Ctrl+Home (перемещение в ячейку A1) Запишите основные команды в тетрадь. Задание 2. Перейдите на лист 1. Подготовить электронный классный журнал, включающий сведения по предмету (предусмотреть 3 оценки в каждой четверти, средние баллы за четверть и за год для 10 учеников, средний балл класса за четверть и за год). Сохранить документ на рабочем столе под именем Ввод и оформление таблиц (Фамилия-группа).xlsx Переименовать лист - Математика Выполнить оформление таблицы Таблица должна иметь вид: Формирование шапки таблицы. Ввести в таблицу следующие данные в соответствии с рисунком: в ячейку А1 – Предмет в ячейку A2 – Учитель в ячейку B1 – Название предмета (например, Математика) в ячейку B2 – Фамилию И.О. учителя (например, Иванов И.И.). Ввод номеров учеников: ввести в ячейку А3 – № ввести в ячейку А4 – 1 ввести в ячейку А5 – 2 выделить мышью ячейки А4 и А5. в правом нижнем углу ячейки А5 появится маркер заполнения, нужно поставить на него мышь, так чтобы она приняла вид простого черного крестика +, нажать левую кнопку мыши и тянуть до ячейки А13. В результате все остальные номера (3-10) заполнятся автоматически. Ввод и сортировка фамилий учеников ввести в ячейку B3 – Фамилия ввести в таблицу в ячейки B4–B13 – Фамилии учеников (например, фамилии студентов из вашей группы) выделить фамилии учеников. Выполните команду вкладке Главная / категория Редактирование / Сортировка и фильтр . Задание 3. Заполнить столбцы оценками. Ввод оценок за четверть ввести в ячейку С3 – Оценки выделить мышью ячейки С3, D3, E3 выполните объединение выделенных ячеек: по выделенному фрагменту правой кнопкой мыши Формат ячеек… / Выравнивание, поставить флаг напротив «объединение ячеек» или на вкладке Главная / категория Выравнивание / команда установить ширину столбца С: поставить курсор на ячейку С1 (можно на любую другую ячейку в столбце С), вкладке Главная / категория Ячейки / Формат / Ширина столбца ввести число 3, щелкнуть по кнопке ОК таким же образом изменить ширину столбцов D и E ввести оценки учеников (в ячейки С4 – Е13). Задание 4. Сформировать итоговые четвертные оценки учеников, для этого: в ячейку F3 – 1 ч. ввести в ячейку F4 формулу =(С4+D4+E4)/3 (адреса ячеек С4, D4, E4 вводите щелчком мыши по данной ячейке) нажать клавишу ENTER, в результате в данной ячейке появится средняя оценка за четверть первого ученика. поставить курсор на ячейку F4, в правом нижнем углу ячейки F4 находится маркер заполнения, нужно поставить на него мышь, так чтобы она приняла вид простого черного креста, нажать левую кнопку мыши и тянуть до ячейки F13. В результате все остальные итоговые четвертные оценки будут вычисляться автоматически. итоговые четвертные оценки будут дробными. Уменьшите, а потом увеличьте ширину столбца F, при этом количество знаков после запятой в итоговых четверных оценках будет меняться. Установите ширину столбца F такой, чтобы итоговая четвертная оценка содержала только один знак после запятой (например, 4,7). Сформировать итоговую годовую оценку учеников (округлите результат). Выполнить расчет среднего балла. Оформите таблицу по образцу, в итоге получите: Задание 5. Создать таблицу по образцу, для этого: Перейти на новый лист книги Переименовать лист - Данные метеостанции Выполнить оформление таблицы Таблица должна иметь вид: В ячейке A21 длинный текст расположен в несколько строк, для этого необходимо выполнить следующие действия: выделите ячейку A21, выберите на вкладке Главная категорию , установите флажок «Переносить по словам». Задание 6. Работа со стандартными функциями в Microsoft Excel. На листе Данные метеостанции выполните расчеты: Поместите курсор в ячейеку B17. Выберите вкладку Формулы / категория Библиотека Функций / Вставить функцию / Полный алфавитный перечень Выберите функцию СУММ, заем нажмите ОК, на втором шаге «Аргументы функции» необходимо указать диапазон ячеек, для этого поместите курсор поле «Число1» и выделите мышью диапазон ячеек с B4 по B15 включительно, получится: Результат расчет по формуле – 531,7. Аналогично выполните расчеты: в ячейке B18 =МАКС(B4:B15) в ячейке B19 =МИН(B4:B15) в ячейке B20 =СРЗНАЧ(B4:B15) в ячейке B21 =СТАНДОТКЛОН(B4:B15) Далее эти формулы скопируйте в ячейки C17:D21. В блоке E17:E21 подведены итоги за три года, введите формулы в соответствующие ячейки в ячейку E17 =СУММ(B17:D17) в ячейку E18 =МАКС(B18:D18) в ячейку E19 =МИН(B19:D19) в ячейку E20 =СРЗНАЧ(B20:D20) в ячейку E21 =СТАНДОТКЛОН(B4:D15). На результаты наложен формат: одна цифра после десятичного разделителя (Кнопка «Уменьшить разрядность» ) Вычислим количество засушливых месяцев, т.е. месяцев, когда выпало менее 10 мм осадков. Для этого в ячейку B22 введите формулу =СЧЁТЕСЛИ(B4:B15;"<10"). Формулу скопируйте в C22:D22. В ячейке E22 подсчитана сумма. В ячейку B23 введена формула =СУММЕСЛИ(B4:B15;">=10"): Формулу скопируйте в C23:D23. В ячейке E23 подсчитана сумма. Сохранить изменения в документе В результате выполнения задания, должна быть получена следующая таблица: После выполнению документ Excel можно отправить на электронную почту: natali_rom1@mail.ru или сдать выполненное задание преподавателю после окончания карантина.