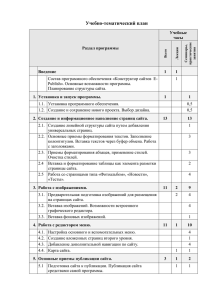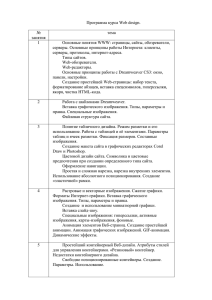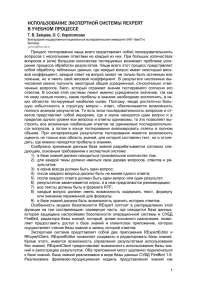Поля_автоматизация ввода Файл
реклама

РЕФЕРАТ
ТЕМА: "Использование полей и закладок для оформления и
автоматизации
редактирования и обработки экономической информации в
документах Word."
Введение
3
Закладка
3
Поля. 3
"Дата и время"
Формулы
4
5
Автоматизация документа
Нумерация
6
8
Сведения о документе
Сведения о пользователе
11
Связи и ссылки
14
13
Введение
Введение при создании программ пакета MS Office была поднята
такая
проблема, "как максимально автоматизировать их работу в различных отраслях
человеческой жизни, независимо от направления?" Эта проблема, так или
иначе, была решена путем внедрения в различные типы документов полей и
закладок...
Закладка
Итак, что же все-таки такое закладка - это место в документе или выделенный
фрагмент текста, предназначенный для использования в качестве ссылки. Месту
расположения текста автоматически присваивается указанное имя. Кроме того,
в качестве "якоря" для закладки можно использовать различный
текст,
числовые значения, которые в дальнейшем будет возможно использовать в
формулах. Что же касается способа задания закладки, то для этого, прежде
всего, необходимо выделить текст, фрагмент текста, числовое значение, для
которого создаётся закладка, или же просто поставить курсор на место
будущей закладки, если она позиционная. После этого в меню "вставка"
выбрать пункт "закладка", после выбора, которого откроется дополнительное
окно. В этом окне будет необходимо ввести имя, закладки (имя должно
начинаться с букв, а не цифр, в противном случае добавить просто будет
невозможно) и после этого добавляете закладку.
Полученные закладки можно использовать
для
создания
и
нумерации
перекрестных ссылок. Для этого таким же образом выбираем объект, при
нажатии, на который будет происходить переход к закладке. После этого в
меню "вставка" выбирается пункт гиперссылка, а
в
появившемся
окне
выбирается не ссылка на файл или URL, а вторая опция, ссылка на объект
внутри документа, после чего в новом окне указывается закладка, на которую
будет переход.
Поля.
Для начала думаю, следует пояснить, что же такое формы. Если говорить
вообщем то это объект, вставляемый в данном случае в документ Microsoft
Word, и имеющий своё "внутреннее значение", то есть команду на какое-то
действие при использовании этого поля. Прежде всего, нужно
отметить
несколько типов полей, использование которых по большей части характерно
для экономических документов: кассовые чеки, накладные, различные виды
форм, формуляров и т.д.:
.
.
.
.
.
.
.
.
Дата и время
Формулы
Автоматизация документа
Нумерация
Сведения о документе
Оглавление и указатели
Сведения о пользователе
Связи и ссылки
Далее в этой работе будут рассмотрены
все
из
вышеперечисленных
полей,
и
дабы не повторятся, скажу, что практически для всех полей вывести их "коды"
можно одним простым способом: для этого необходимо вызвать контекстное меню
поля и выбрать там пункт "коды/значения полей", рис.1.
После этого в поле, вместо его значения будет выведена формула, все
особенности которых будут описаны далее. А для возврата значения поля
необходимо повторно нажать "коды/значения полей" в контекстном окне.
"Дата и время"
данное поле является одним из самых часто используемых при работе с
текстовым редактором Word, и восновном это связанно с тем, что пользователю
бывает необходимо быстро вставить в документ дату, время, год, но кроме
этого бывают ещё несколько случаев: во-первых, это когда документ является
какой-то формой, где необходимо, чтобы каждый раз при открытии программа
вставляла существующие на тот момент значения даты, времени. Для начала
необходимо отметить, что поле даты и времени можно вставить, зайдя в пункт
меню "вставка" и выбрав там "дата и время...", после чего на экран будет
выведено окно, в котором предстоит выбрать вид даты и времени, а так же
указать, обновлять ли поле даты при каждом открытии". Что
касается
непосредственно первого случая, когда дата всегда остается постоянно, то
здесь в документ вставляются непосредственно значения поля на момент
вставки, так что поля просто нет. А что же касается второго пункта, то
здесь вставляется непосредственно поле, коды которого будут иметь вот такой
вид:
{ TIME \@ "dd.MM.yy H:mm:ss"}, впрочем, это наиболее полный вид, и в каждом
конкретном случае могут отсутствовать те или иные переменные. Надо отметить
так же, что в случае необходимости полю времени (команда TIME), можно
задавать различные виды, изменяя его ключ (ключ, это все что стоит после
знака \@, включая и его). Переменные в ключе могут быть такими:
dd -вывод дня при этом если число от 1 до 9, то число будет выведено как
01,02,...,09.
dddd - выводится прописью день недели
ММ - выводится номер месяца
MMMM - месяц прописью
yyyy - выводится год, при этом от количества Y зависит, сколько цифр из
значения года будет выведено.
H -час, на момент ввода
Mm - минуты
ss - секунды
Кроме того, необходимо сказать, что при выводе значения, будут выводиться
те разделители переменных, которые будут поставлены при вводе.
Что же касается самой команды TIME, то наличие именно её во временном поле
не обязательно, в зависимости от ситуации могут стоять следующие команды:
CreateDate
Вид - {CREATEDATE [ \@ "Формат даты/времени "] }
Вставка даты и времени первого сохранения документа под его текущим именем,
указанных на вкладке Статистика в диалоговом окне Свойства (меню Файл).
По умолчанию используются форматы даты и времени, выбранные на вкладках
"Время и Дата" в окне свойств "Язык и стандарты" на панели управления
Windows или Windows NT.
Date
Вид - { DATE [ \@ "Формат даты/времени "] [Ключи] }
Вставка текущей даты. Word вставляет поле "DATE" при нажатии кнопки "Дата "
на панели инструментов Колонтитулы. По умолчанию используется формат даты,
выбранный на вкладке Дата в окне свойств Язык и стандарты на панели
управления Windows или Windows NT. Чтобы изменить этот параметр для Word,
воспользуйтесь кнопкой "По умолчанию" в диалоговом окне "Дата и время"
(меню Вставка), или же после вставки можно изменить коды полей вручную.
Примечание: кроме уже описанных свойств полей семейства "дата и время"
нужно отметить еще одно, все эти поля можно вставлять в колонтитулы, если
необходимо, чтобы они находились на каждой странице при печати документа.
Формулы
Поле формул является особым случаем, с помощью его можно автоматизировать
подсчет данных, предварительно создав какую-то форму. Его можно применять
как в таблицах, так и без них, в любом удобном месте документа, за
исключением, пожалуй, только поля страницы. Единственным его недостатком,
пожалуй, является только то,
что
обновления
полей
не
происходит
автоматически как в Excel'e, так
что
это
приходится
делать
при
необходимости вручную: для этого выделяется поле или группа полей и через
контекстное меню (рис.1) выбирается опция обновить поле, после чего и
происходит обновление.
Что же касается добавления формулы в документ, то кроме универсального
метода существует еще один, думаю, более удобный в этом случае: курсор
ставится в то место, куда намереваетесь вставить формулу, после чего в меню
"таблица" выбирается пункт "формула", после выбора, которого открывается
окно: рис.2
В этом окне в текстовом поле "формула" записывается непосредственно сама
формула и при необходимости ставляется фукция, которая выбирается
в
соответствующем окне. В качестве слагаемого, частного или множителя могут
также выступать закладки, которые должны быть выбраны заблаговременно.
Кроме того, в этом окне есть возможность выбрать формат числа: денежный,
обычный, процентный....
Что же касается самих, формул, то в текстовом
редакторе
Word
их
предусмотрено довольно большое количество (ABS, AND, AVTRAGE,
COUNT,
DEFINE, FALSE, IF, INT, MAX,MIN, NOT, MOD, OR, PRODUCT, ROUND, SIGN, SUM,
TRUE) для всевозможных случаев:
ABS(x)
- выдает абсолютное значение числа или формулы (без знака).
AND( x;y) - выдает значение =1 (истина), если оба логические выражения
y истинны, или = 0 (ложь), если хотя бы одно из них ложно.
x
и
AVERAGE() - вычисляет среднее значений, включенных в список.
COUNT( ) - в качестве результата
скобках).
выводится
число
элементов
в
списке
(в
DEFINED(x) - Функция принимает значение 1 (истина), если
допустимо, или 0 (ложь), если оно не может быть вычислено.
выражение
FALSE - используется как результат сравнения в других функциях
значение "ложь" = 0(нуль).
и
принимает
IF(x;y;z) - функция выводит значение y, если условие x истинно, или z,
оно ложно. y и z могут быть числами или строками.
NOT(x) - 0 (ложь), если логическое выражение
если оно ложно.
x
истинно,
или
1
x
если
(истина),
OR(x;y) - 1 (истина), если хотя бы одно из двух логических выражений x
истинно, или 0 (ложь), если оба они ложны.
и
y
PRODUCT( ) - Произведение значений, включенных в список. Например, функция
{ = PRODUCT (1;3;7;9) } возвращает значение 189. В качестве элементов
списка могут быть так же и ячейки таблицы.
ROUND(x;y) - Значение x, округленное до указанного десятичного разряда
x может быть числом или значением формулы.
(y).
SIGN(x) - функция определяет знак числа и принимает значения: 1
0) или –1 (если x < 0).
x
(если
>
SUM( ) - эта функция суммирует значения скобках, кроме того, возможно
суммирование данных таблиц, для этого в формулу вставить интервал ячеек,
или же вставив дополнительную функцию в случае нахождения формулы в
таблице.
TRUE - используется как результат сравнения в других
значение "правда" = 1.
функциях
и
принимает
INT(x) - эта функция выделяет целую часть числа или значения формулы x.
MIN( ) -
выбирает наименьшее значение в списке.
MAX( ) - выбирает наибольшее значение в списке.
MOD(x;y) - возвращает остаток от деления x на y, эти очень удобно
пользоваться в таблицах при составлении различных экономических документов.
В
поле
"=
(Формула)"
можно
использовать
значения,
возвращаемые
перечисленными выше функциями. Для функций с пустыми скобками допустимо
любое число аргументов, разделенных точками с запятыми (;). Аргументы могут
быть числами, формулами или именами закладок.
Примечание: Ссылки на ячейки таблицы допустимы в качестве аргументов
следующих функций: AVERAGE(), COUNT(), MAX(), MIN(), PRODUCT() и SUM().
Автоматизация документа
Этот раздел посвящен полям, помогающим
пользователю
автоматизировать
свою
работу с документами, за счет быстрых переходов в нужную часть документов,
за счет оперативного вычисления результата по определенным формулам и как
результат, вывод этих данных в наглядном виде.
В этой категории присутствуют такие поля, как:
Compare
Внешний вид - { COMPARE Выражение1 Оператор Выражение2 }
В зависимости от результата сравнения двух выражений возвращает значение
«1» (истина) или «0» (ложь). С помощью полей COMPARE и функций AND и OR
можно создать составное логическое выражение в поле = (Формула), а затем
использовать его в поле IF.
Элемент:
Выражение1, Выражение2 - Значения для сравнения. Выражение может быть
именем закладки, строкой текста, числом, вложенным полем, возвращающим
значение, или математической формулой. Если выражение содержит пробелы, оно
должно быть заключено в кавычки.
Оператор - Оператор сравнения. Пробелы перед оператором и после него
являются обязательными.
Операторы и их описание:
=
Равно
<>
Не равно
>
Больше чем
<
Меньше чем
>=
Больше либо равно
<=
Меньше либо равно
DocVariable
Вид - { DOCVARIABLE "Имя" }, где "Имя" - Имя переменной документа.
Вставка строки, присвоенной переменной документа. В каждом
документе
определен набор
переменных,
которые
можно
добавлять,
изменять
и
использовать с помощью языка программирования Visual Basic для приложений.
Это поле является удобным способом отображения содержимого переменных
документа в документе.
GoToButton
Вид - { GOTOBUTTON Назначение Сообщение }
Вставка команды перехода, позволяющей ускорить просмотр длинных электронных
документов. Двойной щелчок значения поля GOTOBUTTON перемещает курсор в
указанное место документа.
Назначение - Закладка, номер страницы, сноска, примечание и т. п. Номер
страницы может быть вставлен с помощью команды Перекрестная ссылка (меню
Вставка). Для указания элемента, отличного от номера страницы, используются
буква и номер. Например, для перехода к третьему разделу документа введите
s3.
Буквы:
s
Раздел
l
Строка
f
Сноска
a
Примечание
If
Вид - { IF Выражение1 Оператор Выражение2 Текст1 Текст2 }
В зависимости от результата сравнения двух выражений вставляет Текст1 или
Текст2. В основном документе слияния поле IF можно использовать для анализа
записей данных, например почтовых индексов или номеров банковских счетов.
Например, можно
разослать
письма
только
клиентам,
проживающим
в
определенном городе.
Элементы:
Выражение1, Выражение2 - Значения для сравнения. Выражение может быть
именем закладки, строкой текста, числом, вложенным полем, возвращающим
значение, или математической формулой. Если выражение содержит пробелы, оно
должно быть заключено в кавычки.
Оператор - данном случае это оператор сравнения. Пробелы перед оператором
после него являются обязательными.
Оператор:
=
Равно
<>
Не равно
>
Больше чем
<
Меньше чем
>=
Больше либо равно
<=
Меньше либо равно
и
"Текст1", "Текст2" - Текст, который вставляется в случае
истинности
(Текст1) или ложности (Текст2) логического выражения. Если Текст2 не
указан, а логическое выражение ложно, не будет вставлено никакого текста.
Каждая строка должна быть заключена в кавычки.
MacroButton
Вид - { MACROBUTTON ИмяМакроса Сообщение }
Вставка макроса, для запуска которого следует указать на значение поля
MACROBUTTON и дважды нажать кнопку мыши, или один раз нажать кнопку мыши, а
затем нажать клавиши ALT+SHIFT+F9.
Элеметы:
ИмяМакроса - Указанный макрос должен быть доступен в шаблоне активного
документа или общем шаблоне.
Сообщение - Текст или рисунок, изображаемый на кнопке. Можно использовать
поле, значением которого является текст или рисунок, например REF или
INCLUDEPICTURE. Значение поля MACROBUTTON должно располагаться на одной
строке, в противном случае возникнет ошибка.
Print
Вид - { PRINT "Команды принтера" }
Посылает текущему принтеру команды, предназначенные для
Значение отображается только при печати документа. Команды
найти в прилагаемой к нему документации.
управления им.
принтера можно
Примечание: Поле PRINT корректно работает с принтером PostScript или
Hewlett-Packard LaserJet Series II или Series III, однако может работать
неправильно с лазерными принтерами других типов. Поле PRINT работает только
с теми матричными принтерами, которые поддерживают команду PassThrough.
Нумерация
Этот раздел посвящен палям, с помощью которых можно пронумеровать
абзаци, разделы, и.д. основными полями здесь являются:
страница,
AutoNum
Вид - { AUTONUM }
Последовательная нумерация абзацев. Вместо
этого
поля
рекомендуется
использовать новое поле LISTNUM. Поле LISTNUM может использовать нумерацию
из простого или многоуровневого списка и может быть вставлено в любое место
абзаца. Поле AUTONUM оставлено для совместимости с предыдущими версиями
Word. Для нумерации абзацев рекомендуется использовать команду Список (меню
Формат).
AutoNumLgl
Вид- { AUTONUMLGL [Ключи ] }
Автоматическая нумерация абзацев в юридических и технических документах.
Вместо этого поля рекомендуется использовать новое поле LISTNUM. Поле
LISTNUM может использовать нумерацию из простого или многоуровневого списка
и может быть вставлено в любое место абзаца. Поле AUTONUMLGL оставлено для
совместимости
с
предыдущими
версиями
Word.Для
нумерации
абзацев
рекомендуется использовать команду Список (меню Формат).
Элемент:
AutoNumLgl - Вставка номера в юридическом формате.
Ключи:
\e
Удаление точки из номера в юридическом формате.
Используйте встроенные стили заголовков для оформления
заголовков
в
документе, а затем вставьте поле AUTONUMLGL в начало каждого такого абзаца.
Нумерация отражает уровни заголовков, соответствующие используемым стилям
заголовков. Если поля AUTONUMLGL вставлены в абзацы основного текста (при
оформлении которых не используются встроенные стили заголовков), номер
предшествующего заголовка добавляется к номеру абзаца. Например, если
предшествующему заголовку соответствует номер
1.2.3,
номера
абзацев
основного текста будут выглядеть следующим образом: 1.2.3.1, 1.2.3.2,
1.2.3.3 и т. п.
AutoNumOut
Вид - { AUTONUMOUT }
Автоматическая нумерация абзацев в стиле структуры. Вместо этого поля
рекомендуется использовать новое поле
LISTNUM.
Поле
LISTNUM
может
использовать нумерацию из простого или многоуровневого списка и может быть
вставлено в любое место абзаца. Поле AUTONUMOUT оставлено для совместимости
с предыдущими версиями
Word.
Для
нумерации
абзацев
рекомендуется
использовать команду Список (меню Формат).
Используйте встроенные стили заголовков для оформления
заголовков
в
документе, а затем вставьте поле AUTONUMLGL в начало каждого такого абзаца.
Нумерация отражает уровни заголовков, соответствующие используемым стилям
заголовков.
Примечания:
. Поле AUTONUMOUT нельзя обновить по запросу.
. Значение поля AUTONUMOUT не отображается, если данное поле вложено в поле
IF.
ListNum
Вид - { LISTNUM "Имя" [Ключи] }
Вставка набора номеров в любом месте абзаца. Нумерация может быть
простого или многоуровневого списка.
взята
из
Элемент:
Имя - Связывает поле LISTNUM с определенным списком.Для эмуляции поля
AUTONUM, AUTONUMOUT и AUTONUMLGL
используйте
имена
«NumberDefault»,
«OutlineDefault» и «LegalDefault» соответственно.
Ключи:
\l - Задает уровень в списке, изменяя стандартное поведение поля.
\s - Задает начальное значение для поля. Указанное число должно быть целым.
Page
Вид - { PAGE [\* ключ формата ] }
Вставка номера страницы, на которой расположено поле PAGE. Word вставляет
поле PAGE при выборе команды Номера страниц (меню Вставка) или нажатии
кнопки "Номер страницы" на панели инструментов Колонтитулы.
RevNum
Вид - { REVNUM }
Вставка номера редакции документа, указанного на вкладке Статистика в
диалоговом окне Свойства (меню Файл). Это свойство указывает, сколько раз
документ был сохранен.
Section
Вид - { SECTION }
Вставка номера текущего раздела.
SectionPages
Вид - { SECTIONPAGES }
Вставка числа страниц в разделе. Нумерация страниц в каждом
начинаться с 1.
Seq
разделе
должна
Вид -{ SEQ Идентификатор [Закладка ] [Ключи ] }
Последовательная нумерация глав, таблиц, рисунков и других
элементов
документа. В случае добавления, удаления или перемещения элемента
и
соответствующего ему поля SEQ обновление остальных полей SEQ приведет к
перенумерации элементов. Новое поле LISTNUM также выполняет автоматическую
нумерацию, существенно упрощая создание сложных нумерованных списков.
Проще всего вставить в документ поля SEQ, предназначенные для нумерации
таблиц, рисунков и других элементов, с помощью команды Название (меню
Вставка).
Примечание.
Поле SEQ, помещенное в колонтитул, примечание или сноску, не влияет
нумерацию, организованную с помощью полей SEQ в тексте документа.
на
Элементы:
Идентификатор - Имя, присвоенное набору элементов, подлежащих нумерации
(например «таблица»). Это имя должно начинаться с буквы и может содержать
буквы, цифры и символы подчеркивания. Длина имени не должна превышать 40
символов.
Закладка
Имя закладки, указывающей элемент в документе. Например, чтобы
создать перекрестную ссылку на рисунок, пометьте поле SEQ, содержащее номер
этого рисунка, закладкой «Рис2», а затем вставьте поле { SEQ рисунок Рис2
}.
Ключи:
\c - Повторяет предыдущий номер для указанного набора элементов. Например,
таким образом можно вставить номер главы в верхний или нижний колонтитул.
\h - Не отображает значение поля. Таким образом можно создать перекрестную
ссылку на поле SEQ, не печатая соответствующий номер. Например, можно
сослаться на главу, имеющую собственный номер, не печатая номер главы. Ключ
\h игнорируется при наличии ключа (\*).
\n - Вставляет
следующий
номер
для
указанного
набора
элементов
(используется по умолчанию).
\r n - Начинает нумерацию элементов с указанного номера n. Например, { SEQ
рисунок \r 3 } начинает нумерацию рисунков с номера 3.
Сведения о документе
Поля данной категории автоматически вставляют различную информацию
документе в его текст. Операторами данной категории являются:
о
самом
Author
Вид кода - { AUTHOR [ "Новое имя " ] }
Вставка имени автора, указанного на вкладке Документ в диалоговом окне
Свойства (меню Файл). По умолчанию именем автора для нового документа или
шаблона является имя, указанное на вкладке Пользователь в диалоговом окне
Параметры (меню Сервис).
Элемент:
"Новое имя " - Необязательный текст, заменяющий имя автора активного
документа или шаблона, указанное в диалоговом окне Свойства. Длина текста
может достигать 255 символов, текст должен быть заключен в кавычки.
Comments
Вид кода - { COMMENTS ["Новые заметки" ] }
Вставка содержимого поля Заметки, находящегося на вкладке Документ в
диалоговом окне Свойства (меню Файл), для активного документа или шаблона.
Элемент:
"Новые заметки" - Необязательный текст, заменяющий текущее содержимое
Заметки. Длина текста не должна превышать 255 символов, текст должен
заключен в кавычки.
поля
быть
FileName
Вид кода - { FILENAME [Ключи] }
Вставка имени файла данного документа,
диалоговом окне Свойства (меню Файл).
указанного
на
вкладке
Общие
в
Ключ:
\p - Добавляет путь к имени файла.
FileSize
Вид кода - { FILESIZE [Ключи ] }
Вставка размера файла документа (в байтах),
указанного
Статистика в диалоговом окне Свойства (меню Файл).
Ключи:
\k - Отображает размер файла в Кбайтах, округляя его
числа.
\m - Отображает размер файла в Мбайтах, округляя его
числа.
на
вкладке
до
ближайшего
целого
до
ближайшего
целого
Info
{ [ INFO ] Свойство ["Новое значение"] }
Вставка сведений об активном документе или шаблоне, указанных
окне Свойства (меню Файл).
в
диалоговом
Элемент:
Свойство - Обязательное свойство. Для выбора свойства нажмите кнопку
Параметры. Кроме того, многим свойствам соответствуют отдельные поля Word.
"Новое значение" Необязательный текст для обновления соответствующего поля
в окне Свойства для активного документа или шаблона. Ниже перечислены
свойства, для которых может быть указано
новое
значение:
«Автор»,
«Заметки», «Ключевые слова», «Тема» и «Название».
Keywords
Вид кода - { KEYWORDS ["Новые ключевые слова" ] }
Вставка содержимого поля Ключевые слова, находящегося на вкладке Документ в
диалоговом окне Свойства (меню Файл), для активного документа или шаблона.
Элемент:
"Новые ключевые слова" Необязательный текст, заменяющий текущее содержимое
поля Ключевые слова. Длина текста не должна превышать 255 символов, текст
должен быть заключен в кавычки.
LastSavedBy
Вид кода - { LASTSAVEDBY }
Вставка имени последнего пользователя, изменившего и сохранившего данный
документ, указанного на вкладке Статистика в диалоговом окне Свойства (меню
Файл)
NumChars
Вид кода - { NUMCHARS }
Вставка числа символов в документе, указанного
диалоговом окне Свойства (меню Файл).
на
вкладке
Статистика
в
на
вкладке
Статистика
в
NumPages
Вид кода - { NUMPAGES }
Вставка числа страниц в документе, указанного
диалоговом окне Свойства (меню Файл).
NumWords
Вид кода - { NUMWORDS }
Вставка числа слов в документе, указанного
диалоговом окне Свойства (меню Файл).
на
вкладке
Статистика
в
Subject
Вид кода { SUBJECT ["Новая тема "] }
Вставка темы документа, указанной на
Свойства (меню Файл).
вкладке
Документ
в
диалоговом
окне
Элемент:
"Новая тема "
Необязательный текст, заменяющий содержимое поля Тема в
диалоговом окне Свойства для активного документа или шаблона. Длина текста
может достигать 255 символов, текст должен быть заключен в кавычки.
Template
Вид кода - { TEMPLATE [Ключи ] }
Вставка имени файла шаблона документа,
диалоговом окне Свойства (меню Файл).
указанного
на
вкладке
Документ
в
Ключ:
\p - Добавляет путь к имени файл
Title
Вид кода - { TITLE ["Новое название "] }
Вставка названия документа, указанного на
вкладке
Документ
в
диалоговом
окне Свойства (меню Файл).
Элемент:
"Новое название "
Необязательный текст, заменяющий содержимое поля
Название в диалоговом окне Свойства для активного документа или шаблона.
Длина текста может достигать 255 символов, текст должен быть заключен в
кавычки.
Сведения о пользователе
Этот раздел аналогичен предыдущему, разница лишь в том, что вместо сведений
о документе, вставляется информация о его авторе. Основные поля категории:
UserAddress
Вид кода - { USERADDRESS ["Новый адрес "] }
Вставка адреса пользователя, указанного
диалоговом окне Параметры (меню Сервис).
на
вкладке
Пользователь
в
Элемент:
"Новый адрес " - Вставляет другой адрес вместо указанного на вкладке
Пользователь. Для размещения адреса на нескольких строках используйте
клавиши ENTER и SHIFT+ENTER. Содержимое вкладки Пользователь не меняется.
UserInitials
Вид кода - { USERINITIALS ["Новые инициалы "] }
Вставка инициалов пользователя, указанных на
диалоговом окне Параметры (меню Сервис).
вкладке
Пользователь
Элемент:
"Новые инициалы" - Вставляет другие инициалы вместо указанных
Пользователь. Содержимое вкладки Пользователь не меняется.
на
в
вкладке
UserName
Вид кода - { USERNAME ["Новое имя "] }
Вставка имени пользователя, указанного на вкладке Пользователь в
окне Параметры (меню Сервис).
Элемент:
"Новое имя " - Вставляет другое имя вместо указанного
Пользователь. Содержимое вкладки Пользователь не меняется.
диалоговом
на
вкладке
Связи и ссылки
Начиная с версии 7.0, в MS Word
стало
входить
большое
количество
команд
гиперссылок различного характера, которые допускают
круг применения, начиная от ссылок внитри документа, и
на документы, находящиеся на серверах в сети Интернет.
достаточно
заканчивая
большой
ссылками
AutoText
Вид кода - { AUTOTEXT ЭлементАвтотекста }
Вставка указанного элемента автотекста. Использование поля AUTOTEXT вместо
вставки элемента автотекста позволяет обновить автоматически все вхождения
элемента автотекста в документе в случае изменения
этого
элемента.
Определите элемент автотекста, а затем вставьте поле AUTOTEXT везде, где
следует вставить этот элемент. В случае изменения этого элемента обновите
поля AUTOTEXT в документе, чтобы отразить это изменение в документе.
Элемент:
ЭлементАвтотекста - указывается имя элемента автотекста
AutoTextList
Вид кода - { AUTOTEXTLIST "Текст" \s [ИмяСтиля] \t ["Подсказка"] }
Создание поля со списком, сформированного из элементов списка автотекста.
содержащихся в активном шаблоне. Содержимое списка может меняться
в
зависимости от стиля, примененного к элементам списка автотекста.
Элементы:
"Текст" - Текст, который отображается в документе до тех пор, пока не будет
раскрыт список. Если текст содержит пробелы, его необходимо заключить в
кавычки.
ИмяСтиля
Имя стиля элементов списка автотекста, которые следует включить
в список. Этот стиль может быть стилем абзаца или стилем символа. Если имя
стиля содержит пробелы, его необходимо заключить в кавычки.
"Подсказка" - Текст всплывающей подсказки, которая появляется на экране при
установке указателя на значение поля. Если текст содержит пробелы, его
необходимо заключить в кавычки.
Ключи
\s - Указывает, что в список следует включить элементы, оформленные с
использованием определенного стиля. При отсутствии этого ключа в список
будут включены элементы, оформленные с использованием стиля
текущего
абзаца. Если таких элементов нет, в список будут включены все элементы
списка автотекста.
\t - Текст всплывающей подсказки, который следует отображать
вместо
используемого по умолчанию.
Hyperlink
Вид кода - { HYPERLINK "ИмяФайла" [Ключи ] }
Гиперссылки — это удобный способ перехода к другим документам. Конечный
документ может находиться на жестком или сетевом диске (например документ
Microsoft Word или книга Microsoft Excel) или по определенному адресу
Интернета (например http://www.microsoft.com), может быть закладкой или
слайдом. Поле содержит отображаемый текст, который обычно оформляется как
синий и подчеркнутый. Для выполнения перехода пользователь щелкает этот
текст. Для вставки гиперссылок используйте команду Гиперссылка
(меню
Вставка), или же можно выделив како-то объект в документе и щёскнуть по
значку гиперссылки, а потом ввести её адресс.
Элемент:
"ИмяФайла" - Файл, к которому следует перейти. Если этот параметр включает
длинное имя файла с пробелами, заключите его в кавычки. При задании пути
используйте
двойные
обратные
косые
черты,
например:"C:\\Мои
документы\\Manualfucking.doc"Для адресов Интернета используйте синтаксис
URL, например:"http://Kubanmarket.narod.ru"и "mailto:scorpion@freemail.ru".
Ключи
\h - Не добавляет ссылку в список использованных ссылок.
\l - Указывает элемент конечного файла, например закладку, к которому
следует перейти.
\m - Добавляет координаты к гиперссылке для включения в графическую схему
на сервере.
\n - Открывает конечный документ в новом окне.
\s - Указывает место для перехода, у которого отсутствует имя. Этот ключ
появляется, когда гиперссылка создается путем перетаскивания.
Он
не
отображается в списке ключей в диалоговом окне Поле (меню Вставка);
пользователь не должен вставлять его в код поля самостоятельно.
\t - Указывает объект перенаправления ссылки. Этот ключ не отображается в
списке ключей в диалоговом окне Поле (меню Вставка); пользователь не должен
вставлять его в код поля самостоятельно.
IncludePicture
Вид кода - { INCLUDEPICTURE "ИмяФайла" [Ключи ] }
Вставляет указанный рисунок. Чтобы вставить поле INCLUDEPICTURE,
команду Рисунок в меню Вставка, выберите команду Из файла,
установите флажок Связь с файлом.
выберите
а затем
Примечание:
Поле
INCLUDEPICTURE
заменило
поле
IMPORT,
которое
использовалось в предыдущих версиях Word. При открытии в данной версии Word
документа, содержащего поля IMPORT, они не будут
удалены
и
будут
функционировать правильно.
Элементы:
"ИмяФайла" - Имя графического файла. Если этот параметр включает длинное
имя файла с пробелами, заключите его в кавычки. При
задании
пути
используйте двойные обратные косые черты, например:"C:\\Мои документы\\Art
22.bmp"
\c Конвертер - Указывает графический фильтр, который следует использовать.
Не следует указывать расширение .flt. Например, чтобы указать фильтр
Pictim32.flt введите pictim32.
\d - Сохраняет в документе не сам рисунок, а только ссылку на него. Таким
образом можно уменьшить размер документа.
IncludeText
Вид кода - { INCLUDETEXT "ИмяФайла" [Закладка ] [Ключи ] }
Вставка текста или
рисунка,
содержащегося
в
указанном
Пользователь может вставить весь документ или, если это документ
фрагмент, помеченный закладкой.
документе.
Word, его
Элемент:
"ИмяФайла" - Имя документа. Если этот параметр включает длинное имя файла
с
пробелами, заключите его в кавычки. При задании пути используйте двойные
обратные косые черты, например:"C:\\Мои документы\\Manual.doc"
Закладка
Имя закладки, которая ссылается на фрагмент документа, который
следует вставить.
Ключи
\c ИмяКласса
\! - Запрещает обновление полей во вставленном тексте без предварительного
обновления в исходном документе
Link
Вид кода - { LINK ИмяКласса "ИмяФайла" [Фрагмент ] [Ключи ] }
Связывает данные, скопированные из другого приложения, с исходным файлом с
помощью OLE. Word вставляет поле LINK при вставке данных, скопированных из
другого приложения, в документ Word с помощью команды Специальная вставка
(меню Правка).
OLE- это технология связи программ, позволяющая приложениям совместно
использовать данные. Все программы Microsoft Office поддерживают технологию
OLE с помощью внедренных и связанных объектов.
Элемены:
ИмяКласса - Тип данных. Например, для диаграммы Microsoft Excel ИмяКласса
имеет значение «ExcelChart». Word определяет эти сведения из исходного
приложения.
"ИмяФайла" Имя исходного файла. Если этот параметр включает длинное имя
файла с пробелами, заключите его в кавычки. При задании пути используйте
двойные
обратные
косые
черты,
например:
"C:\\MSOffice\\Excel\\Rfp\\Budget.xls"
Фрагмент - Фрагмент указанного файла или элемента, например диапазон ячеек
в книге Microsoft Excel или закладка в документе Word.
Ключи
\a - Автоматически обновляет поле LINK; если требуется
обновление по запросу, удалите этот ключ.
\b - Вставляет связанный объект как точечный рисунок.
\d - Сохраняет в документе не сам рисунок, а только ссылку на
образом можно уменьшить размер документа.
\p - Вставляет связанный объект как рисунок.
\r - Вставляет связанный объект в формате RTF.
\t - Вставляет связанный объект в текстовом формате.
использовать
него.
Таким
NoteRef
Вид - { NOTEREF Закладка [Ключи] }
Вставка знака сноски или концевой сноски, помеченной закладкой. Таким
образом в документ можно вставить несколько ссылок на одну сноску или
перекрестные ссылки на сноски и концевые сноски. В случае изменения порядка
сносок или концевых сносок обновленное поле NOTEREF отобразит новый номер
сноски.
Элемент:
Закладка - Имя закладки, которой помечен знак сноски или концевой сноски.
Закладка должна ссылаться на знак сноски в тексте документа, а не в области
сносок или концевых сносок. Если закладка не существует, необходимо ее
создать.
Ключи:
\f - Использует стиль символа «Знак сноски» или «Знак концевой сноски» при
форматировании знака сноски.
\h - Вставляет гиперссылку на сноску, помеченную закладкой.
\p - Задание относительного положения сноски или концевой сноски.
Если поле NOTEREF находится в документе до закладки, отображается строка
«выше».
Если поле NOTEREF находится в документе после закладки, отображается строка
«ниже».
Если поле NOTEREF находится внутри закладки, появится сообщение об ошибке.
При использовании с ключами \n, \r или \w строка «выше» или «ниже»
добавляется в конец значения поля.
PageRef
Вид кода - { PAGEREF Закладка [\* ключ формата ] }
Вставка номера страницы, на которую ссылается закладка.
перекрестных ссылок следует использовать команду Перекрестная
Вставка).
Для создания
ссылка (меню
Ключи:
\* ключ формата - Необязательный ключ, позволяющий изменить формат номера
страницы, выбранный из списка Формат номера в диалоговом окне Формат номера
страницы
(команда
Номера
страниц,
меню
Вставка).
Для
получения
дополнительных сведений нажмите кнопку .
Ключи
\h - Создает гиперссылку на абзац, помеченный закладкой.
\p - Отображает в поле его положение относительно указанной закладки.Если
поле PAGEREF не находится на текущей странице, отображается строка «на
странице #». Если поле PAGEREF находится на текущей странице, отображается
строка «выше» или «ниже».
Quote
Вид кода - { QUOTE "Текст " }
Вставка указанного текста в документ.
Элемент:
"Текст" - Текст, подлежащий вставке. Наличие кавычек является
Текст может содержать любые поля, кроме AUTONUM, AUTONUMLGL,
SYMBOL.
обязательным.
AUTONUMOUT и
Ref
Вид кода - { [REF] Закладка [Ключи ] }
Вставка текста или рисунка, помеченного указанной закладкой. Закладка
должна быть определена в активном документе. Для вставки помеченного
закладкой текста или рисунка из другого документа
используйте
поле
INCLUDEPICTURE или INCLUDETEXT. Команда Перекрестная ссылка (меню Вставка)
вставляет поля REF при создании перекрестных ссылок.
Кроме того, можно использовать краткую форму поля REF, представляющую собой
просто имя закладки. Краткая форма поля REF недоступна в диалоговом окне
Поле (меню Вставка). Если имя закладки (например «Author») совпадает с
именем поля Word (например AUTHOR), необходимо использовать полную форму
поля REF. Поле { REF Author } вставит текст, помеченный закладкой «Author»,
в то время как поле { Author } вставит имя автора, указанное на вкладке
Документ в диалоговом окне Свойства (меню Файл). Во всех случаях, когда
используются ключи \f и \n, следует использовать полную форму поля REF.
Примечание: При вставке текста, скопированного из другого места текущего
документа, команда Специальная вставка (меню Правка) вставляет поле REF с
закладкой INTERN_LINKn, где n увеличивается автоматически. Не рекомендуется
изменять закладку INTERN_LINKn в поле REF. Кроме того, следует учитывать,
что наличие полей REF с закладками INTERN_LINKn в основном документе
слияния может стать причиной ошибок во время слияния.
Элементы:
Закладка - Имя закладки. Если текст, помеченный закладкой, содержит символ
абзаца (¶), на текст, предшествующий полю REF, налагается форматирование
абзаца, хранящегося в закладке.
Ключи:
\f - Увеличивает номер сноски или примечания, помеченного закладкой, и
вставляет соответствующий текст сноски или примечания. Например, если
пометить знак сноски 1 закладкой «Сноска1» и вставить поле { REF Сноска1 \f
} после сноски 2, то в документ будет вставлен знак сноски «3», а в область
сносок — текст сноски 1.
\h - Создает гиперссылку на абзац, помеченный закладкой.
\n - Вставляет полный номер абзаца, помеченного закладкой, без завершающих
точек. Сведения о предыдущих уровнях не отображаются, если они не включены
как часть текущего уровня.
\p - Отображает в поле его положение относительно указанной закладки.
Если поле REF находится в документе до закладки, отображается строка
«выше».
Если поле REF находится в документе после закладки, отображается строка
«ниже».
Если поле REF находится внутри закладки, появится сообщение об ошибке.
При использовании с ключами \n, \r или \w добавляет «выше» или «ниже» в
конец значения поля.
\r - Вставляет относительный номер абзаца, помеченного закладкой, без
завершающих точек.
\t - При использовании с ключами \n, \r или \w подавляет вывод символов, не
являющихся цифрами и разделителями.Например, при использовании этого ключа
«Раздел 1.01» будет выглядеть как «1.01».
\w - Вставляет полный номер абзаца, помеченного закладкой.Например, при
использовании этого ключа номер абзаца, ссылка на который выглядит как
«ii.», будет напечатан как «1.a.ii».