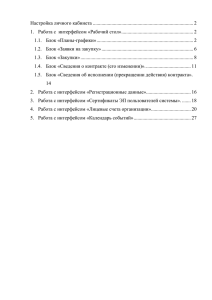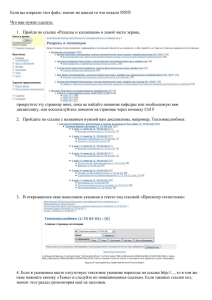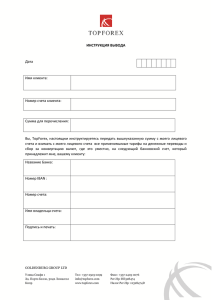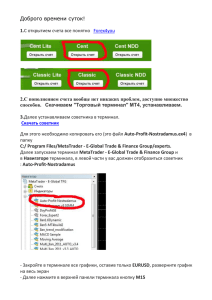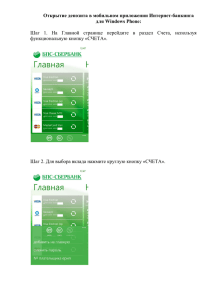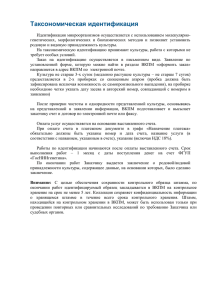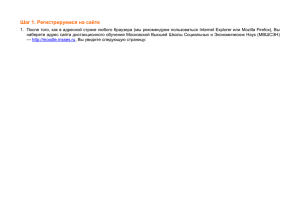Настройка личного кабинета (формат Word)
реклама

Настройка личного кабинета ................................................................................. 2 1. Работа с интерфейсом «Рабочий стол».......................................................... 2 1.1. Блок «Планы-графики» .............................................................................. 2 1.2. Блок «Заявки на закупку» .......................................................................... 6 1.3. Блок «Закупки» ........................................................................................... 8 1.4. Блок «Сведения о контракте (его изменении)». .................................... 11 1.5. Блок «Сведения об исполнении (прекращении действия) контракта». 14 2. Работа с интерфейсом «Регистрационные данные» .................................... 16 3. Работа с интерфейсом «Сертификаты ЭП пользователей системы». ....... 18 4. Работа с интерфейсом «Лицевые счета организации»................................ 20 5. Работа с интерфейсом «Календарь событий» .............................................. 27 Настройка личного кабинета Перейдите на рабочее место «Личный кабинет» Рис. 1 Рис. 1 Переход на интерфейс «Личный кабинет» 1. Работа с интерфейсом «Рабочий стол» Перейдите на интерфейс «Рабочий стол», который представлен следующими блоками: 1.1. Блок «Планы-графики» Блок «Планы-графики» предназначен для просмотра и создания новых позиций планов-графиков. Кликнув на знак ? см. Рис. 2, отобразится количество планов-графиков напротив каждой ссылки. Рис. 2 Интерфейс «Рабочий стол» Блок «Планы графики». 1.1.1. Позиции плана-графика в работе По ссылке «Позиции плана-графика в работе» открывается интерфейс «План-график. Редактируемый» см. Рис.3 и отображаются позиции планаграфика, которые находятся в состоянии «Редактируется». 2 Рис. 3 Переход по ссылке «Позиции плана-графика в работе» на интерфейс «План-график. Редактируемый» 1.1.2. Утвержденные позиции плана-графика По ссылке «Утвержденные позиции плана-графика» открывается интерфейс «План-график. Действующий» и отображаются позиции планаграфика, которые находятся в состоянии «Утвержден (согласован)». 1.1.3. Создать позицию плана-графика По ссылке осуществляется создание новой позиции плана графика в форме «Редактирование документа» (Рис.4) на интерфейсе «План-график. Редактируемый». Подробнее о создании новой позиции плана графика в инструкции «Формирование плана-графика». Рис. 4 Создание новой позиции плана графика в форме «Редактирование документа» 1.1.4. Создать копию позицию плана-графика По ссылке «Создать копию позицию плана-графика» осуществляется создание новой позиции плана графика путем копирования данных из утвержденной позиции плана графика интерфейса «План-график. Действующие». 3 В интерфейсе «Операция – Создать копию» в поле «Исходный документ» необходимо нажать кнопку «Вызов справочника» см. Рис.5 и в открывшемся интерфейсе «План-график. Действующие» выбрать нужную позицию плана графика. Далее заполнить поле «Дата нового документа» и нажать кнопку «Выполнить». При этом в интерфейсе «План-график. Редактируемые» отобразится созданная позиция плана-графика. Рис. 5 Создание новой позиции плана-графика копированием утвержденной позиции плана-графика 1.1.5. Создание уточнения позиции плана-графика. По ссылке «Создание уточнения позиции плана-графика» осуществляется создание изменения позиции плана-графика к утвержденной позиции плана графика интерфейса «План-график. Действующие». В интерфейсе «Операция – Изменение позиции плана-графика» в поле «Исходный документ» необходимо нажать кнопку «Вызов справочника» см. Рис.6 и в открывшемся интерфейсе «План-график. Действующие» выбрать позицию плана-графика, для которой нужно создать изменение. Рис. 6 Создание изменения позиции плана-графика к утвержденной позиции плана-графика. 1.1.6. Выгрузка плана-графика в ЕИС По ссылке «Выгрузка плана-графика в ЕИС» осуществляется переход в интерфейс «Операция – Экспорт данных в ЕИС». 4 Для осуществления экспорта плана-графика или изменений к плануграфику на ООС необходимо заполнить обязательные поля и нажать кнопку «Выполнить». Рис. 7 Операция – Экспорт данные в ЕИС 5 1.2. Блок «Заявки на закупку» Блок «Заявки» предназначен для просмотра заявок на разных стадиях исполнения. Кликнув на знак ? см. Рис. 8, отобразится количество заявок напротив каждой ссылки. Рис. 8 Блок «Заявки на закупку» 1.2.1. Новые По ссылке «Новые» открывается интерфейс «Заявки на закупку редактируемые» и отображаются заявки в состоянии «Редактируется». 1.2.2. Направленные в УО По ссылке «Направленные в УО» открывается интерфейс «Заявки на закупку редактируемые» и отображаются заявки в состоянии «Утверждена заказчиком», поступившие в работу уполномоченному органу. 1.2.3. Возвращенные из УО на доработку По ссылке «Возвращенные из УО на доработку» открывается интерфейс «Заявки на закупку редактируемые» и отображаются заявки в состоянии «На доработку» для внесения изменений Заказчиком. Для этого необходимо заявку перевести в состоянии «Редактируется», далее после внесения изменений снова перевести в состояние «Утверждена заказчиком». 1.2.4. Принятые УО, но по которым закупка еще не отправлена на публикацию в ООС По ссылке «Принятые УО, но по которым закупка еще не отправлена на публикацию в ООС» открывается интерфейс «Заявки на закупку действующие» и отображаются заявки в состоянии «Утвержден (согласован)». 6 Это те заявки, которые утверждены сотрудником уполномоченного органа для последующего создания закупки. По кнопке «Карта документа» можно просмотреть созданную закупку по заявке Рис.8.1. Рис. 8.1. Просмотр связанных с заявкой закупок по кнопке «Карта документа». 7 1.3. Блок «Закупки» Блок «Закупки» предназначен для просмотра закупок (как для самостоятельного размещения, так и размещаемых через УО) на разных стадиях размещения. Кликнув на знак ? см. Рис. 9, отобразится количество заявок напротив каждой ссылки. Рис. 9 Блок «Закупки» 1.3.1. Новые.Конкурсы/ Электронные аукционы/ Запросы предложений/ Запросы котировок/ Единственный поставщик (поставщик, исполнитель) По ссылке «Новые.Конкурсы» открывается интерфейс «Конкурсы. Редактируемые» и отображаются закупки по способу определения поставщика «Конкурсы» в состоянии «Редактируется». Аналогичным образом открываются соответствующие интерфейсы для ссылок «Новые.Электронные аукционы», «Новые.Запросы предложений», «Новые.Запросы котировок», «Новые.Единственный поставщик (поставщик, исполнитель)». 1.3.2. На утверждении УО.Конкурсы/ Электронные аукционы. Данные ссылки отображают закупки, которые осуществляются через уполномоченный орган. 8 По ссылке «На утверждении УО. Конкурсы» открывается интерфейс «Конкурсы. Редактируемые» и отображаются закупки по способу определения поставщика «Конкурсы» в состоянии «На утверждении УО», т.е. находящиеся на утверждении руководителем уполномоченного органа. Аналогичным образом открывается соответствующий интерфейс для ссылки «На утверждении УО. Электронные аукционы». 1.3.3. На аукционы. утверждении заказчика. Конкурсы/ Электронные Данные ссылки отображают закупки, которые осуществляются через уполномоченный орган. По ссылке «На утверждении заказчика. Конкурсы» открывается интерфейс «Конкурсы. Редактируемые» и отображаются закупки по способу определения поставщика «Конкурсы» в состоянии «На утверждении заказчика», т.е. находящиеся на утверждении руководителем Заказчика. Аналогичным образом открывается соответствующий интерфейс для ссылки «На утверждении заказчика. Электронные аукционы». 1.3.4. На доработке в УО. Конкурсы/ Электронные аукционы Данные ссылки отображают закупки, которые осуществляются через уполномоченный орган. По ссылке «На доработке в УО. Конкурсы » открывается интерфейс «Конкурсы. Редактируемые» и отображаются закупки по способу определения поставщика «Конкурсы» в состоянии «На доработке УО», т.е. это закупки, отправленные Заказчиком на доработку сотруднику УО. Аналогичным образом открывается соответствующий интерфейс для ссылки «На доработке в УО. Электронные аукционы». 1.3.5. Утвержденные аукционы. заказчиком. Конкурсы/ Электронные Данные ссылки отображают закупки, которые осуществляются через уполномоченный орган. 9 По ссылке «Утвержденные заказчиком. Конкурсы» открывается интерфейс «Конкурсы. Редактируемые» и отображаются закупки по способу определения поставщика «Конкурсы» в состоянии «Утвержденные заказчиком», т.е. это закупки, которые утверждены руководителем Заказчика для размещения через УО. Аналогичным образом открывается соответствующий интерфейс для ссылки «Утвержденные заказчиком. Электронные аукционы». 1.3.6. Отправленные на публикацию в ООС. Конкурсы/ Электронные аукционы/ Запросы предложений/ Запросы котировок/ Единственный поставщик (подрядчик, исполнитель). По ссылке «Отправленные на публикацию в ООС. Конкурсы» открывается интерфейс «Конкурсы. Редактируемые» и отображаются закупки по способу определения поставщика «Конкурсы» в состоянии «На размещении», т.е. это и самостоятельные и размещаемые через УО закупки, экспортированные, но еще не опубликованные на ООС. Аналогичным образом открываются соответствующие способу определения поставщика закупки интерфейсы для ссылок: «Отправленные на публикацию в ООС. Электронные аукционы», «Отправленные на публикацию в ООС. Запросы предложений», Отправленные на публикацию в ООС. Запросы котировок, Отправленные на публикацию в ООС. Единственный поставщик (подрядчик, исполнитель). 10 1.4. Блок «Сведения о контракте (его изменении)». Блок «Сведения о контракте (его изменении)» предназначен для просмотра, редактирования и создания сведений о контрактах. Рис. 10 Блок «Сведения о контракте (его изменении)» 1.4.1. Сведения в работе По ссылке «Сведения в работе» открывается интерфейс «Редактируемые контракты» и отображаются сформированные сведения о контрактах в состоянии «Редактируется». 1.4.2. Сведения о контракте направлены на публикацию в ЕИС По ссылке «Сведения о контракте направлены на публикацию в ЕИС» открывается интерфейс «Редактируемые контракты» и отображаются сформированные сведения о контрактах в состоянии «На размещении», т.е. сведения экспортированные, но еще не опубликованные на ООС. 1.4.3. Исполняемые контракты По ссылке «Исполняемые контракты» открывается интерфейс «Действующие контракты» и отображаются сформированные сведения о контрактах в состоянии «Опубликован». 11 1.4.4. Исполненные контракты По ссылке «Исполненные контракты» открывается интерфейс «Действующие контракты» и отображаются сформированные сведения о контрактах в состоянии «Исполнен». 1.4.5. Прекращенные контракты По ссылке «Прекращенные контракты» открывается интерфейс «Действующие контракты» и отображаются сформированные сведения о контрактах в состоянии «Прекращен». 1.4.6. Создать сведения о контракте по итогам процедуры По ссылке «Создать сведения о контракте по итогам процедуры» открывается интерфейс «Операция – Формирование сведений о контрактах по результатам закупки» см. Рис.10.1. Необходимо по кнопке «Вызов справочника» Рис.10.1 заполнить поле «Закупка». Для этого в открывшемся интерфейсе «Закупки. Действующие» см. Рис.10.2 и выбрать закупку, которые размещены на закладках по способу определения поставщика. Рис. 10.1 Интерфейс «Операция – Формирование сведений о контрактах по результатам закупки» 12 Рис. 10.2 Интерфейс «Операция – Формирование сведений о контрактах по результатам закупки» Далее заполнить поля «№ контракта», «Дата заключения контракта», «Цена контракта». Поле «Поставщик» заполняется путем выбора организации-поставщика из справочника Контрагенты. Если организация не найдена, то предварительно ее необходимо добавить в интерфейсе Закупки по 44-ФЗ – Справочники – Контрагенты с помощью кнопки «Добавить запись». Заполнить реквизиты документа основания заключения контракта. Затем по кнопке «Выполнить» в контракты» появятся сведения о контракте. интерфейсе «Редактируемые 1.4.7. Создать уточнение сведений о контракте (его изменении) По ссылке «Создать уточнение сведений о контракте (его изменении)» открывается интерфейс «Операция – Создать уточнение». Необходимо заполнить поле «№ исходного контракта» для этого нажмите кнопку «Вызов справочника», указанную на Рис.11. В открывшемся интерфейсе «Действующие контракты» выбрать нужный контракт. Рис. 11 Интерфейс «Операция – Создать уточнение» 13 1.5. Блок «Сведения об исполнении (прекращении действия) контракта». Блок «Сведения об исполнении (прекращении действия) контракта» предназначен для просмотра, редактирования и создания сведений об исполнении (прекращении действия) контракта. Рис. 12 Блок «Сведения об исполнении (прекращении действия) контракта» 1.5.1. Сведения об исполнении (прекращении действия) в работе По ссылке «Сведения об исполнении (прекращении действия) в работе» открывается интерфейс «Сведения об исполнении (прекращении действия) контракта» и отображаются сформированные сведения об исполнении контрактов в состоянии «Редактируется». 1.5.2. Сведения об исполнении (прекращении действия) контракта направлены на публикацию в ЕИС По ссылке «Сведения об исполнении (прекращении действия) контракта направлены на публикацию в ЕИС» открывается интерфейс «Сведения об исполнении (прекращении действия) контракта» и отображаются сформированные сведения об исполнении контрактов в состоянии «На размещении». 1.5.3. Сведения об исполнении (прекращении действия) контракта опубликованы По ссылке «Сведения об исполнении (прекращении действия) контракта опубликованы» открывается интерфейс «Сведения об исполнении 14 (прекращении действия) контракта» и отображаются сформированные сведения об исполнении контрактов в состоянии «Опубликован». 15 2. Работа с интерфейсом «Регистрационные данные» Интерфейс «Регистрационные данные» состоит из нескольких блоков: Блок «Регистрационные данные организации» Блок «Регистрационные данные пользователя» Блок «Данные о пароле пользователя в Системе» Блок «Данные для интеграции с Общероссийским официальным сайтом» 2.1. Блок «Регистрационные данные организации» Блок предназначен для проверки и исправления регистрационных данных организации. Рис. 13 «Регистрационные данные организации» 2.2. Блок «Регистрационные данные пользователя» Блок предназначен для проверки и исправления регистрационных данных пользователя. Обращаем внимание на правильность заполнения контактных данных, особенно, адреса электронной почты, т.к. в случае неправильного заполнения уведомления не рассылаются. Рис. 14 «Регистрационные данные пользователя» 16 2.3. Блок «Данные о пароле пользователя в Системе» Блок предназначен для заполнения данных о пароле пользователя в Системе. Для того, чтобы при входе в ГИС не водить пароль можно заполнить данные о пароле пользователя в Системе ГИС ЯО Рис. 15 «Данные о пароле пользователя в Системе» 2.4. Блок «Данные для интеграции с Общероссийским официальным сайтом» Блок предназначен для заполнения данных для интеграции с Общероссийским официальным сайтом. Если данные заполнены, то при экспорте закупок на ООС не нужно будет вводить логин и пароль от Личного кабинета на ООС. Рис. 16 «Данные для интеграции с Общероссийским официальным сайтом» 17 3. Работа с интерфейсом «Сертификаты ЭП пользователей системы». Сертификат требуется в следующих случаях: при авторизации по сертификату Рис. 17 «Панель входа в ГИС «Госзакупки ЯО» при утверждении размещение Закупок. Планов графиков, Заявок, при отправке на Установите Ваш личный сертификат в Систему. Войдите в Систему под своим логином/паролем. Перейдите на интерфейс Личный кабинет - Сертификаты ЭП пользователей системы. Добавьте запись, нажав на . Следуйте указаниям рисунка 17.1. Рис. 17.1. Форма «Сертификаты ЭП пользователей системы» Убедитесь, что поле «Состояние сертификата» заполнилось значением «Принят», а поле «Наличие в системе» заполнилось значением «Установлен» (см. Рисунок 17.2.). 18 Рис. 17.2. – Установка сертификата в Системе 19 4. Работа с интерфейсом «Лицевые счета организации» По кнопке «Выполнить» необходимо проверить, какие лицевые счета организации заполнены. Если лицевых счетов нет, тогда их необходимо добавить. Должны быть указаны два лицевых счета: Лицевой счет получателя бюджетных средств (обобщенный счет вида XXX.XX.XXX.0) Лицевой счет для учета операций со средствами, поступающими во временное распоряжение получателя бюджетных средств (счет вида XXX.XX.XXX.7) 4.1. Добавление лицевого счета организации Для добавления счета нажимаем кнопку «Добавить запись» см. Рис. 18. Рис. 18 Интерфейс «Лицевые счета организации»» В открывшейся формы «Лицевые счета организации» необходимо заполнить обязательные поля, отмеченные красной звездочкой. Рис. 19 Интерфейс «Лицевые счета организации» 20 4.1.1. Заполнение поля «Расчетный счет». В поле «Расчетные счета» по кнопке «Вызов справочника» откроется справочник «Расчётные счета». Нажмите на панели инструментов кнопку «Фильтрация данных . В поле «Контрагент» нажмите кнопку «Вызов справочника» см. Рис.20 Рис. 20 Форма «Фильтрации данных» В открывшемся справочнике «Юридические лица» см. Рис.21 нажмите кнопку «Фильтрация данных». В открывшейся форме заполните, например, поле «ИНН» и нажмите кнопку «Выполнить». Отобразится Ваша организация. Отметьте ее галкой и нажмите кнопку «Выбор». Рис. 21 Справочник «Юридические лица» При этом заполнится поле «Контрагент». 21 Рис. 22 Форма «Фильтрации данных» Далее нажмем кнопку Выполнить. Отобразится перечень Расчетных счетов Вашей организации, открытых в ГРКЦ. Рис. 23 Справочник «Расчетные счета» Отметить галочкой нужный расчетный счет и нажать кнопку «Выбрать». Поле «Расчетный счет» заполнится. Внимание! Если в списке счетов отсутствует расчетный счет организации, то его необходимо добавить в интерфейсе «Закупки по 44-ФЗ» - «Справочники» - «Контрагенты» для этого выполните следующие действия: Найдите свою организацию с помощью кнопки «Фильтрация данных» по реквизиту «ИНН». По кнопке «Детализация» откройте детализацию «Расчетные счета» и нажмите кнопку «Добавить запись. см. Рис. 24. 22 Рис. 24 Форма «Расчетные счета» В открывшейся форме обязательные поля рис.24.1. «Расчетные счета» заполните Рис. 24.1 Форма «Расчетные счета» Заполните поле «Банк» для этого нажмите кнопку «Вызов справочника». Далее в справочнике «Банки» нажмите кнопку «Выполнить» при этом отобразится список банков. 23 Рис. 24.2 Справочник «Банки» Отметьте нужную позицию галкой, как показано на Рис. 24.2. Нажмите кнопку Выбор. Поле «Банк» заполнится. Далее введите в поле «Номер счета», счет, открытый в ГРКЦ. Заполните поле «Тип счета» для этого нажмите кнопку «Выпадающий список» и выберите тип: 1) либо «Счет для обслуживания БУ/АУ» (этому расчетному счету будет соответствующий лицевой счет с типом «Получатель бюджетных средств») 2) либо «Счет для учета средств во временном распоряжении» (этому расчетному счету будет соответствующий лицевой счет с типом «Лицевой счет для учета операций со средствами, поступающими во временное распоряжение…»). 4.1.2. Заполнение поля «Лицевой счет». В поле «Лицевые счета» по кнопке «Вызов справочника» справочник «Бюджетные классификаторы. Лицевые счета» откроется Рис. 25 Справочник «Бюджетные классификаторы. Лицевые счета» 24 Найти счета своей организации можно двумя способами: 1) В справочнике «Бюджетные классификаторы. Лицевые счета» по подведомственности найти организацию, являющуюся главным распорядителем бюджетных средств. Нажать на кнопку «Развернуть уточнения» организацию. и выбрать свою 2) Либо воспользоваться кнопкой «Фильтрация данных» и в поле «Наименование» ввести фрагмент краткого наименования организации см. Рис 26. Рис. 26 Справочник «Бюджетные классификаторы. Лицевые счета» Далее нажать кнопку «Выполнить» и в открывшемся списке лицевых счетов организации выбрать нужный счет. Рис. 27 Справочник «Бюджетные классификаторы. Лицевые счета» Необходимо заполнить лицевые счета двух видов: 25 Лицевой счет получателя бюджетных средств (обобщенный счет вида XXX.XX.XXX.0), на Рис. 27 счет под цифрой 1. Лицевой счет для учета операций со средствами, поступающими во временное распоряжение получателя бюджетных средств (счет вида XXX.XX.XXX.7) на Рис. 27 счет цифрой 2. Для выбора необходимо отметить нужный счет и нажать кнопку «Выбор» при этом поле «Лицевые счета» заполнится. 4.1.3. Заполнение поля «Вид лицевого счета» В поле «Вид лицевого счета» по кнопке «Вызов справочника» откроется справочник «Типы документов» по кнопке «Выполнить» отобразятся виды лицевых счетов см. Рис. 28 Рис. 28 Справочник «Типы документов» В зависимости от того для какого счета заполняли форму «Лицевые счета» выбираем соответствующий вид лицевого счета: либо «Лицевой счет получателя бюджетных средств» (для него в поле «Лицевые счета» должен быть добавлен обобщенный счет, обобщенный счет вида XXX.XX.XXX.0) либо «Лицевой счет для учета операций со средствами, поступающими во временное распоряжение получателя бюджетных средств» ((для него в поле «Лицевые счета» должен быть добавлен счет, открытый в ДФ ЯО для средств, поступающих во временное распоряжение, счет вида XXX.XX.XXX.7). 26 5. Работа с интерфейсом «Календарь событий» Интерфейс «Календарь событий» предназначен для учета назначенных событий на определенную дату см. Рис 29. Рис. 29 Интерфейс «Календарь событий». При наведении мышкой на синий квадрат в ячейке даты отобразится наименование процедуры см. Рис. 30. Рис. 30 Интерфейс «Календарь событий». Далее если нажать левой кнопкой мыши на синий квадрат откроется интерфейс, соответствующий процедуре. 27