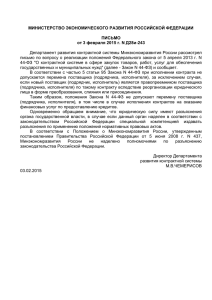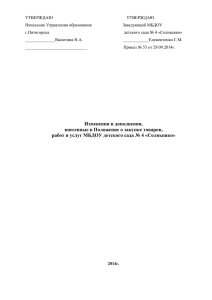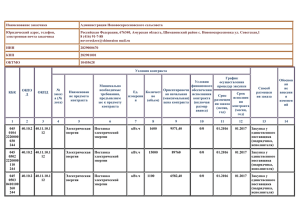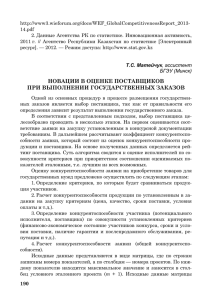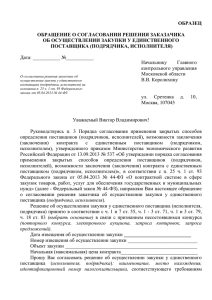Формирование заявок на определение поставщика
реклама
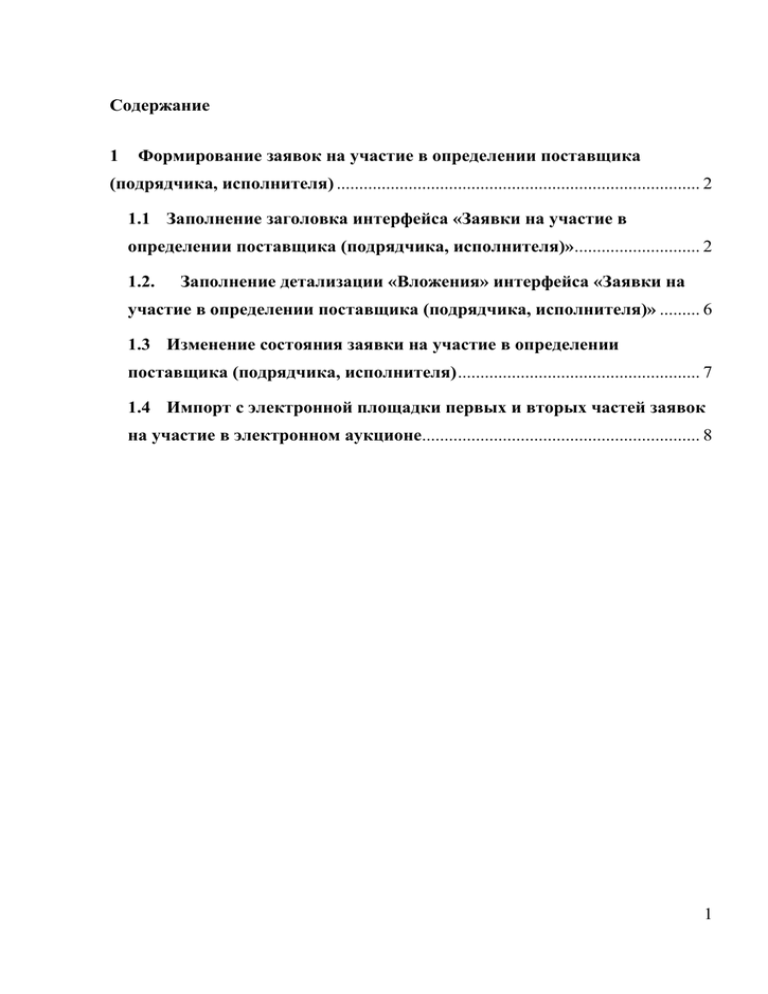
Содержание 1 Формирование заявок на участие в определении поставщика (подрядчика, исполнителя) ................................................................................. 2 1.1 Заполнение заголовка интерфейса «Заявки на участие в определении поставщика (подрядчика, исполнителя)»............................ 2 1.2. Заполнение детализации «Вложения» интерфейса «Заявки на участие в определении поставщика (подрядчика, исполнителя)» ......... 6 1.3 Изменение состояния заявки на участие в определении поставщика (подрядчика, исполнителя) ...................................................... 7 1.4 Импорт с электронной площадки первых и вторых частей заявок на участие в электронном аукционе.............................................................. 8 1 1 Формирование заявок на участие в определении поставщика (подрядчика, исполнителя) 1.1 Заполнение заголовка интерфейса «Заявки на участие в определении поставщика (подрядчика, исполнителя)» 1.1.1. Перейдите на рабочее место «Закупки по 44-ФЗ» (см. Рисунок 1.1). Путем выбора рабочего места слева, или выбора рабочего места из выпадающего списка вкладки «Рабочие места». Рисунок 1.1 – Переход на рабочее место «Закупки по 44-ФЗ» 1.1.2. Далее выберите вкладку «Определение поставщика (подрядчика, исполнителя», перейдите на интерфейс «Заявки на участие в определении поставщика (подрядчика, исполнителя)» (см. Рисунок 1.2). 2 Рисунок 1.2 – Переход на интерфейс «Заявки на участие в определении поставщика (подрядчика, исполнителя)» 1.1.3. Для создания новых сведений нажмите кнопку «Добавить запись» (см. Рисунок 1.3). Рисунок 1.3 – Создание новой заявки на участие в определении поставщика (подрядчика, исполнителя) 1.1.4. Заполните заголовок интерфейса (см. Рисунок 1.4): 3 Рисунок 1.4 – Заголовок интерфейса «Заявки на участие в определении поставщика (подрядчика, исполнителя)» В поле «Закупка» выберите из справочника закупку, для которой формируется заявка на участие. В поле «Лот» в случае многолотовой закупки выберите из справочника лот, для которого формируется заявка на участие. В поле «№ заявки» введите с клавиатуры номер заявки на участие. В поле «Дата заявки» введите с клавиатуры или выберите из календаря дату заявки на участие. В полях «Участник заявки» выберите из справочника участника заявки. При этом поля с атрибутами участника будут заполнены автоматически на основании значений в справочнике. При необходимости отредактируйте значений в данных полях. 1.1.5. После заполнения всех требуемых полей, проверьте правильность ввода данных. Нажмите кнопку «Сохранить». После сохранения, созданный заголовок заявки на участие в определении поставщика (подрядчика, исполнителя) находится в списке заявок на участие (см. Рисунок 1.5). 4 Рисунок 1.5 – Заявка на участие в списке документов «Заявки на участие в определении поставщика (подрядчика, исполнителя)» 5 1.2. Заполнение детализации «Вложения» интерфейса «Заявки на участие в определении поставщика (подрядчика, исполнителя)» 1.2.1. После создания заголовка необходимо заполнить детализацию «Вложения». Для этого на панели инструментов интерфейса «Заявки на участие в определении поставщика (подрядчика, исполнителя)» нажмите кнопку «Детализация». Далее на панели инструментов детализации «Вложения» нажмите кнопку «Добавить запись» (см. Рисунок 1.6). Рисунок 1.2 – Заполнение детализации «Вложения» В поле «Тип документа» выберите из справочника соответствующий тип документа. В поле «Файл» с помощью диалогового окна выберите файл, который необходимо приложить. 1.2.2. После заполнения всех требуемых полей нажмите кнопку «Сохранить». 6 1.3 Изменение состояния заявки на участие в определении поставщика (подрядчика, исполнителя) 1.3.1. После заполнения всей нужной информации необходимо перевести заявку на определение поставщика (подрядчика, исполнителя) в состояние «Утвержден». 1.3.2. Для этого необходимо воспользоваться специальной кнопкой . Внимание! Подробнее о переводе состояний можно прочитать в специальной инструкции «Инструкция по установке приложения «Компонент клиентской подписи».docx» пункт «2.2. Перевод документов». 7 1.4 Импорт с электронной площадки первых и вторых частей заявок на участие в электронном аукционе 1.4.1. Откройте меню «Операции» и выберите операцию «Импорт данных с ЭТП» (см. Рисунок 1.7). Рисунок 1.7 – Операция «Импорт данных с ЭТП» 1.4.2. В параметре операции «Закупка» выберите из справочника закупку, для которой необходимо загрузить данные с электронной площадки (см. Рисунок 1.8). 1.4.3. В параметрах операции «Логин на ЭТП» и «Пароль на ЭТП» укажите логин и пароль пользователя на электронной площадке. Затем нажмите на кнопку «Выполнить» (см. Рисунок 1.8). Рисунок 1.7 – Параметры операции «Импорт данных с ЭТП» 1.4.4. В результате выполнения операции будут сформированы записи на интерфейсе «Заявки на участие в определении поставщика (подрядчика, исполнителя)» в состоянии «Утвержден» (см. Рисунок 1.9). Рисунок 1.7 – Интерфейс «Заявки на участие в определении поставщика (подрядчика, исполнителя)» 8