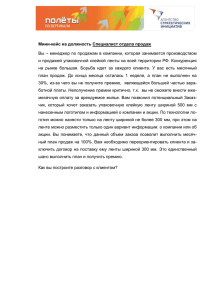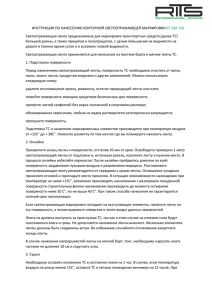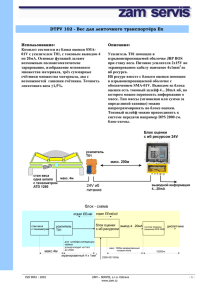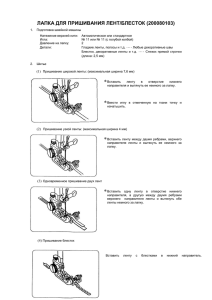Сервис Dipity позволяет создавать классические ленты времени
реклама
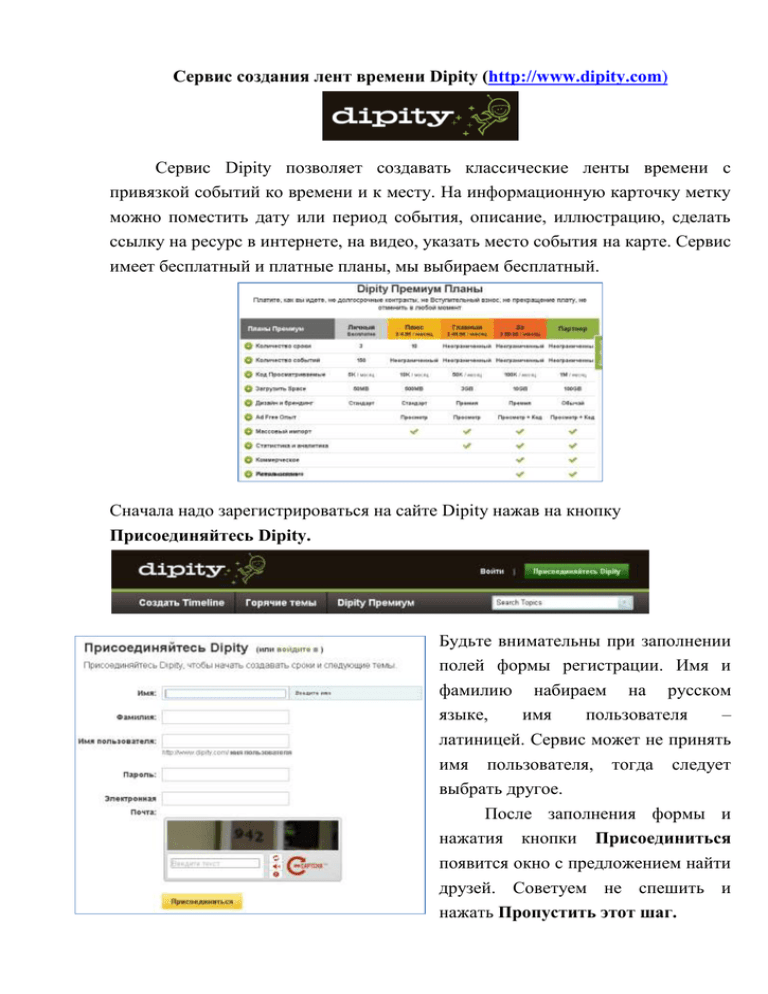
Сервис создания лент времени Dipity (http://www.dipity.com) Сервис Dipity позволяет создавать классические ленты времени с привязкой событий ко времени и к месту. На информационную карточку метку можно поместить дату или период события, описание, иллюстрацию, сделать ссылку на ресурс в интернете, на видео, указать место события на карте. Сервис имеет бесплатный и платные планы, мы выбираем бесплатный. Сначала надо зарегистрироваться на сайте Dipity нажав на кнопку Присоединяйтесь Dipity. Будьте внимательны при заполнении полей формы регистрации. Имя и фамилию набираем на русском языке, имя пользователя – латиницей. Сервис может не принять имя пользователя, тогда следует выбрать другое. После заполнения формы и нажатия кнопки Присоединиться появится окно с предложением найти друзей. Советуем не спешить и нажать Пропустить этот шаг. Появится окно, на которое не стоит обращать внимания. Проверим кнопки горизонтального меню. Приборная панель. Появится окно с информацией об аккаунте и предложением начать делать ленту. Мой профайл. Появится окно с основой ленты. На нее можно наносить свои метки, удалив метку про счет. Темы. Будет показан список ваших лент. И предложение создать ленту. После. Предложение найти друзей Настройки. Можно отредактировать свою учетную запись, вставить фото или аватар со своего компьютера (Upload) или из интернета по ссылке (Paste an image URL here). Нажимаем Сохранить. Приступаем к созданию ленты. Нажимаем Начать или Создать Timeline. Внимательно заполните все поля, вставьте изображение – логотип вашей ленты, выберите категорию, настройте доступ (разрешение) к ленте. Нажимаем Нажимаем Продолжать. Настраиваем временные рамки ленты (от получаса до 5000 лет), центр временного периода, теги (метки, по которым можно выйти на эту ленту), выбираем тему - внешний вид ленты, нажимаем Сохранить и просматривать Timeline. Сейчас на ленту можно наносить метки и заполнять информационные карточки. Но предварительно удаляем метку, поставленную для примера. Щелкаем по ней (открываем) и нажимает Удалить. Начинаем творить! Нажимаем Добавить событие. Заполняем информацию о событии: название, дату (период), описание, загружаем картинку с компьютера или из интернета, устанавливаем ссылку на статью с описанием события, вносим координаты места события, устанавливаем ссылку на видео о событии. Формат даты - May 31, 1858 Формат периода – 1858 to 2000 Формат ссылки – http://хххххххххххх, а не https://хххххххххххх Координаты городов, поселков лучше брать с сайта Карты России и мира http://www.wemakemaps.com/ru , указывать обязательно в десятичных градусах. Нажимаем Сохранить (Save) или Сохранить и Добавить еще (Add Another). Для первого раза нажмем Сохранить. Вот наша первая метка! Нажмем на нее – откроем. Так как мы внесли координаты Якутска, откроем карту. Закрываем информационную карточку и добавляем новое событие. И так далее. При необходимости с помощью движка настраиваем временные рамки ленты. Для редактирования информационной карточки надо щелкнуть по ней, карточка раскроется. Посмотреть карту Комментировать Редактировать Удалить Ленту можно просматривать в четырех режимах: лента (так, как создавали), слайды или листание книги, список, карта. Лентой можно поделиться – вставить ее на сайт, дать прямую ссылку, для этого надо нажать на Embed (см. вверху справа). Прямая ссылка – в адресной строке ленты. Код для вставки на сайт Выбор режима просмотра Выбор размера просмотра Для тех, у кого компьютер не переводит на русский язык: Topic Name - Название ленты времени Description - Описание Timezone - Часовой пояс, например, (GMT+03:00) Moskow+00 Category - Категория для ленты времени Topic Thumbnail - картинка-логотип для ленты времени. Можно: Upload - загрузить с ПК Paste an image URL here - вставить ссылку на изображение из интернета. не забудьте нажать OK Permissions - настройка доступа. Private - только для вас. Anyone (Любой), People you follow (Кто следит за данной лентой времени, т.е. пользователи могут нажать кнопку Follow для вашей ленты, показав тем самым, что интересуются данной темой), The following people (Те, кому вы дали доступ, указав их адреса электронной почты через запятую). Вы можете для каждой группы настроить разный вид доступа: Can Viev (только просмотр), Can Contribute (могут добавлять свои объекты в ленту времени, но не могут редактировать чужие), Can Edit (могут создавать, редактировать все объекты и настройки ленты времени).