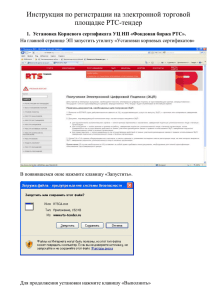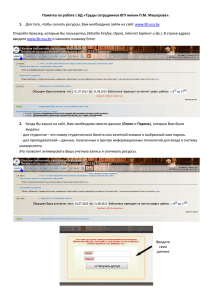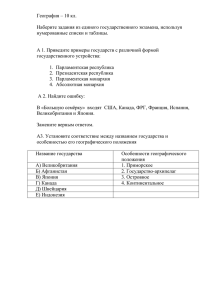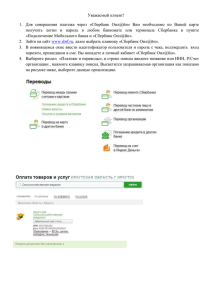Инструкция по настройке "школьного сервера" ESXi
реклама

АУ УР «Региональный центр информатизации и оценки качества образования»
Инструкция по установке на школьный
сервер программного обеспечения для
контентной фильтрации и контроля за
использованием сети Интернет в
образовательной организации
Версия 1.0
Данное техническое решение разработано для образовательных организаций Удмуртской Республики,
имеющих «школьный сервер».
Сервер будет в дальнейшем подключен к региональной системе мониторинга обеспечения безопасности при
организации доступа к сети Интернет в образовательных организациях Удмуртской Республики.
Контроль за внедрением данного решения в образовательных организациях проводят органы управления
образования муниципальных районов и городских округов Удмуртской Республики.
По техническим вопросам, связанным с установкой и настройкой программного обеспечения необходимо
обращаться в ИТ-службу АУ УР «РЦИ и ОКО». Тел. +7 (3412) 79-77-03. Щепин Сергей Николаевич.
По вопросам обеспечения безопасности при организации доступа к сети Интернет, обращаться к заместителю
директора по ИТ и безопасности АУ УР «РЦИ и ОКО» - Павлову Александру Владиславовичу, тел. +7 (3412) 4333-62
Подготовка Сервера
1. Сброс настроек по умолчанию
Подключите сервер к источнику питания
Подключите монитор к серверу
Подключите монитор к источнику питания
Подключите клавиатуру к серверу
Включите сервер
Войдите в настройки BIOS сервера (для входа в настройки требуется нажать «F2» во время стартовой
загрузки сервера)
Используя клавишу «стрелочка вправо» перейдите во вкладку «Save&Exit»
Используя клавишу «стрелочка вниз» выберите в меню «Load Default Values» и нажмите клавишу
«Enter», во всплывающем меню установите каретку на варианте «Yes»,используя для выбора клавиши
«стрелочка влево» и «стрелочка вправо», после нажмите клавишу «Enter»
2. Включение поддержки виртуализации 64-х разрядных операционных систем
Используя клавишу «стрелочка вправо» перейдите во вкладку «Advanced»
Используя клавишу «стрелочка вниз» выберите в меню «Processor Configuration» и нажмите клавишу
«Enter»
Используя клавишу «стрелочка вниз» выберите в меню «Intel(R) Virtualization Technology» и нажмите
клавишу «Enter», во всплывающем меню установите каретку на варианте «Enable»,используя для
выбора клавиши «стрелочка вверх» и «стрелочка вниз», после нажмите клавишу «Enter»
3. Настройка носителей
находясь во вкладке «Advanced»
Используя клавишу «стрелочка вниз» выберите в меню «Mass Storage Controller Configuration» и
нажмите клавишу «Enter»
Еще раз нажмите клавишу «Enter»
В открывшемся меню выберите параметр «AHCI» и подтвердите выбор нажатием клавиши «Enter»
Используя клавишу «стрелочка вправо» перейдите во вкладку «Save&Exit»
Нажмите клавишу «F10», во всплывающем меню установите каретку на варианте «Yes»,используя для
выбора клавиши «стрелочка влево» и «стрелочка вправо», после нажмите клавишу «Enter»
Подготовка Загрузочного носителя
1. В качестве загрузочного носителя будем использовать «флешку»
2. Для создания загрузочной флешки нам потребуется отдельный компьютер, требования к компьютеру:
1. Операционная система – любая Windows с ядром не ниже 6-го, рекомендуемая Windows 10
2. Пользователь категории – Администратор, пользователь обладающий правами администратора
3. Полная уверенность в том что компьютер исправен.
3. Вставьте флешку в компьютер (USB-носитель в USB-порт компьютера)
4. Запустите дистрибутив программы «MultiBootUSB» c правами администратора
1. Выберите пункт 1 - HP USB Disk Storage Formate Tool
2. В открывшемся меню, в поле «Device» выберите вашу флешку (ориентируйтесь по весу)
3. Нажмите «Start»
4. По завершению форматирования носителя будет выставлен отчет о проделанной работе, смело
закройте его и приступайте к следующему шагу
5. Выберите пункт меню 2 – Grub4Dos Installer
6. В открывшемся меню установите маркер на радиальном подменю «Disk», а в поле на против
найдите вашу флешку (ориентируйтесь по весу)
7. Нажмите «Install»
8. В открывшемся окне нажмите «Enter»
9. Отчета не последует установка происходит почти моментально так что можно смело закрыть окна и
перейти к следующему шагу.
10. Выберите пункт меню 5 – Копирование файлов и утилит
11. Укажите вашу флешку, а после нажмите «Извлечь»
12. Откройте файл menu.lst ,который должен находится на вашей флешке, используя текстовый
редактор.
13. Добавьте следующие строки
title ESXI 5.1
map --mem (md)+4 (9)
map /Boot/esxi.iso (0xff)
map (hd0) (hd1)
map (hd1) (hd0)
map --rehook
chainloader (0xff)
должно получится примерно так
14. Положите (скопируйте) в папку «Boot» образ ESXI (esxi.iso)
Установка ESXI
1.
2.
3.
4.
5.
6.
7.
8.
9.
10.
11.
12.
13.
14.
15.
16.
17.
18.
Вставьте флешку в сервер (USB-носитель в USB-порт сервера)
Включите сервер
Войдите в меню загрузочных устройств сервера используя клавишу «F6»
В появившемся меню выберите вашу флешку используя клавиши «стрелочка вниз» и «стрелочка
вверх»
Нажмите клавишу «Enter»
Начнется загрузка с флешки, после чего откроется меню, в котором нужно будет выбрать «ESXI 5.1»
используя клавиши «стрелочка вниз» и «стрелочка вверх», после чего нажать клавишу «Enter»
Дождитесь запуска установки ESXI
При появлении приветственного сообщения нажмите клавишу «Enter»
Откроется лицензионное соглашение, которое необходимо принять, нажав клавишу «F11»
Дождитесь завершения сканирования
Выберите диск для установки ESXI – любой на ваше усмотрение это не играет особого значения и
нажмите клавишу «Enter»
Следующее меню позволит выбрать язык, выбираем «Russian» и подтверждаем выбор клавишей
«Enter»
Следующее Меню требует указать пароль для «Основной» учетной записи ESXI (Пароль должен быть
не короче 7 символов), пароль требуется ввести дважды в обоих полях, если пороли совпадают вы
получите сообщение «password match», для подтверждения нажмите клавишу «Enter»
(логин: root пароль: «тот что вы укажите») эти данные восстановить будет крайне сложно,
рекомендую их задокументировать и сохранить среди важных документов.
Выйдет предупреждающее сообщение, в котором вас попросят еще раз подтвердить ваши действия,
для подтверждения нажмите клавишу «F11»
Дождитесь окончания Установки.
По окончанию установки выйдет уведомление, в котором говорится что необходимо извлечь
установочный носитель, его нужно принять нажатием клавиши «Enter» и извлечь флешку.
Дождитесь перезапуска сервера.
По окончанию установки ваш сервер должен быть подключен к основному роутеру, который раздает
интернет через порт «NIC1» сетевого адаптера сервера, также в одной подсети с ним должен
находится ваш компьютер, который мы использовали ранее для создания загрузочной флешки
примерная схема того как должно выглядеть то о чем написано выше
19. Предполагается что на роутере включен «DHCP сервер» и ESXI который установлен на сервере получит
адрес автоматически
Настройка и активация ESXI
1. Подключится к ESXI можно 2-мя способами
1. Используя SSH я предлагаю использовать для этого программу Putty
2. Используя Программу Клиент которую можно скачать с сервера ESXI перейдя по адресу который
вам выдал ESXI (увидеть его можно на экране монитора подключенного к серверу, сообщение
выглядит примерно так
Download tools to manage this host from:
http:// «адрес который получил esxi»/ (DHCP) )
2. Я использовал браузер «Google Chrome», при переходе по ссылке получил уведомление о том что сайт
на который я пытаюсь перейти не имеет подписанного сертификата безопасности и по факту считается
не безопасным, для того чтобы проигнорировать блокировку не безопасного сайта нажмите
дополнительно, а после нажмите перейти на сайт (небезопасно)
3. Страница на которую вы перейдете выглядит так
4. Нажмите на странице, левой клавишей мышки на ссылку «Download vSphere Client»
5. Начнется загрузка клиента, клиент довольно таки массивный, так что заранее побеспокойтесь о том,
чтобы хватило места для его скачивания и дальнейшей установки.
6. По окончанию загрузки приступим к установке клиента. (Все манипуляции на компьютере
выполняются от имени администратора)
7. После запуска начнется распаковка, дождитесь ее завершения
8. Левой клавишей мышки кликните на кнопку «OK»
9. Левой клавишей мышки кликните на кнопку «NEXT»
10. Левой клавишей мышки кликните на кнопку «NEXT»
11. Согласитесь с пользовательским соглашением
12. Левой клавишей мышки кликните на кнопку «NEXT»
13. Левой клавишей мышки кликните на кнопку «Install»
Начнется процесс установки клиента, дождитесь окончания.
финишируйте
14. После установки клиента на рабочем столе появится ярлык, который мы и запустим
15. Вводим реквизиты для подключения и жмем кнопку «Login» используя всё туже левую клавишу мыши
адрес сервера
имя пользователя
пароль пользователя
16. При первом запуске потребуется установить сертификат, для этого поставьте галочку в поле «Install this
certificate and do not display any security warnings for …» и нажмите «Ignor»
17. После подключения откроется окно гипервизора, в котором и будет проходить большая часть жизни
администратора сервера, но для дальнейшей работы нужно будет произвести активацию ESXI
о чем и говорит появившееся окно (Активация обязательна)
в качестве шпаргалки можно использовать сайт http://www.vmgu.ru/articles/vmware-esxi-get-freelicense на котором уже с картинками и по этапам описано получение бесплатной лицензии и
активация ESXI.
18. Следующим этапом станет установка второго порта сетевого адаптера сервера (Если оба порта
установились автоматически можно пропустить данный этап)
На скриншоте указано как можно удостоверится в наличии обоих сетевых адаптеров (в данном случае
он только один)
19. Скачаем файл «net-e1000e-2.1.4.x86_64.vib» в хранилище ESXI, для этого перейдем во вкладку
«Configuration» в разделе «Hardware» выберем пункт «Storage» после чего откроется меню с
хранилищами, на данный момент оно у нас одно и имеет имя «datastore1», правой кнопкой мыши
кликнем на имя хранилища и в контекстном меню выберем пункт «Browse Datastore»
повторяем манипуляции указанные на картинке используя левую клавишу мышки
Откроется окно проводника Windows в котором вам потребуется открыть файл (указать к нему путь)
«net-e1000e-2.1.4.x86_64.vib»
20. Игнорируем сообщение нажатием кнопки «Yes»
21. Все та же вкладка «configuration» сменим раздел на «Software» в котом нас интересует пункт «Security
Profile» перейдя по которому нужно будет кликнуть в правый верхний угол на кнопку «Properties»,
откроется меню с настройками в котором потребуется найти «SSH» и включить его
Нужно понимать что после данных настроек был открыт доступ к ESXI посредством SSH что является
уязвимостью и после всех внесенных изменений рекомендуется отключить его.
22. Запускаем программу «Putty»
в поле «Host Name (or IP address)» указываем адрес нашего ESXI и подключаемся
23. Вводим логин
24. Вводим пароль (пароль отображаться не будет, это особенность linux-подобных операционных
систем)
25. Дальше занимаемся «копипипастой» (копируем и вставляем) в окно программы «Putty» (для того
чтобы вставить скопированный текст используйте правую клавишу мышки)
cd /tmp (вставили нажали клавишу «Enter»)
mv /vmfs/volumes/datastore1/net-e1000e-2.1.4.x86_64.vib /tmp (вставили нажали клавишу «Enter»)
esxcli system maintenanceMode set -e true -t 0 (вставили нажали клавишу «Enter»)
esxcli software acceptance set --level=CommunitySupported (вставили нажали клавишу «Enter»)
esxcli software vib install -v /tmp/net-e1000e-2.1.4.x86_64.vib (вставили нажали клавишу «Enter»)
esxcli system maintenanceMode set -e false -t 0 (вставили нажали клавишу «Enter»)
reboot
26. Переподключаемся к ESXI используя клиент
27. Переходим на вкладку «Configuration» в раздел «Hardware» и нажимаем кнопку «Add Networking…»
28. Следуем подсказкам на картинке
29. На данном этапе мы имеем сервер с установленным на нем ESXI который подключен через
виртуальный адаптер «vmic0» находящийся в виртуальном свитче «vSwitch0» к физическому адаптеру
«nic1» который мы до этого подключили к роутеру, имеющему доступ к интернету; Также ESXI получил
второй виртуальный адаптер «vmic1» который мы поместили в виртуальный свитч «vSwitch1» и
который в свою очередь является олицетворением физического адаптера «nic2» и уходит в локальную
сеть, таким образом мы разделим внешнюю сеть и локальную на физическом уровне что даст нам
тотальный контроль над всеми соединениями.
Подготовка для создания виртуальной машины
1. Создадим шаблон виртуальной машины
Имя виртуальной машины должно соответствовать имени папки с виртуальной машиной которую вам
выдали
указываем хранилище для виртуальной машины
Объем оперативной памяти можно будет отрегулировать позднее в случае если не будет хватать, я же
предлагаю остановится на 1GB
Объем жесткого диска можно будет увеличить при необходимости так что стараемся минимизировать
расходы 4GB хватит за глаза.
2. Удаляем файлы шаблона
3. Копируем виртуальную маши
указываем путь к папке с файлами виртуальной машины и подтверждаем операцию копирования.
4. Включаем виртуальную машину
Работа с виртуальной машиной
Как и в случае с ESXI к виртуальным машинам можно подключится несколькими способами
Посредством консоли ESXI или как к любой другой машинке через ssh будь то сервер или посредством
терминальной сессии если это будет рабочая станция.
Логин – client, пароль – 1010 (такой же пароль и у SQL-базы)
В дальнейшем потребуется добавлять адреса в белый список прокси сервера, для этого потребуется
редактировать файл «/etc/squid3/whitelist» в Ubuntu используется несколько различных редакторов, как
их использовать можно прочитать в любой статье. Одним из таких редакторов является «Nano»
команда для чтения интересующего нас файла «nano /etc/squid3/whitelist», после внесения изменений
потребуется перезапуск прокси сервера, для этого есть команда «squid -k reconfigure»
Прокси сервер на данный момент не прозрачный так что нужно
ручками настраивать браузеры пользователей (нужно ждать обновлений так как на
данный момент прозрачный squid не способен выполнить весь свой функционал)
Чтение Логов Squid которые формируются в начале каждого месяца и содержат данные за
прошлый месяц.
http://192.168.0.1/lightsquid/
Просмотр соединений в режиме реального времени
http://192.168.0.1/sqstat/sqstat.php
Резервирование адресов осуществляется посредством редактирования конфигурационного файла «nano
/etc/dhccp/dhcpd.conf» в конец файла необходимо добавить блок (для каждого хоста свой)
host comp1 {
# имя компьютера
hardware ethernet 00:de:fa:27:a1:01;
# mac-адрес хоста
fixed-address 192.168.0.50;
# ip для этого хоста
}
для того чтобы изменения вступили в силу потребуется перезапуск службы DHCP сервера, это можно
выполнить командой
«/etc/init.d/isc-dhcp-server stop» (остановить сервис)
«/etc/init.d/isc-dhcp-server start» (возобновить работу сервиса)