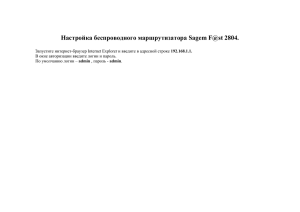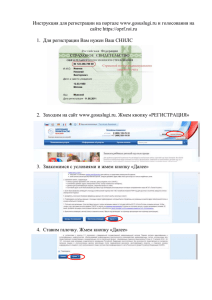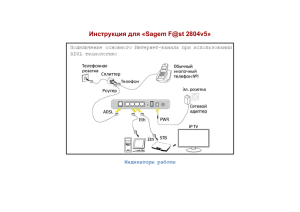ИНСТРУКЦИЯ ПО НАПОЛНЕНИЮ САЙТА на примере демо сайта -expert.expertplus-demo.ru
реклама

ИНСТРУКЦИЯ ПО НАПОЛНЕНИЮ САЙТА на примере демо сайта http://www.shop-expert.expertplus-demo.ru Оглавление Вход .............................................................................................................................................................................. 3 Пользователи сервера ................................................................................................................................................ 6 Основные настройки сайта......................................................................................................................................... 7 Главная страница ........................................................................................................................................................ 9 Баннеры ..................................................................................................................................................................... 11 Разделы каталога ...................................................................................................................................................... 14 Товары ........................................................................................................................................................................ 15 Подбор по параметрам ............................................................................................................................................ 22 Личный кабинет ........................................................................................................................................................ 26 Забыли пароль? ......................................................................................................................................................... 33 Работа с заказом....................................................................................................................................................... 36 Новости ...................................................................................................................................................................... 38 РАБОТА С ВИЗУАЛИЗИРОВАННЫМ РЕДАКТОРОМ ................................................................................................. 41 CK Editor...................................................................................................................................................................... 41 Обратная связь .......................................................................................................................................................... 51 Обратный звонок....................................................................................................................................................... 54 Вход Входим в систему администрирования сайта http://www.имя сайта.ru/admin/ Распределение доступов в административный интерфейс. Добавляем пользователя системы, вводим имя и пароль, жмем «Добавить» Проставляем права доступа на пользователя. Проставляем галки в необходимых разделах и жмем «Изменить» После производим подключение заданных прав. Для этого заходим в раздел « Настройки», отмечаем «Да» в «Использовании распределения доступа в административном интерфейсе»: После этого при входе в администрирование сайта появится форма: Пользователи сервера Заходим в раздел «Пользователи сервера», раздел раскроется, кликаем «Добавить пользователя» На этапе добавления пользователя вводим имя пользователя и пароль в соответствующие окна предлагаемой формы. При написании имени не используются кириллические символы. Предпочтительнее выбирать сложный пароль, не советуем использовать пароли типа: 1111, 1234, pass, admin и т.п. Основные настройки сайта В этом разделе заполняется контактная информация, а также устанавливаются настройки вывода информации на сайте, текст на главной странице. Далее заполняем поля «Контактная информация». Пример заполнения: Так это выглядит на сайте: Заполняем поля «Разное». Пример заполнения: Так это выглядит на сайте: в левом верхнем углу («Название сайта» и «Слоган в шапке сайта») в левом нижнем углу («Копирайт») Главная страница На данном этапе заполняем поля «Главная страница». Пример заполнения Подробнее «Текст на главной странице» - «Изменить» (см. вставка теста из другого источника) Как это выглядит на сайте (по центру страницы) «Текст на главной странице». Чтобы текст располагался внизу страницы сайта,- заполняйте поле «Текст на главной странице снизу». Баннеры Добавление баннера. Вводим имя в соответствующее поле окна. Выбираем изображение на сервере и вводим необходимые параметры изображения в соответствующих полях. Для добавления баннера жмем кнопку «Изменить» В администрировании список баннеров выглядят так: На сайте это выглядит так: Разделы каталога Чтобы добавить разделы в каталог находим «Раздел каталога», кликаем «Добавить раздел» Заполняем поля «Название раздела», «Полное наименование», «Расположение на сайте», «Полное описание». Прописываем необходимый порядок и жмем «Добавить». Товары Для того, чтобы добавить товар, заходим в модуль «Каталог», раздел «Товар», далее «Добавить товар». Заполняем необходимые поля в окне «Добавление товара»: Вводим «Наименование», выбираем раздел каталога, в котором будет размещен товар, чтобы добавить изображение жмем «Обзор» и выбираем нужную картинку. Добавляем краткое и полное описание, проставляем порядок, цену, наличие и жмем кнопку «Добавить». Пример заполнения: Так выглядит добавленный товар в системе администрирования. Если требуется отредактировать товар, жмите кнопку «Изменить» и откорректируйте введенные ранее данные. Так выглядит товар на сайте: Подбор по параметрам Подбор по параметрам предназначен для сортировки товаров по заданным параметрам с указанием соответствующих единиц измерения. Пример. Заходим в «Раздел каталога» -«Телефоны»-«Сотовые телефоны»-«Поля описания» и жмем «Изменить». «Добавляем поля описания товаров», «Название поля», «Группа». Отметка галочкой в поле «Группа» будет означает, что характеристика является основной, корневой. Под ней ниже списком будут выводиться относящиеся к ней характеристики. «Обозначения»-это единицы измерения, в которых обозначается характеристика. При выборе «Тип вывода» - Текст, а «Поле формы» - Строка, то это будет выглядеть так: В поле текста при помощи клавиши Enter текст будет идти со следующей строки. На сайте это будет выглядеть так: А если выбрать «Тип вывода»-Список, а «Поле формы»-Текстовое поле, то это будет выглядеть так (См.рисунок) В текстовом поле при помощи клавиши Enter значение списка будет идти с новой страницы. «Типы вывода подбора»: «Выбор» «Выбор нескольких» «Чекбокс» «Радиокнопка» «Тип подбора», если выбрать – интервал, то отображается этот пример: 101г-102г. «Значения поля» кликаем «изменить». Вписываем нужные значения для данного поля, проставляем порядок, в низу жмем «изменить» (Пример. См. рисунок) На сайте это выглядит так: На сайте подбор по параметрам выглядит так: Личный кабинет Регистрация на сайте. Заполняем поле «E-mail для получения уведомлений о регистрации», указываем в поле необходимый электронный адрес. Заполняем разделы и кликаем «Изменить». В поле добавляем необходимый текст, который будет отображаться при регистрации пользователя. Так это выглядит на сайте: Заполняем раздел нужной информацией и жмем «Изменить». Пример на сайте на странице «Проверка введенных данных». Это текст появляется после заполнения формы «Информация о покупателе». Заполняем раздел нужной информацией кликаем ссылку «изменить». Пример на сайте, на странице «Завершение регистрации», это текст который появляется тогда когда пользователь зарегистрирован. Заполняем раздел нужной информацией, кликаем ссылку «изменить». Этот «Шаблон письма (текст)» будет отправляться администратору на почту, после регистрации пользователя. Заполняем раздел нужной информацией, кликаем ссылку «изменить». Этот «Шаблон письма (текст)» будет отправляться пользователю на почту, после регистрации на сайте. Забыли пароль? Заполняем следующие разделы, кликнув ссылку «изменить». Заполняем раздел нужной информацией кликаем ссылку «изменить». Пример на сайте, на странице «Забыли пароль?», это текст который появляется тогда когда пользователь зашел на страницу «Забыли пароль?» Заполняем раздел нужной информацией кликаем ссылку «изменить». Пример на сайте, на странице «Забыли пароль?», это текст который появляется после отправки пользователем формы на получение пароля. Заполняем раздел нужной информацией, кликаем ссылку «изменить». Этот «Шаблон письма (текст)» будет отправляться пользователю на почту, при отправки формы на напоминание пароля. Работа с заказом Заходим в раздел «Работа с заказом». Если необходимо найти заказ по его номеру, то можно ввести его в поле «Номер заказа», затем кликнуть «Найти». Также можно воспользоваться фильтром заказов. Сортируются они по статусу: новые, просмотренные, в работе и т.д. Кликнув по ФИО , указанному в заказе, Вы откроете заказ. Чтобы начать работу с ним, нажмите «Начать работу с заказом» Теперь Вам доступны все операции с заказом, выбирайте необходимые и производите изменения. Не забывайте в конце применять измененные данные, нажав кнопку «Изменить» Новости Кликаем раздел «Новости», открывается подраздел «Добавить новость». Жмем его: Заполняем нужные поля и жмем кнопку «Добавить»: Пример заполнения: На этом этапе можно корректировать данные в нужных полях, после жмем кнопку «Изменить». На сайте добавленная новость выглядит так: РАБОТА С ВИЗУАЛИЗИРОВАННЫМ РЕДАКТОРОМ CK Editor Так выглядит Визуализированный редактор CK Editor: Вставка текста из другого источника: 1. Копируем текст в том месте, где он находится 2. Ставим курсор в редакторе на место предполагаемой вставки текста 3. Жмем кнопку "Вставить только текст" 4. Форматируем текст 5. Жмем кнопку «Изменить» (в самом низу) 6. Текст вставлен Вставка картинки. 1. Ставим курсор на место предполагаемой картинки в визуальном редакторе 2. Жмем кнопку "Вставить/редактировать изображение" 3. В появившемся окне жмем кнопку "Просмотреть на сервере" 4. В еще одном появившемся окне слева наверху выбираем "Image" (хотя оно должно быть выбрано по умолчанию) 5. Если картинки нет в списке, справа жмем кнопку "Загрузить", далее кнопку "Browse..." или "Обзор.. 6. В появившемся окне находим нашу картинку и дважды кликаем. (Внимание: картинка не должна содержать русских букв!!!) 7. Жмем кнопку "Загрузить" - изображение НЕ должно весить больше мегабайт. 8. Через несколько секунд она появится в списке 9. Кликаем на нее - окно закроется и изображение вставится в превью. 10. Можно изменить размеры изображения (ширина и высота) а так же расположение текста относительно изображения (выравнивание) 11. Жмем "Ок" 12. Изображение вставлено! Вставка ссылки. 1. Выделяем текст, который будет являться ссылкой 2. Жмем кнопку "Вставить/редактировать ссылку" 3. Если ссылку надо сделать на другой сайт пишем в поле "Ссылка" имя сайта 4. Если ссылку надо сделать на страницу нашего сайта вставляем страницу сайта (без указания домена!!!, т.е. все что после .ru - пример: /content/21.html) в поле "Ссылка" 5. Если надо сделать ссылку на картинку или файл жмем кнопку "Выбор на сервере" 7. Если файла нет в списке, - справа жмем кнопку "Загрузка", далее кнопку "Выберите файл» 8. В появившемся окне находим наш файл и жмем "Открыть" (Внимание: файл не должен содержать русских букв!!!) 9. Жмем кнопку "Загрузить на сервер" - файл НЕ должен весить больше 2-х мегабайт 10. Через несколько секунд файл появится в списке 11. Кликаем на него - окно закроется и в поле "Ссылка" вставится путь к файлу. 12. Если необходимо, чтобы ссылка открывалась в новом окне (например, ссылка на изображение) в закладке "Цель" в поле "Цель" выбираем "Новое окно" 13. Жмем "Ок" 14. Ссылка на файл вставлена Вставка таблицы. 1. Копируем таблицу в Excel 2. вставляем в Word 3. правой кнопкой на квадратик таблицы 4. свойства таблицы 4a. ширину ставим 100% 5. границы и заливка... 6. закладка заливка 7. Кликаем на "нет заливки" чтобы справа на сером фоне высветилось "нет заливки" 8. Ок 9. Ок 10. правой кнопкой на квадратик 11. копировать 12. открываем админку сайта 13. разделы сайта 14. нужный раздел - напротив ссылка "изменить" 15. удалем старую таблицу так чтобы между курсором и текстом который находится выше был один пробел, если пробела нет жмем Ctrl-Enter до тех пор пока не появится 1 пробел 16. жмем "вставить из word" 17. ставим галку "убрать определение стилей" (обе галки должны стоять) 18. ставим курсор в окно и жмем Ctrl-V 19. ок 20. находим на таблице такое место, где курсор станет со стрелками в 4 стороны и кликаем правой кнопкой 21. свойства таблицы 22. размер бордюра - ставим 1 23. отступ (padding) – ставим 3 24. Ок 25. Изменить Получаем: Вставка Flash. 1. Ставим курсор в любое место в визуальном редакторе 2. Жмем кнопку "Вставить/редактировать Flash" 3. В появившемся окне жмем кнопку "Просмотреть на сервере" 4. В еще одном появившемся окне слева наверху в выбираем "Flash" (хотя оно должно быть выбрано по умолчанию) 5. Если Flash ролик еще не загружен, его нет в списке справа, жмем кнопку "Загрузка файла", далее кнопку "Выберите файл», «Загрузить на сервер» (по аналогии с изображением) 6. В появившемся окне находим наш Flash ролик и жмем "Открыть" (Внимание: название файла Flash ролика не должно содержать русских букв!!!) 7. Жмем кнопку "Загрузить" - Flash ролик НЕ должен весить больше мегабайта 8. Через несколько секунд он появится в списке 9. Кликаем на нее - окно закроется и Flash ролик вставится в предварительный просмотр.10. Нужно задать размеры Flash ролика (ширина и высота) - размеры должны быть либо реальные, либо пропорциональные размеры с целью того, чтобы Flash ролик влез в место предполагаемой вставки (не был шире этой области) 11. В закладке "Расширенный" можно настроить некоторые параметры проигрывания Flash 12. Жмем "Ок" 13. Flash ролик вставлен! Обратная связь Для обращения к администраторам сайта существует форма обратной связи. В системе администрирования она находится в разделе «Настройка». Настройки обратной связи меняются через кнопку «Изменить». В поле «E-mail для получения писем. отправляемых с сайта» и «E-mail обратного адреса при ответе администратора» вводим необходимые электронные адреса. Чтобы изменить текст перед формой в шаблоне, жмем изменить: Пользуясь кнопкой «Вставить только текст» через редактор, вставляем необходимый текст. По аналогии меняем тексты в остальных формах. Обратный звонок Обратный звонок в системе администрирования так же находится в разделе «Настройки». Все настройки обратного звонка устанавливаются через кнопку «Изменить»: Тексты перед формами меняются аналогично, как в обратной связи.