Электронные каталоги в АБИС OPAC-Global
реклама
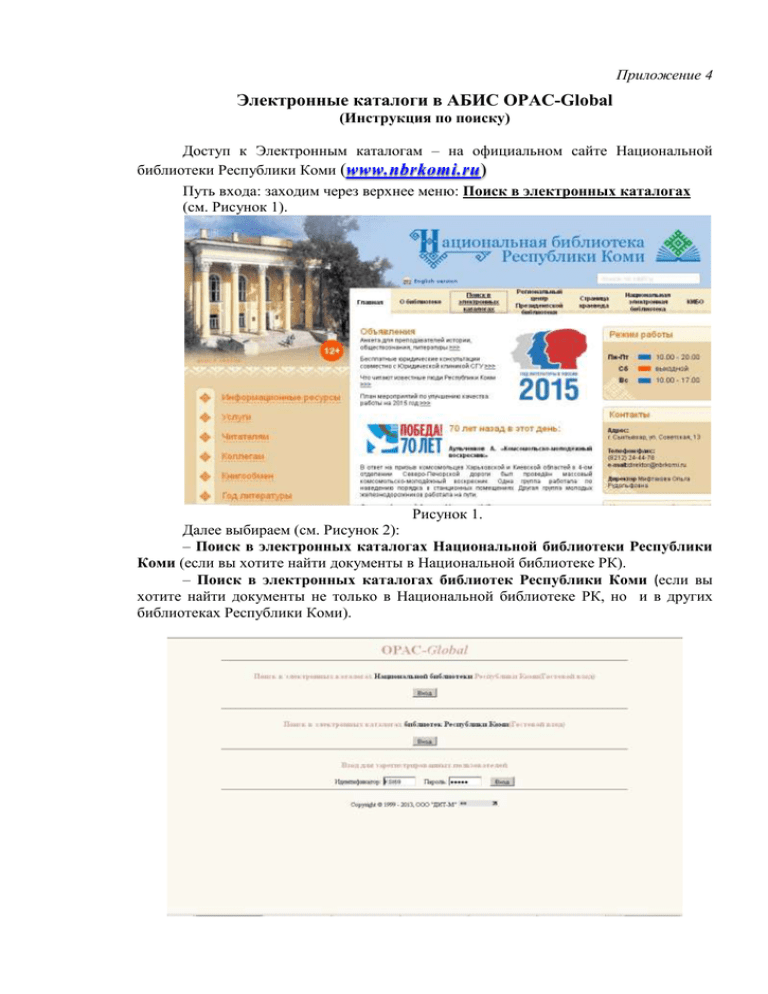
Приложение 4 Электронные каталоги в АБИС OPAC-Global (Инструкция по поиску) Доступ к Электронным каталогам – на официальном сайте Национальной библиотеки Республики Коми (www.nbrkomi.ru) Путь входа: заходим через верхнее меню: Поиск в электронных каталогах (см. Рисунок 1). Рисунок 1. Далее выбираем (см. Рисунок 2): – Поиск в электронных каталогах Национальной библиотеки Республики Коми (если вы хотите найти документы в Национальной библиотеке РК). – Поиск в электронных каталогах библиотек Республики Коми (если вы хотите найти документы не только в Национальной библиотеке РК, но и в других библиотеках Республики Коми). Рисунок 2. Модуль «ПОИСК» (на примере поиска в Сводном каталоге библиотек РК) Заходим по ссылке: Поиск в электронных каталогах библиотек Республики Коми (Гостевой вход), нажав кнопку ВХОД (см. Рисунок 3). Рисунок 3. При входе в систему автоматически открывается поисковая форма Базовый (см. Рисунок 4). Рисунок 4. Для того, чтобы использовать поисковую форму Расширенный или Профессиональный, необходимо перейти в соответствующую вкладку. Поисковые формы: Все поисковые формы состоят из трех частей: 1. В правой, основной части, которая изменяется в зависимости от выбранного Вами поискового режима, задаются параметры поиска. 2. Левая часть содержит кнопки, позволяющие Искать записи, Очистить поисковую форму, просмотреть Историю поисков, выйти в основное меню (кнопка – Вернуться к поиску). 3. В нижней части поисковой формы Вы можете воспользоваться справкой по поиску – Помощь, просмотреть Объем баз данных, сформировать Список выдачи, а также завершить сеанс работы с системой. Контроль выполнения заказов пока не осуществляется. Базовая поисковая форма: Поисковая форма состоит из четырех поисковых полей (Автор, Заглавие, Предмет, Все поля) (см. Рисунок 5). Поиск можно сузить, используя поля: Год публикации, Язык публикации, Ограничения по форме содержания (пока можно выделить только Аналитику при поиске в Сводном каталоге библиотек РК и Сводном краеведческом каталоге). Все поля связываются между собой с помощью логической операции И. Рисунок 5. Для проведения поиска необходимо выполнить следующие действия: 1. Выбрать Базу данных из раскрывающегося списка (см. Рисунок 6). Рисунок 6. 2. Заполнить поисковые поля для интересующих областей поиска по правилам заполнения полей поиска (см. Рисунок 7). Существует возможность заполнять поисковое поле выбранными значениями из словаря ( ). Рисунок 7. 3. Если необходимо, можно задать ограничение поиска по Году публикации, Языку публикации, Ограничения по форме содержания (Аналитика). 4. Для перехода к поиску нужно нажать слева или внизу Искать. 5. Результат – список документов, удовлетворяющий Вашему запросу (см. Рисунок 8). Рисунок 8. Для того, чтобы узнать о местонахождении документа, нажимаете на гиперссылку с названием библиотеки в интересующей Вас записи. Открывается карточка с указанием Местонахождения (см. Рисунок 9). Рисунок 9. Нажав на гиперссылку Местонахождение, устанавливаете шифр и инвентарный номер интересующей книги в соответствующей библиотеке (см. Рисунок 10). Рисунок 10. 6. Чтобы вернуться в основное меню из Результатов поиска, необходимо нажать кнопку Вернуться к поиску. Очистить поисковую форму можно, выбрав команду Очистить внизу или в левой части экрана и далее продолжить поиск. Расширенная поисковая форма: Поисковая форма состоит из трех поисковых полей – Областей поиска (см. Рисунок 11), каждой из которых определяется собственная область поиска по выбору из раскрывающегося списка (см. Рисунок 12). Рисунок 11. Рисунок 12. Дополнительные области поиска: Язык публикации, Год публикации, Ограничения по форме содержания (здесь выбирается Тип документа – пока можно выделить только Аналитику при поиске в Сводном каталоге библиотек РК и Сводном краеведческом каталоге). В поисковом поле Значение вводится запрос в соответствии с выбранной Областью поиска. Программа дает возможность поиска не только по одному, но и по двум и трем Областям поиска одновременно. При этом поля связываются между собой одной из трех логических операций: И, ИЛИ, НЕ (по умолчанию – И). Если выбирается И, то система при поиске ищет все заданные поисковые термины, если ИЛИ, то хотя бы один из заданных поисковых терминов, НЕ – ищет термин, заданный в первом поисковом поле. Для проведения поиска необходимо выполнить следующие действия: 1. Выбрать Базу данных из раскрывающегося списка. 2. Выбрать Область поиска из раскрывающегося списка. 3. Заполнить поле для выбранной области поиска по правилам заполнения полей поиска. Имеется возможность выбора значений из словаря ( ). 4. Повторить пункты 2 и 3 для оставшихся поисковых полей. 5. Соединить поля логическими операциями (И, ИЛИ, НЕ) (см. Рисунок 13). Рисунок 13. 6. Задать ограничения поиска. Ограничения поиска могут задаваться в виде: Языка публикации, Типа документа (только – Аналитика), Года публикации (временный интервал, например, с 2000 по 2000; с 2010 по 2014). (Выполнение пунктов 4, 5, 6 не является обязательным). 7. Для перехода к поиску нужно нажать слева или внизу Искать. 8.Результат - список документов, удовлетворяющий Вашему запросу (см. Рисунок 14). Установить местонахождение документа можно, нажав на гиперссылку интересующей вас записи. Рисунок 14. 9. Чтобы вернуться в основное меню из Результатов поиска, необходимо нажать кнопку Вернуться к поиску. Очистить поисковую форму можно, выбрав команду Очистить внизу или в левой части экрана. Профессиональная поисковая форма: Поисковая форма состоит из Области поиска, в которой формируются промежуточные поисковые выражения, и окна (Поисковое выражение), где формируется сам запрос (см. Рисунок 15). Рисунок 15. Для проведения поиска необходимо выполнить следующие действия: 1. Выбрать Базу данных из раскрывающегося списка. 2. Выбрать Область поиска из раскрывающегося списка. 3. Заполнить поле для выбранной области поиска по правилам заполнения полей поиска. 4. Имеется возможность выбора значений из словаря ( ). 5. Перенести значение поля в окно Поисковое выражение, нажимая кнопки с логическими операциями И (AND), ИЛИ (OR), НЕ (NOT). Значение поля будет перенесено с меткой, соответствующей заданной области поиска. 6. Первый запрос будет перенесен в окно Поисковое выражение без логической связки при нажатии любой кнопки. Между первым и вторым поисковым значением будет выведена та связка, которая выбрана для переноса второго поискового выражения. 7. Повторять пункты 2, 3, 4 до тех пор, пока в окне не получится нужный запрос. Для того, чтобы запрос, состоящий из нескольких компонентов, соединенных логическими операциями, был корректным, пользователю рекомендуется проверить расстановку скобок (см. Рисунок 16). Рисунок 16. 8. При необходимости можно задать Ограничения поиска по форме содержания (по Типу документа – Аналитика). 9. Для перехода к поиску нужно нажать слева или внизу Искать. 10. Результат - список документов, удовлетворяющий Вашему запросу (см. Рисунок 17). Рисунок 17. Результат поиска формируется в виде подмножества записей. Список документов можно просмотреть, нажав на гиперссылку поискового запроса, либо на кнопку Показать в левой части экрана. 11. Чтобы вернуться в основное меню из Результатов поиска, необходимо нажать кнопку Вернуться к поиску. Очистить поисковую форму можно, выбрав команду Очистить внизу или в левой части экрана. Правила заполнения полей поиска В поисковом поле могут быть заданы следующие значения: слово целиком; усеченное слово, когда отсутствующая часть букв заменяется знаком * (звездочка). Допускается усечение слова: справа, слева, справа и слева, в середине слова; слово или несколько рядом стоящих слов, причем слова могут вводиться как полностью, так и усеченными любым способом; слова или сочетания слов, соединенные между собой логическими операциями (AND (И), OR(ИЛИ) или NOT(НЕ)). Слово – это последовательность символов, заканчивающихся пробелом или звездочкой (усеченное слово). Операция усечения: Усечение – это замена части слова специальным символом. Бывают три типа усечения: правое, левое, посредине. Усечение используется для формирования шаблона поиска в случае, если пользователь не знает точного написания слова или желает обобщить группу слов одним шаблоном (например, учесть всевозможные приставки и окончания). В шаблоне любое количество отсутствующих букв обозначаются знаком звездочка (*). Примеры усечений: 1. Справа диаг* По этому шаблону будут найдены все слова, начинающиеся с «диаг», такие, как диагноз, диагностика, диаграмма и т.д. 2. Слева *гноз По этому шаблону будут найдены все слова, заканчивающиеся на «гноз», такие, как диагноз, прогноз и т.д. 3. Справа и слева *гно* По этому шаблону будут найдены такие слова, как диагноз, прогноз, агностика и т.д. 4. Посредине гипо*мия По этому шаблону будут найдены такие слова, как гиподинамия, гипогликемия и т.д. Примечание: Для областей поиска Год публикации, Язык публикации (метки PY, LA) возможно использовать только правое усечение. Операции близости: ADJ - слова следуют друг за другом. Обычно ADJ заменяется пробелом. Пример: В поле SH Тема задаем запрос – ВИРУСНЫЕ БОЛЕЗНИ (см. Рисунок 18). Рисунок 18. В результате поиска будут найдены документы, в предметных рубриках которых встречается словосочетание вирусные болезни (см. Рисунок 19). Рисунок 19. Примечание: Операции близости имеют место для всех областей поиска, кроме: Год публикации, Язык публикации (метки PY, LA). Логические операции: 1. И (AND) – пересечение Пример: если в одном поисковом поле TI Заглавие задаем запрос ЗЕМЛЯ, а в другом поисковом поле TI Заглавие задаем НЕБО, поля связываем между собой с помощью логической операции И, то будут найдены документы, в заглавии которых встречаются одновременно слова земля и небо (см. Рисунки 20, 21). Рисунок 20. Рисунок 21. 2. OR(ИЛИ) – объединение Пример: TI ЗЕМЛЯ OR TI НЕБО Будут найдены документы, в заглавии которых встречается либо слово земля, либо слово небо. 3. NOT(НЕ) – отрицание Пример: TI ЗЕМЛЯ NOT TI НЕБО Будут найдены документы, в заглавии которых встречается слово земля и отсутствует слово небо. Операции сравнения: 1. EQ - равно Пример: PY EQ '1991' Будут найдены документы, год публикации которых 1991. 2. GE - больше или равно Пример: PY GE '1991' Будут найдены документы, которые были опубликованы в 1991 и позже. 3. GT - больше Пример: PY GT '1991' Будут найдены документы, которые были опубликованы позже 1991. 4. LE - меньше или равно Пример: PY LE '1991' Будут найдены документы, которые были опубликованы в 1991 и ранее. 5. LT - меньше Пример: PY LT '1991' Будут найдены документы, которые были опубликованы ранее 1991. Примечание: Операции сравнения имеют место только для области поиска Год публикации (метка PY). Примеры поисковых выражений: FT (Все поля) сказк* Будут найдены документы, в которых встречаются слова сказка, сказки, сказками и т.д. AU(Автор) Носов Будут найдены документы, автором которых является Носов А. А., Носов И. А. и т.д. AU(Автор) Носов И (AND) TI (Заглавие) сказ* Будут найдены документы, автором которых является Носов и в заглавии встречаются слова сказка, сказки, сказками и т.д. Словарь Словарь – термины, встречающиеся в библиографической базе и принадлежащие той или иной области поиска, упорядоченные по алфавиту. После того, как выбрана область поиска и в поисковом поле задано слово или часть слова можно воспользоваться словарем, нажав на справа от поля. Войдя в словарь по указанному в поисковом поле значению, можно просматривать словарь и отмечать выбираемые термины. Листать словарь можно, выбирая слева команду Далее (см. Рисунок 22). Рисунок 22. По нажатию слева команды Переход к поиску, выбранные термины будут перенесены в поисковое поле. Если выбрано несколько терминов, то по умолчанию они будут объединены логической связкой OR (ИЛИ) (см. Рисунок 23). Рисунок 23. Помимо перечисленных возможностей каждый термин словаря является гиперссылкой. При нажатии на него будет сформировано поисковое выражение с выбранным термином и отправлено в текущую БД. После чего на экран будут выведены результаты поиска. Список выдачи Чтобы сформировать список выдачи, необходимо в результатах поиска на каждой странице отметить нужные документы, при этом записи выгружать после просмотра каждой страницы в список выдачи в левой части экрана – Внести в список выдачи (см. Рисунок 24). Рисунок 24. Для просмотра выбранных документов выберите в нижней части экрана пункт меню Список выдачи. В «Списке выдачи» отметить документы еще раз, выбрать команду Выгрузка в Word (см. Рисунок 25). Рисунок 25. Далее представленный в Worde Список выдачи можно распечатать или скопировать на внешний носитель (см. Рисунок 26). К сожалению, автоматически в Списке выдачи не отображаются шифры и инвентарные номера документов. Эти сведения необходимо приписать к каждой библиографической записи документа (кроме статей и периодических изданий). При поиске по электронному каталогу Национальной библиотеки Республики Коми шифры и инвентарные номера документов отображаются автоматически. Рисунок 26.




