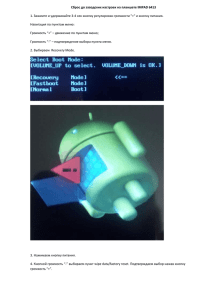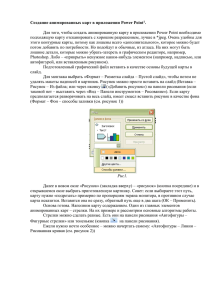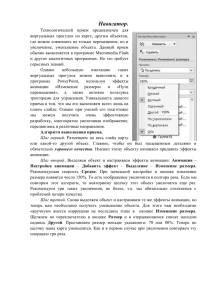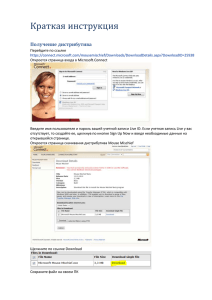Экспресс-курс «Интерактивные методы и средства обучения, применение их комплексов на занятиях»
реклама

Экспресс-курс «Интерактивные методы и средства обучения, применение их комплексов на занятиях» Тема: Использование программы для PowerPoint активации познавательной деятельности учеников. Цель : изучить приемы работы с программой Power Point с использованием макросов, триггеров, гиперссылок и сети мышей. Теоретические сведения В последние годы компьютерные презентации стали одной из наиболее распространенных технологий в обучении. Самой популярной компьютерной программой для создания презентаций является MS Power Point. Power Point может быть необычайно эффективным инструментом для преподавателя. С помощью презентаций на компьютере очень удобно показывать различные изображения, иллюстрирующие предмет урока. Кроме того, с его помощью можно быстро и легко построить и показать сложные диаграммы. Эффективнее всего использование на уроках интерактивных презентаций, которые делают учеников не пассивными слушателями и зрителями, а активными участниками урока. С использованием макросов, триггеров, гиперссылок и сети мышей можно научиться создавать интерактивные игры, задания, тренажеры. Начнем с триггеров. В большой Советской Энциклопедии: “Триггер (англ. trigger) — спусковое устройство (спусковая схема), которое может сколь угодно долго находиться в одном из двух (реже многих) состояний устойчивого равновесия и скачкообразно переключаться из одного состояния в другое”. По свидетельству умной книги триггер — это что-то вроде спускового крючка… Что же такое триггер? Триггер — это интерактивное средство анимации, позволяющее задать действие выделенному элементу. Его можно применить к любому объекту на слайде (это может быть фрагмент текста, изображение или звук). Триггер, как и кнопка, срабатывает по щелчку левой кнопки мыши, при этом в момент наведения указателя мыши на объект он (указатель) принимает вид руки с отогнутым указательным пальцем. Применение триггеров в презентации придает уроку игровой момент и интерактивность самой презентации. Теперь картинки, тексты, отдельные слова могут появляться не по порядку, а в произвольном порядке по замыслу учителя или ученика и по мере выполнения задания. Настроить триггер очень легко, к.т. это часть настройки анимации. Алгоритм следующий: 1. Набрать объект и пояснения к объекту. 2. Настроить анимацию к пояснению: в параметрах - время анимации нажимаем кнопку переключатели – ставим метку в строку «начать выполнения эффекта при щелчке»- в списке выбрать нужный объект. 3. При настройке смены слайдов убрать щелчок по времени и по щелчку, чтобы учащиеся не смогли случайным образом (не использовав ссылку) перейти на следующий слайд. Триггер настроен. Практическое задание № 1 Задание: Создать в программе PowerPoint анимационную модель «Лото» с управляющими элементами на триггерах согласно схеме на рисунке: Рисунок 1 При нажатии на кнопку «Подсказка» на короткое время появляется картинка-подсказка, при нажатии на кнопку «Ответ» нужные фрагменты слов перемещаются на линию и составляют правильный ответ. Порядок выполнения: 1. Создать презентацию «Лото» с одним пустым слайдом. 2. Используя автофигуру создать один фрагмент, скопировать его 8 раз, залить цветом и добавить текстовые вставки. Также используя автофигуры, создать кнопки «Подсказка» и «Ответ» и линейку для ответа. 3. Найти в Интернете или скопировать из нашей презентации- образца небольшое изображение ответа – принтера и поместить его на свободное место на слайде. 4. Создадим анимацию кнопи «Ответ»: a. Выделить кнопку - Анимация – Настройка анимации – Эффект выделения – Затемнение. Начало анимации – По щелчку мыши, скорость – очень быстро. b. Повторим те же действия для кнопки «Подсказка» 5. Теперь зададим анимацию для тех фрагментов, которые должны переместиться на линию ответа после нажатия кнопки «Ответ»: a. Выделить первый фрагмент «Р», задать ему Путь перемещения – Нарисовать пользовательский путь – прямой линией в конец ответа: Добавить эффект – Пути перемещения – Нарисовать путь перемещения – Инструмент – прямая. Начало движения – По щелчку, Скорость – средняя. b. Таким же способом задать маршруты движения фрагментам «ТЕ», «ПР», «ИН», так, чтобы они выстроились на линии ответа, образуя слово «Принтер». Начало движения – после предыдущего. 6. Для того, чтобы эти созданные нами анимации последовательно включались после нажатия на кнопку «Ответ» сделаем эту кнопку триггером для эффектов фрагментов слов: a. В области настройки анимации, в правой части экрана, выделим обозначение анимации первого фрагмента «Р». b. Из появившегося выпадающего меню выберем предложение Параметры эффектов. c. В появившемся окне Пользовательский путь выбираем вторую вкладку Время, выбираем кнопку Триггеры и ставим флажок рядом с предложением Начать выполнение эффекта при щелчке… и в предлагаемом меню выбираем объект «Смайлик Ответ», ОК. d. В области настройки анимации значок анимации фрагмента «Р» переместился вниз, а над ним появилось указание какой объект является труггером для него. e. Используя стрелки изменения последовательности выполнения эффектов (вверх и вниз), переместить значки анимации объектов «ТЕ», «ПР», «ИН» последовательно под значок объекта «Р». Теперь кнопка «Ответ» будет триггером для всех этих объектов и после ее нажатия они будут последовательно двигаться. 7. Сделаем кнопку «Подсказка» триггером для появления изображения принтера: a. Выделить рисунок – Добавить эффект – Вход – Вспышка. Начало – По щелчку, Скорость – медленно. b. Создадим эффект триггера: Вобласти настройки анимации выделить значок анимации объекта Рисунок – в появившемся меню выбираем Параметры эффектов. c. В появившемся окне Пользовательский путь выбираем вторую вкладку Время, выбираем кнопку Триггеры и ставим флажок рядом с предложением Начать выполнение эффекта при щелчке… и в предлагаемом меню выбираем объект «Смайлик Подсказка», ОК. d. Значок анимации объекта Рисунок переместился вниз и над ним появилось указание на триггер (рис. 6). Рисунок 2 8. Смену слайдов в этой презентации оставить По щелчку, зациклите презентацию и по желанию создайте тему оформления. 9. Проверьте работу презентации. Вставка гиперссылок Гиперссылки дают возможность электронной презентации быстро менять последовательность слайдов, например, в зависимости от уровня подготовки аудитории или вопросов, возникших в ходе выступления. Гиперссылка может работать не только в пределах данной презентации, но может также и уводить слушателей в другую презентацию или вообще в другой документ или на сайт Интернет. Гиперссылкой может служить любой объект слайда. Практическое задание № 2 Цели работы: получить навыки создания кнопок и гиперссылок в программе PowerPoint 2007. Задание: Создать в программе PowerPoint2007 презентацию с меню- иллюстрациями и гиперссылками, используя файлы папки «Иллюстрации». Порядок выполнения: 1. Создать презентацию Просмотрщик: a. Удобнее всего создать фотоальбом, уже известным способом и дополнить его гиперссылками. 2. Вставить пустой слайд сразу после титульного и поместить на него уменьшенные копии иллюстраций, отформатировать изображения, чтобы получилось меню (рис. 1). 3. Создать кнопку вызова увеличенного изображения: a. Программа PowerPoint предлагает несколько стандартных кнопок в меню Автофигуры, но мы создадим свою – фигурой крест, повернув его на 45о, уменьшив и залив цветом. 4. Скопируйте созданную кнопку и поместите рядом с каждым изображением меню. 5. Для каждой кнопки создайте гиперссылку: a. Вставка – Гиперссылка – место в документе – слайд (рис. 2) Рисунок 1 6. Добавьте на слайде – меню надпись «Щелкните по крестику для просмотра репродукции» (или подобную инструкцию) и оформите титульный слайд: a. Вставка – Надпись и нарисовать границы текстового блока. 7. Можно создать на каждом слайде с репродукцией кнопку К меню: a. Вставьте скопированный значок на слайд с первой репродукцией, задайте гиперссылку на второй слайд. b. Скопируйте кнопку с гиперссылкой и вставьте ее на все остальные слайды. Но можно и не создавать кнопку возврата в меню, разрешив показ только первого и второго слайда и зациклив презентацию. В этом случае щелчок мыши по любому месту на слайде с репродукцией будет открывать второй слайд. Попробуем: 8. Показ слайдов – Настройка демонстрации – непрерывный цикл до нажатия клавиши Esc. 9. В том же окне Настройка демонстрации установить показ с 1 по 2 слайды (на остальные слайды у нас переходят гиперссылки и в общем показе они не участвуют). 10. Установите смену слайдов по щелчку мыши и выберите цветовую тему оформления презентации. Можно добавить обрамление картин в виде художественных рам, используя встроенные или имеющиеся на веб-узле Office Online коллекции клипов. 11. Проверьте работу презентации. Создание интерактивных презентаций с использованием макроса DragAndDrop. Для работы необходим готовый шаблон презентации с встроенным макросом DragAndDrop, немного фантазии и эта инструкция: Инструкция по работе с шаблоном Drag-and-Drop. Сначала необходимо его скачать. Шаблон представляет собой пустой слайд с прописанным макросом. Затем, следует настроить уровень безопасности компьютера, чтобы программа разрешила нам использование макроса. В PowerPoint-2007 в главном меню щёлкаем по кнопке Office в левом верхнем углу окна. Далее Параметры PowerPoint – Центр управления безопасностью – Параметры макросов – Отключить все макросы с уведомлением. Макросы “заработают” после нашего разрешения. Теперь начинаем работу с уже готовым макросом. Для перемещения объекта нужно по нему просто щелкнуть и «тащить», куда нужно. Второй щелчок позволяет объект «отпустить». В PowerPoint-2007 алгоритм подключения макроса следующий: В главном меню выполнить следующие шаги: Вставка-Дейстие. Далее также выставляем флажок активации макроса. Использование технологии Microsoft Mouse Mischief для PowerPoint («Несколько мышей»). Технология Mouse Mischief дает новые возможности работы в классе. Она интегрируется с Microsoft PowerPoint, позволяя преподавателям создавать интерактивные презентации, в которых учащиеся (до 25 учеников одновременно), с помощью собственной мышки, отвечают на вопросы и рисуют на общем экране. Microsoft Mouse Mischief является надстройкой к программе Microsoft преподавателей Office инструментами PowerPoint для 2007, создания обеспечивающей слайдов, которые поддерживают интерактивную работу учащихся с несколькими мышами. В презентации реализована поддержка нескольких мышей: преподаватель и каждый учащийся или группа учащихся (называемая командой) получают отдельный указатель мыши на экране. Преподаватель использует элементы управления презентацией для контроля за ее воспроизведением. Mouse Mischief позволяет пробудить любопытство учеников, внедряя интерактивные технологии в процесс обучения. Учащиеся занимаются с удовольствием, отслеживая свои ответы на общем экране при помощи разноцветных курсоров мыши (например, робот, снежинка, гитара и многие другие формы). Работа в «командном режиме» способствует совместной работе – для выполнения задания все участники команды должны работать совместно. Больше не нужно ждать, пока все ученики поднимут руки: с Mouse Mischief ответы немедленно отображаются на экране. Mouse Mischief привлекает к постоянному участию всех учеников, даже самых стеснительных. Благодаря этому можно быстро оценить уровень усвоение материала, и, при необходимости, внести изменения в план занятий. Используя «Несколько мышей» создаются тестовые слайды («Да»\»Нет», с несколькими ответами) Список библиографических ссылок: 1. Сайта Microsoft Mouse Mischief http://www.microsoft.com/rus/multipoint/mouse-mischief/default.aspx 2. Шаблон для перетаскивания объектов hw@lemitec.de.