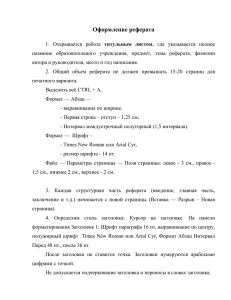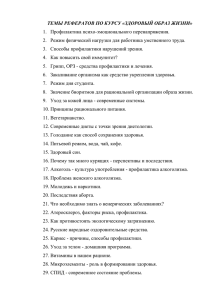- Санкт-Петербургское училище олимпийского резерва
реклама
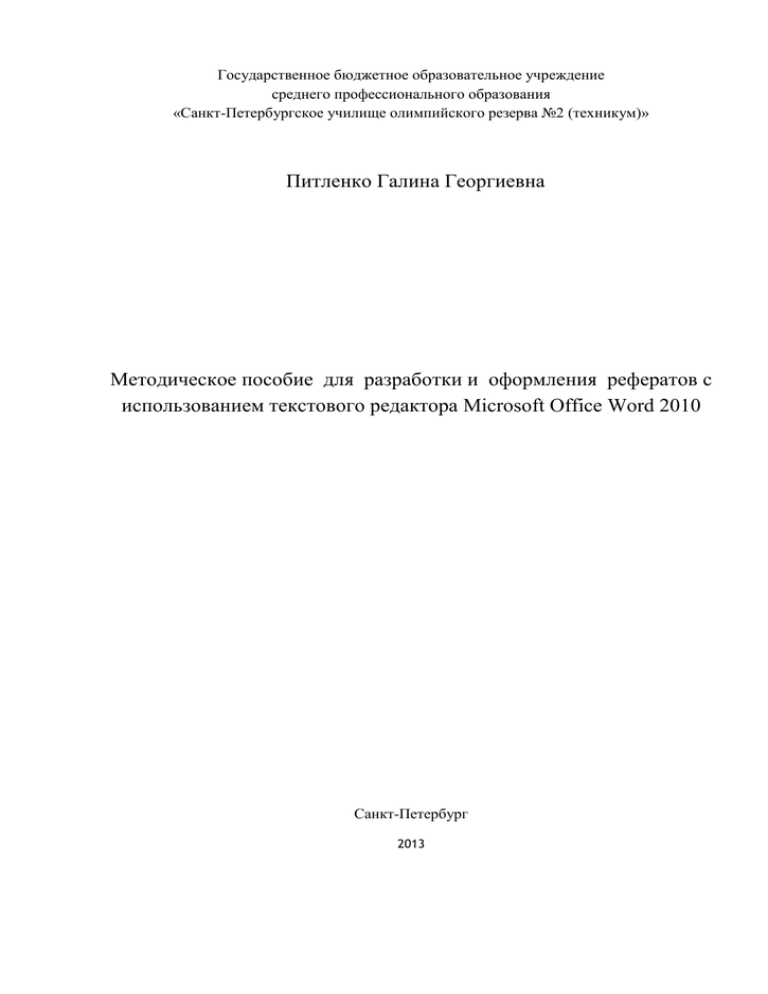
Государственное бюджетное образовательное учреждение среднего профессионального образования «Санкт-Петербургское училище олимпийского резерва №2 (техникум)» Питленко Галина Георгиевна Методическое пособие для разработки и оформления рефератов с использованием текстового редактора Microsoft Office Word 2010 Санкт-Петербург 2013 2 Пособие содержит методические рекомендации для разработки рефератов с использованием текстового редактора Word 2010 , описание требований к их содержанию и оформлению. Методическое пособие предназначено как для обучающихся с получением основного общего (полного) образования, так и для студентов всех специальностей, учителей и преподавателей школ и училищ. Составитель: Питленко Галина Георгиевна преподаватель информатики ГБОУ СПО « Санкт-Петербургское училище олимпийского резерва №2 (техникум)» 3 Оглавление Введение ................................................................................................................... 4 Содержание и структура реферата ............................................................................... 4 Титульный лист реферата, оглавление ...................................................................... 5 Список используемой литературы .............................................................................. 5 Технология работы над рефератом ............................................................................... 5 Выбор темы реферата ............................................................................................. 5 Работа над содержанием и оформлением реферата ...................................................... 6 Оформление текста ................................................................................................ 6 Применение шрифтов ............................................................................................ 7 Форматирование абзацев ....................................................................................... 7 Разметка стандартными стилями .......................................................................... 8 Вставка в текст объектов и таблиц ..................................................................... 10 Вставка номера страницы и колонтитула ............................................................... 12 Вставка оглавления ............................................................................................. 13 Вставка закладок и гиперссылок ............................................................................. 14 Защита реферата .................................................................................................. 15 Список используемых электронных книг и Интернет-ресурсов: ...................................... 15 4 Введение В настоящее время мировая тенденция образования предполагает переход процесса обучения на новый технологический уровень с обязательным использованием информационных технологий (ИТ). Использование ИТ позволяет решать следующие задачи: повышает качество и эффективность обучения; сокращает время изучения предмета; значительно расширяет информационную базу обучения, позволяет использовать ресурсы Интернета; открывает доступ к первоисточникам; обеспечивает обучение в индивидуальном режиме, т.к. время, место и продолжительность занятий устанавливается самим учащимся в зависимости от его личных обстоятельств; использование компьютера в процессе обучения позволяет проводить обучение в интерактивном режиме; значительно укрепляет различные межпредметные связи, позволяя проводить интегрированные уроки; обеспечивает независимость от географического и временного положения обучающегося и образовательного учреждения; значительно повышает интерес учащихся к изучаемой дисциплине. Одной из конкретных форм применения ИТ является разработка учащимися рефератов и докладов по изучаемым дисциплинам с использованием Интернета и текстового редактора Word 2010. Реферат (от латинского Referre — докладывать, сообщать) — небольшое устное сообщение, изложение в письменной форме какой-либо научной работы, содержания прочитанной книги и тому подобное; доклад на какую-либо тему, основанный на обзоре различных источников. Обычно целью реферата является — демонстрация знаний учащихся по конкретной предмету, теме или проблеме и практических навыков анализа научной и научно-методической литературы. Одна из главных задач написания рефератов - более глубокое изучение отдельных тем и проблем по какой-либо учебной дисциплине. Написание рефератов традиционным способом уходит в прошлое. Система гиперссылок на различные сайты позволяет учащимся самостоятельно выбирать материалы для своей работы. Применение мультимедийных технологий, огромные возможности Интернета позволяют сделать работу над рефератом динамичной и яркой. Содержание и структура реферата Введение — излагается цель и задачи работы, обоснование выбора темы и её актуальность. Основная часть — точка зрения автора на основе анализа источников по данной проблеме. Реферат подразумевает точное, краткое логическое изложение материала, соблюдение единого литературного стиля изложения. Заключение — формируются выводы и предложения. Заключение должно быть кратким, четким, выводы должны вытекать из содержания основной части. Глоссарий словарь основных терминов и понятий. Список используемой литературы и адреса используемых электронных ресурсов (сайтов, Интернет-порталов, электронных библиотек). 5 Объем реферата должен составлять не более 8-10 страниц машинописного текста. При стандартном оформлении текст реферата и титульный лист печатается шрифтом Times New Roman, обычный. Размер шрифта 12—14 пунктов; интервал между строк: 1,5—2; размер полей: левого — 30 мм, правого — 10 мм, верхнего — 20 мм, нижнего — 15 -20 мм. Если не требуется стандартного оформления реферата, то можно использовать огромные возможности Microsoft Office Word 2010 для создания эффектного, красочного текста с включением в него самых разнообразных объектов (рисунков, таблиц, диаграмм, фигур), придавая им свой, неповторимый стиль. Титульный лист реферата, оглавление Вверху указывается полное наименование учебного заведения. В среднем поле указывается название темы реферата без слова «тема» и кавычек. Ниже по центру заголовка, указывается вид работы и учебный предмет (например, реферат по истории). Еще ниже, по правому краю титульного листа, указывается ФИО ученика, класс или номер группы. Строкой ниже — ФИО и должность руководителя и ФИО консультанта. Консультантом по оформлению реферата может быть преподаватель информатики. В нижнем поле указывается город и год выполнения работы (без слова «год»). Приложение 1. Оглавление размещается после титульного листа, в котором приводятся все заголовки работы и указываются страницы, с которых они начинаются. Заголовки оглавления должны точно повторять заголовки в тексте. Список используемой литературы Список литературы должен содержать актуальные источники, с точным указанием автора и года издания. Источники указываются в следующем порядке: законодательная литература, если есть; основная и периодическая литература; интернет-источники. При работе над рефератом рекомендуется использовать не менее 4—5 источников. Технология работы над рефератом Выбор темы реферата Работа над рефератом начинается с выбора темы из списка, предложенного преподавателем данного предмета. Преподаватель – предметник помогает также составить примерный план изложения материала, подобрать первоисточники и необходимый материал для реферата, консультирует учащегося по содержательной части реферата. Преподаватель также контролирует выполнение требований, предъявляемых к реферату со стороны данного предмета: актуальность темы; 6 соответствие содержания теме; глубину проработки материала; правильность и полноту использования источников; соответствие оформления реферата стандартам. Учащийся представляет реферат преподавателю в электронном виде, что позволяет оперативно корректировать содержание в соответствии с замечаниями преподавателя. Работа над содержанием и оформлением реферата Оформить титульный лист по Госту (см. Приложение 1), используя надстрочные знаки (на вкладке Главная - Шрифт – х2). С помощью поисковых систем Интернет определить источники: адреса электронных библиотек, сайтов, Интернет-порталов. Для определения основных терминов реферата использовать интернетэнциклопедию (Википедия). Скачать материал для реферата из Интернета, сохранить список используемых Интернет-ресурсов. При вставке текста в реферат использовать параметр вставки «Сохранить только текст». Для хранения и вставки объектов использовать буфер обмена вкладки Главная. Буфер обмена в Word 2010 позволяет хранить до 24 объектов. При наведении указателя мыши на какой-либо объект, находящийся в буфере обмена, появляется всплывающее меню предлагающее вставить объект на место курсора, либо удалить объект из буфера. Расположить материалы реферата в соответствии с примерным планом. Оформить текст реферата: произвести форматирование текста, применив различные стили оформления, вставить в текст картинки, схемы, таблицы, диаграммы, фигуры, рисунки, формулы и т.д. Дать наименование каждому вставленному объекту. Разбить реферат на отдельные части. Озаглавить каждую часть. Первая часть – Введение. Последняя часть – адреса используемых Интернет-ресурсов. Точку в конце заголовка не ставят. Заглавия всегда выделены жирным шрифтом. Обычно: 1 заголовок — шрифт размером 16 пунктов, 2 заголовок - шрифт размером 14 пунктов, 3 заголовок - шрифт размером 14 пунктов, курсив. Расстояние между заголовками главы или параграфа и последующим текстом должно быть равно трем интервалам. Каждый новый раздел начинается с новой страницы. Перед списком Интернет-ресурсов поместить глоссарий – словарь используемых терминов и понятий. Вставить свои гиперссылки. Пронумеровать страницы, начиная со второй. Вставить верхний и нижний колонтитулы. Верхний колонтитул – наименование реферата (расположить по правому краю). Нижний колонтитул – Фамилия, Имя, Отчество автора реферата (расположить по левому краю). На титульной странице номер страницы и колонтитулы не ставятся. Отформатировать заголовки. Сформировать автоматическое оглавление. Оглавление должно состоять из заголовков разного уровня (стиля). Проверить работу автоматического оглавления и гиперссылок. Представить реферат преподавателю. Оформление текста Оформление текста в документе может включать в себя выделение текста посредством изменения размера, гарнитуры и начертания шрифта, вставку списков, 7 выравнивание по центру страницы и т. д. Все эти и другие параметры оформления текста принято называть форматированием. Word 2010 содержит большое количество средств форматирования, с помощью которых можно существенно улучшить внешний вид документов на экране и при печати. Применение шрифтов С помощью инструментов группы Шрифт вкладки Главная можно изменять размер, тип и начертание шрифта. Здесь же находятся кнопки, позволяющие сделать текст жирным, курсивным, подчеркнутым, зачеркнутым, увеличить/уменьшить размер шрифта ; применить эффект надстрочного/подстрочного начертания ; изменить регистр текста – сделать буквы прописными или строчными; изменить цвет текста; цвет выделенного фрагмента. Кнопка Очистить формат позволяет удалять измененные параметры форматирования. На главной вкладке помимо этих основных функций, известных нам из Word 2007, можно использовать параметры анимации в группе «Шрифт». К выделенному тексту можно применить различные визуальные эффекты, такие как тень, свечение и отражение. В программе доступно 20 готовых шаблонов оформления текста. На вкладку Разметка страницы в Word 2010 было добавлено обтекание текстом и множество новых тем оформления страницы на вкладке Темы. Помимо этого, можно задавать различные настройки цвета, шрифтов, эффектов для темы и сохранять все это в свой собственный шаблон Форматирование абзацев С помощью группы Абзац можно форматировать текст документа, создавать списки, делать сортировку табличных значений по алфавиту. 8 На вкладке Отступы и интервалы диалогового окна Абзац можно задать: выравнивание текста в абзаце (полевому краю, по центру, по правому краю, по ширине); выступы и отступы текста от краев страницы, отступ первой строки абзаца (так называемая «красная строка»), интервалы до и после форматируемого абзаца. На вкладке Положение на странице можно задать: запрет висячих строк (обеспечивает перенос всего абзаца на следующую страницу без оставления одной строки на предыдущей) неразрывность абзаца, запрет отрыва от предыдущего; положение абзаца с новой страницы; запрет расстановки переносов в абзаце и нумерации его строк. Для абзаца может быть задана заливка цветом и обрамление границами, для этого применяются кнопки, которые позволяют задать нужный цвет и вид границ для выделенных частей абзаца . ля выделения первой буквы абзаца в виде Буквицы (большой заглавной буквы в начале абзаца высотой в несколько строк), выберите вкладку Вставка – панель Текст – Буквица. По нажатию правой кнопки мыши на значке буквицы, вызвав команду Буквица, можно настроить ее параметры. Д На панели Абзац присутствуют кнопки, предназначенные для работы с маркированными, нумерованными и многоуровневыми списками. Разметка стандартными стилями Чтобы сделать текст более выразительным, можно использовать для текста различные шрифты и стили оформления. Стили позволяют задавать разнообразные параметры стилей текста, параметров страниц от рукописного стиля до изысканного стиля. Для использования стандартного набора стилей нужно выделить фрагмент текста и нажать на кнопку соответствующего стиля. Увидеть весь набор стилей можно, нажав на кнопку Дополнительные параметры. 9 Здесь есть несколько уровней заголовков, цитаты, абзацы, названия различных объектов и т.д. Стиль Обычный используется для текста по умолчанию. Специально его назначать не нужно, но можно применить его к тексту, чтобы удалить заданное оформление. Альтернативный вариант возврата к обычному стилю – комбинация клавиш <Ctrl + Shift + N>. Так можно быстро очистить весь документ от элементов структуры и оформления. Нажав <Ctrl + Пробел>, можно вернуть документу стандартный набор стилей, удалив добавленное вручную форматирование. Размечая названия и заголовки, нужно определить их как заголовки первого уровня, второго или третьего уровня. Некоторые абзацы можно оформить маркированным списком, а термины выделить стилем Строгий или просто полужирным шрифтом. Полностью поменять оформление документа можно, изменив лишь набор стилей. Изменения отображаются сразу, как только курсор наводиться на новый пункт меню. Точно так же можно изменить цвета, шрифты и интервалы между абзацами для текущего набора стилей. В группе Стили (Изменить стиль) в Word 2010 появилась дополнительная настройка Интервал между абзацами. С этой функцией можно не только задать тексту один из предустановленных стилей, изменяя при этом его цвет и шрифт, но и установить собственные интервалы между абзацами, придавая реферату более изящный вид. 10 Вставка в текст объектов и таблиц Вставка таблицы Для вставки таблицы служит кнопка Таблицы, расположенная на панели Таблицы вкладки Вставка. При нажатии на эту кнопку можно в интерактивном режиме выбрать необходимое количество строк и столбцов для будущей таблицы. Если таблица очень большая и количество предлагаемых ячеек недостаточно, нужно воспользоваться опцией Вставить таблицу и в появившемся окне задать необходимое количество строк и столбцов. Изменение размера и положения таблицы Маркер перемещения появляется в верхнем левом углу таблицы при наведении указателя мыши на таблицу или щелчке на таблице. При его перетаскивании таблица переместится в другое место. Маркер изменения размера таблицы появляется в правом нижнем углу, если указатель мыши находится в пределах таблицы. Если нажать на маркер изменения размера таблицы и потянуть на некоторое расстояние, таблица изменит размер. При этом все столбцы и ячейки изменятся пропорционально. Редактирование таблицы После того, как таблица вставлена и выделена, в окне текстового редактора появляется позволяющий изменять таблицу контекстный инструмент Работа с таблицами, содержащий две ленты: Конструктор и Макет. К операциям редактирования таблиц относятся действия, которые можно производить как с текстом в ячейках, так и с элементами таблицы – строками, столбцами, границами. Единственным изменением на ленте работы с таблицами в Word 2010 стало введение более удобной группы для работы с данными. Благодаря этой группе, можно 11 легко отсортировать информацию в таблице, преобразовать ее в текст и вставить формулу для расчета, например, суммы или среднего значения (1 на рисунке). Вставка изображений Word 2010 предоставляет достаточно большие возможности работы с графикой. В нем можно работать как с объектами растровой графики (построенными с помощью отдельных точек – пикселей), так и векторной (построенными на основе геометрических кривых) графики. Основные способы включения графики в документ – импорт графики из других приложений или создание графических объектов непосредственно в документе. Основные инструменты для работы с графикой находятся на панели Иллюстрации ленты Вставка. Вкладка Работа с рисунками. Формат Работа с рисунками в Word 2010 выведена на новый, более усовершенствованный, уровень. Больше не нужно использовать другие программы для применения к изображениям различных эффектов и фильтров. Усовершенствованная вкладка изменений рисунка имеет массу разнообразных улучшений, таких как (1 на рисунке): • Коррекция – для настройки яркости, контрастности и резкости рисунка; • Коррекция цвета – для улучшения качества рисунка и его соответствия контексту; • Художественные эффекты – для придания рисунку вида живописи или эскиза; • Другие изменения – для всевозможных изменений рисунка, его сжатия, а также для удаления фона и др. Макет рисунка. В группу Стили рисунков добавлена возможность преобразования выделенного рисунка в графический элемент SmartArt™ для удобной сортировки, добавления подписей и изменения размера рисунка (2 на рисунке). Обтекание текстом. В группу Упорядочить добавлена группа команд Обтекание текстом. С ее помощью можно изменить способ обтекания текстом для выделенного объекта (3 на рисунке). Размер. Благодаря более удобной группе Размер, рисунок можно обрезать, придать ему форму фигуры, имеющейся в программе, залить, вписать и изменить размер, не затрудняя себя в поисках всех этих функций на других панелях (4 на рисунке). 12 Картинки и рисунки можно пронумеровать, используя для этого опцию Word: Рис.1, Рис.2 и т.д. Вставка номера страницы и колонтитула В группе Колонтитулы вкладки Вставка выбираем номер страницы и расположение его на странице. Начало нумерации на второй странице: в разделе Работа с колонтитулами. На вкладке Конструктор в группе элементов Параметры установите флажок Особый колонтитул для первой страницы. 13 Колонтитулы Колонтитулы представляют собой области, расположенные на верхнем и нижнем полях страниц документа. В колонтитулах, как правило, размещается такая информация, как название документа, тема, имя автора, номера страниц или дата. Для работы с колонтитулами в Word 2010 предназначена панель Колонтитулы. Для вставки колонтитула и номера страницы: вкладка Вставка - группа Колонтитулы – Верхний (нижний) колонтитул - Изменить верхний (нижний) колонтитул. Вы окажетесь в верхнем (нижнем) колонтитуле; введите текст верхнего (нижнего) колонтитула; поставьте курсор, где должен быть номер страницы; группа Колонтитулы - Номер страницы - Текущее положение - Простой номер; закройте верхний (нижний) колонтитул (справа красная кнопка). Вставка оглавления Поставить курсор в то место, где должно было быть оглавление. Затем перейти на вкладку Ссылки группа Оглавление. Выбрать предложенный шаблон оформления оглавления, например Автособираемое оглавление 1. Выделить заголовки по всему тексту реферата и назначить каждому заголовку первый, второй или третий уровень на вкладке Ссылки в группе Оглавление кнопкой Добавить текст. Для одноуровневого оглавления выбирать Уровень 1 для всех заголовков. Затем подведя курсор к блоку с оглавлением, нажать на кнопку Обновить таблицу, чтобы все заголовки автоматически добавлялись в оглавление и автоматически указывались все страницы. 14 Вставка закладок и гиперссылок Многостраничные документы Word в электронном виде объемом более 10 листов намного легче читаются, если в любой нужный раздел можно перейти по ссылке в тексте. Для облегчения поиска нужной части текста делаются закладки. Чтобы сделать закладку выделяем мышкой часть текста, которую нужно находить по ссылке. На панели инструментов вверху выбираем вкладку Вставка и затем команду Закладка В открывшемся диалоговом окне Закладка в поле Имя закладки вносим название, по которому будем находить выделенную часть текста. Лучше, если это название будет отражать суть выделенной части текста. В качестве названия можно использовать названия разделов текста, глав. Имя закладки не может содержать пробелы, или начинаться с цифры; если имя содержит фразу из нескольких слов, то пробелы нужно заполнить нижними черточками, например, «Как_выбрать_тему» . После ввода имени нажимаем кнопку Добавить. Если мы имя ввели неправильно, кнопка Добавить будет неактивной. Закладка создана. Если ее нужно привязать к месту в документе, то выделяем курсором в тексте нужный фрагмент и на панели инструментов выбираем Вставка Гиперссылка и в открывшемся окне с левой стороны под фразой «Связать с:» наводим мышку на кнопку «местом в документе». В окне «Выберите место в документе» выбираем нужное (если их несколько) введенное ранее имя закладки и нажимаем ОК Связать ссылку можно также с файлом, веб страницей, новым документом, электронной почтой. 15 Защита реферата Представление результатов своей работы учащийся может делать в следующих вариантах: 1. Распечатка реферата на бумаге с использованием цветного принтера. 2. Пересылка реферата преподавателю по электронной почте. 3. Публичная защита реферата на интегрированном уроке. Предоставление реферата в бумажном варианте предусмотрено для тех учащихся, кто по каким-то причинам не может присутствовать на заключительном уроке по защите рефератов – болезнь, срочный отъезд и т.д. При этом, перед распечаткой реферата иногда приходится его корректировать, убирая иллюстративный материал в целях экономии расходных материалов принтера. Безусловно, в этом варианте учащийся не может продемонстрировать свою работу с гиперссылками и автоматическим оглавлением. В случае отсутствия учащегося в учебном заведении задание по разработке реферата, требования к нему, а также необходимые консультации пересылаются преподавателем по электронной почте. Реферат учащийся также посылает по электронной почте. Самый интересный вариант представления реферата – это публичная защита его на большом экране (интерактивной доске) с использованием мультимедийного проектора. Учащийся кратко излагает суть реферата, представляя на экране самые интересные иллюстративные материалы, используя автоматическое оглавление и гиперссылки. Во время защиты реферата учащийся может также использовать ресурсы Интернета, если необходимо привлечь дополнительный материал для ответа на вопросы или в его реферате есть внешние гиперссылки. К обсуждению представленного реферата можно привлечь учащихся группы. В начале урока преподаватель объясняет, какие требования предъявляются к защите реферата и по каким критериям производится оценка. Учащимся предлагается заполнить оценочную таблицу и в ходе дискуссии обосновать свои оценки. Оценка по каждой графе таблицы может выставляться по 5 или 10-бальной шкале. В последней графе проставляется сумма баллов. № Фио п/п уч-ся Актуаль- Содер- Исполь- Изложе- Ответы Офор- Оценность жание зование ние ма- на воп- мление ка темы источни- териала росы ков 1 2 … 15 Таким образом, разработка реферата на заданную тему превращается в интересную комплексную работу, которая завершается аттестацией учащегося по двум предметам. Список используемых электронных книг и Интернет-ресурсов: 1. М. С. Кукушкина, О. А. Волкова. Работа в MS Office 2007. Текстовый процессор Word 2007– Ульяновск : УлГТУ, 2010 2. http://licey344.narod.ru/page373.html 3. http://ru.wikipedia.org/wiki/%D0%E5%F4%E5%F0%E0%F2 4. http://www.oszone.net/11583/Word2010_NewFeatures 5. http://vellisa.ru/poleznye-sovety/kak-sdelat-ssyilku-v-word 6. http://mybibliografiya.ru/novosti/oglavlenie.html 16 Приложение 1 Училище Олимпийского резерва №2 (техникум) Ключевые этапы развития социологии Реферат по социологии Студентка I к. 2 гр. № группы Преподаватель социологии преподаватель подпись подпись Преподаватель информатики преподаватель Санкт-Петербург 2013 подпись Попова К.Ю. ФИО Волобуева Е.Н. ФИО Красилов В.Г. ФИО