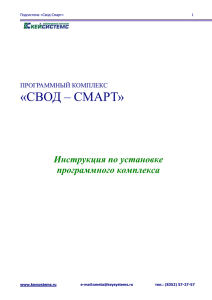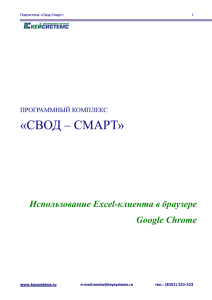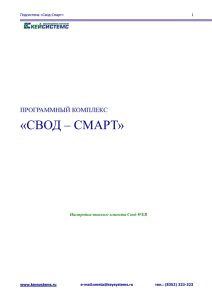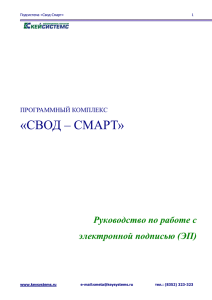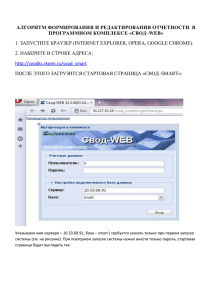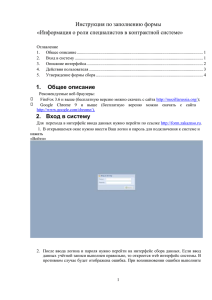Работа с отчетными формами ПК "Свод
реклама

Подсистема «Свод-Смарт» 1 ПРОГРАММНЫЙ КОМПЛЕКС «СВОД – СМАРТ» Руководство пользователя www.keysystems.ru e-mail:smeta@keysystems.ru тел.: (8352) 323-323 Подсистема «Свод-Смарт» 2 Оглавление ВВЕДЕНИЕ ...................................................................................................................................................3 1. РАБОТА С ОТЧЕТНЫМИ ФОРМАМИ ........................................................................................4 1.1. 2. ОБЩИЙ ПОРЯДОК РАБОТЫ ДЛЯ ОРГАНИЗАЦИЙ – ПОЛУЧАТЕЛЕЙ .............................4 РАБОТА С ОТЧЕТНОСТЬЮ ..........................................................................................................4 2.1. 2.2. 2.3. 2.4. 2.5. 2.6. 2.7. 2.8. 2.9. 2.10. 2.11. 2.12. 2.13. 3. СОЗДАНИЕ ОТЧЕТА ..........................................................................................................12 РАБОТА С ОТЧЕТОМ ........................................................................................................20 EXCEL – клиент ...................................................................................................................25 СТАТУСЫ ОТЧЕТОВ .........................................................................................................29 ЭКСПОРТ .............................................................................................................................30 ИМПОРТ ...............................................................................................................................34 ПРОВЕРКА КОНТРОЛЬНЫХ СООТНОШЕНИЙ (КС) ..................................................36 ПРОВЕРКА МЕЖДОКУМЕНТНЫХ КОНТРОЛЬНЫХ СООТНОШЕНИЙ ................37 РАСЧЕТ ИТОГОВ ...............................................................................................................38 СОЗДАНИЕ СВОДА ...........................................................................................................39 КОНСОЛИДАЦИЯ ..............................................................................................................42 ПЕЧАТЬ ................................................................................................................................43 ЭЛЕКТРОННАЯ ПОДПИСЬ (ЭП) .....................................................................................45 РЕЖИМ «ВЫБОРКА» ......................................................................................................................46 3.1. РЕЕСТР СОХРАНЕННЫХ ВЫБОРОК...................................................................................................46 www.keysystems.ru e-mail:smeta@keysystems.ru тел.: (8352) 323-323 Подсистема «Свод-Смарт» 3 ВВЕДЕНИЕ Настоящее руководство предназначено для пользователей программы «Формирование бухгалтерской, бюджетной, кадровой и статистической отчетности» ("Свод-СМАРТ"). В документе описаны основные возможности программного продукта и принципы работы. В программе реализованы следующие возможности: 1. работа в сети и в однопользовательском варианте; 2. заполнение форм отчетности вручную или автоматизированным способом на основании расчетных формул; 3. импорт и экспорт форм отчетности в электронном виде; 4. формирование сводов отчетности; 5. автоматизированная проверка контрольных соотношений; 6. редактирование структуры формы отчетности, формул расчета, правил контрольных соотношений; 7. импорт и экспорт структур форм отчетности в электронном виде; 8. импорт и экспорт правил контрольных соотношений в электронном виде. УРОВЕНЬ ПОДГОТОВКИ ПОЛЬЗОВАТЕЛЕЙ Для работы с программой пользователю необходимо иметь следующие навыки: обладать элементарными знаниями персонального компьютера; уметь работать с дисками и файлами; владеть базовыми навыками работы с ОС Microsoft Windows; уметь осуществлять ввод информации и вывод на принтер в редакторе таблиц Microsoft Excel; иметь навык работы с текстовым редактором Microsoft Word (для изучения Руководства пользователя). www.keysystems.ru e-mail:smeta@keysystems.ru тел.: (8352) 323-323 Подсистема «Свод-Смарт» 4 1. РАБОТА С ОТЧЕТНЫМИ ФОРМАМИ 1.1. 1. клиента. 2. 3. 4. 5. 6. 7. ОБЩИЙ ПОРЯДОК РАБОТЫ ДЛЯ ОРГАНИЗАЦИЙ – ПОЛУЧАТЕЛЕЙ Подключиться к базе данных ПК «Свод-СМАРТ» с помощью WEB- или СМАРТПроизвести расчет данных по всем формам или внести данные вручную. Выполнить досчет итогов в формах. Выполнить проверку контрольных соотношений. Скорректировать полученные отклонения. Установить статус «Готов к проверке». При необходимости вывести на печать полученные документы. 2. РАБОТА С ОТЧЕТНОСТЬЮ Режим предназначен для просмотра и формирования отчетов, получения сводных форм за какой-либо отчетный период (день, неделя, месяц, квартал, год). Доступ к режиму осуществляется Навигатор СВОД-СМАРТ Работа с отчетностью В этом режиме слева представлено дерево бюджетов и организаций, в правой части окна отчеты выбранного узла в дереве в соответствии с выбранным периодом. Рисунок 10. Режим «Работа с отчетностью» Окно режима «Работа со сводами» состоит из группы элементов управления – выбранные с их помощью условия являются критериями для отбора списка форм в таблицу со списком рассчитанных отчетов. Данный вид окна может быть представлен, как и с деревом организации, так и без него. Для этого необходимо воспользоваться кнопкой доступных организаций в определенном периоде. www.keysystems.ru e-mail:smeta@keysystems.ru . При этом будут доступны все отчеты тел.: (8352) 323-323 Подсистема «Свод-Смарт» 5 Рисунок 11. Окно «Работа с отчетностью» со скрытым деревом Возврат к первоначальному виду (с деревом) происходит по нажатию на кнопку . Замечание. В случае недоступности кнопки Создать отчет необходимо отжать кнопку Все организации. Период (настройка в левой верхней части) служит для выбора периода, за который показываются отчеты. Сначала выбирается год, а затем в выпадающем списке можно выбрать период указанного года: весь год, 1-4 квартал, 1-12 месяц, неделю или определенный день. Отчеты отбираются по последнему дню выбранного периода, то есть, если выбран 2 квартал, то будут отображены отчеты, последний день периода расчета которых 30 июня, т.е. за 2 квартал и за 6 месяц. В случае необходимости отображения отчетов в разные периоды следует воспользоваться кнопкой Добавить и нажать на кнопку Обновить для обновления списка отчетов по выбранным периодам для их одновременного доступа пользователю на текущий момент. www.keysystems.ru e-mail:smeta@keysystems.ru тел.: (8352) 323-323 Подсистема «Свод-Смарт» 6 Рисунок 12. Установка фильтра по периоду Фильтр Группы форм (Выберите группу) служит для отбора отчетов принадлежащих к одной или нескольким группам. Отбор групп происходит по нажатию на кнопку галками можно отметить группы, по которым совершаем отбор отчетов. , в появившемся окне Рисунок 2 Установка фильтра по группам Для установки фильтра по формам необходимо развернуть группу, в которую входит форма, и отметить форму галкой. www.keysystems.ru e-mail:smeta@keysystems.ru тел.: (8352) 323-323 Подсистема «Свод-Смарт» 7 Рисунок 3 Установка фильтра по формам Таким образом, можно отобрать отчеты принадлежащие, как к одной группе, так и к нескольким. При изменении настроек фильтров список отчетов обновляется автоматически. Для отображения всех отчетов независимо от групп, в которые они входят, необходимо поставить галку на «Все формы», либо нажать на кнопку Все формы. Рисунок 45. Окно "Работа с отчетностью" Т.к. одна форма отчета за один и тот же период может создаваться пользователем неоднократно, каждому новому сформированному и сохраненному отчету автоматически присваивается порядковый номер, начиная с «1». Для того чтобы в список форм отчетности попадали все версии отчетов, а не только последние, необходимо включить кнопку Отображать версии. Для этого поставить галку в верхней части окна. Данная настройка распространяется на все виды отчетных форм. Для отображения версий в табличной части www.keysystems.ru e-mail:smeta@keysystems.ru тел.: (8352) 323-323 Подсистема «Свод-Смарт» 8 Настройки Отчеты Общие Вид списка отчетов Работать с активной версией. Таблица отобразится в нижней части окна, в которой будут доступны отчеты, созданные ранее в определённом периоде в определенной организации, которые не были удалены. Рисунок 56. Включение отображения версий отчетов Для того чтобы при удалении отчеты оставались в базе, необходимо включение настройки корзины Настройки Отчеты Общие Корзина для удаленных отчетов Да. Далее для просмотра списка удаленных отчетов в Работе с отчетностью выбрать Вид Корзина в списке. Рисунок 67. Просмотр списка «Вид» Выбор отчетности с помощью стандартного фильтра позволяет выбрать только те формы, которые будут отсортированы по одному из признаков, отображаемых в наименовании выбранного столбца. Список рассчитанных отчетов (нижняя часть окна) - отражает перечень отчетов (рассчитанных, сводных, импортированных), отобранных с учетом назначенных условий. В списке отчетов отображаются: - КС – результат проверки внутридокументных контрольных соотношений -МДКС - Колонка отображает информацию о прохождении междокументных контрольных соотношений. Например, в колонке МДКС стоит значение 2/4 и ячейка окрашена в красный цвет, таким образом число 4 означает количество групп МДКС, по которым выполнялась проверка, а число 2 означает, что два из четырех проверенных групп МДКС была пройдена успешно. Красный www.keysystems.ru e-mail:smeta@keysystems.ru тел.: (8352) 323-323 Подсистема «Свод-Смарт» 9 цвет означает, что среди проверенных групп МДКС имеются группы с ошибками. Если проверка групп МДКС будет пройдена успешно, то число успешно выполненных и всего проверенных групп МДКС будет одинаковым, например 4/4, и ячейка в колонке МДКС будет окрашена в зелёный цвет. Для просмотра информации о проверенных междокументных контрольных соотношениях необходимо перейти по ссылке из колонки МДКС. - Статус формы. - Результат проверки контрольных соотношений. - Код формы. - Атрибуты формы. - Период формы. - Название формы. - Принадлежность к организации. - Принадлежность к виду бюджета. - Версия формы. - Автор формы. - Дата ввода формы. - Подпись отчета. Настройка представления позволяет выбрать поля, которые будут отражаться в Списке отчетов (Рисунок 18). Регулируется колонкой Видимость. Колонка Подведение итогов позволяет отобразить итоги по выбранным параметрам. Колонка Перенос по словам позволяет сохранять наименование колонок в списке отчетов, перенося слова, при уменьшении ширины выбранной колонки. Колонка Закрепить переносит выбранную колонку в начало списка и закрепляет ее при передвижении скролла вправо-влево. Рисунок 18. Настройка представления списка отчетов. www.keysystems.ru e-mail:smeta@keysystems.ru тел.: (8352) 323-323 Подсистема «Свод-Смарт» 10 Панель инструментов: 1 2 3 4 5 6 7 8 9 10 11 12 13 14 15 16 17 1.Создание новой формы или Свод для уже существующих. 2.Открытие формы. 3.Обновить список. 4.Копирование формы. 5.Excel -клиент 6.Удаление формы. 7.Пометить отмеченные или все формы. 8.Разметить все формы. 9.Статусы форм. 10. Печать. 11. Сервис: Добавить на рабочий стол, Создать ссылку. 12. Проверка КС. 13. Расчет итогов, Автозаполнение, Консолидация, Досчет по маске. 14. Электронная подпись 15. Экспорт форм. 16. Импорт формы. 17. Журнал событий. При изменении настроек фильтров список отчетов обновляется автоматически. Наряду с вышеуказанными пунктами меню правая кнопка мыши на отчете позволяет выбрать Лист согласования и Выходные формы. Подробнее о пункте Выходная форма – это небольшая выборка, заложенная в программе (Подробнее о Выборке в § 3). Выходная форма бывает трех видов: Сравнение с предыдущим годом, Группировка по ЭКР, План/ Факт/ Процент исполнения. Рисунок 19. Просмотр списка «Выходные формы» www.keysystems.ru e-mail:smeta@keysystems.ru тел.: (8352) 323-323 Подсистема «Свод-Смарт» 11 После выбора вида выходной формы необходимо отметить «галкой» колонки и строки, которые будут участвовать в формировании выходной формы (Рисунок 19 а, 19 б). Результатом выходной формы является таблица в документе Excel, где будут отражены значения из отчета (или отчетов при выборе «Сравнение с предыдущим годом») по выбранным колонкам и строкам. Рисунок 20. Выбор значений для выходной формы www.keysystems.ru e-mail:smeta@keysystems.ru тел.: (8352) 323-323 Подсистема «Свод-Смарт» 12 Рисунок 21. Выбор значений для выходной формы 2.1.СОЗДАНИЕ ОТЧЕТА Создание формы отчетности в режиме «Работа с отчетностью» производится по нажатию на кнопку Создать (Ctrl+N). Если выбран фильтр по определенной группе форм, то, в результате, к выбору для создания формы будут предоставлены лишь типы отчетов из этой группы. Если в фильтре выбрана определенная форма отчетности, то в результате будет создана новая форма этого типа. В случае если в фильтрах «Группа форм» и «Форма» выбрано «Все формы», при создании новой формы в справочнике типов форм выйдет полный перечень форм, к которым пользователь имеет доступ. Галками отмечаем одну или несколько выбранных для создания форм и нажимаем на кнопку «ОК». www.keysystems.ru e-mail:smeta@keysystems.ru тел.: (8352) 323-323 Подсистема «Свод-Смарт» 13 Рисунок 22. Выбор создаваемой формы Для изменения показателей отчета, в части окна «Рассчитанные формы» выбрать форму подлежащую корректировке и нажать кнопку Редактировать (Ctrl+E). При этом форма отчетности откроется в многопользовательском режиме. Данный режим разработан для того, чтобы несколько пользователей одновременно смогли редактировать данные в одном отчете. Для того, чтобы у одного пользователя отразились изменения введенные параллельно другим пользователем, требуется, предварительно сохранив форму, обновить таблицу отчета Обновить (Ctrl+R). Если несколькими пользователями одновременно редактируется одна и та же ячейка, то при сохранении пользователь будет изменять данные сохраненные ранее другим пользователем. То есть при редактировании одной и той же ячейки итогом редактирования будут данные того пользователя, который последним сохранил форму. Для того, чтобы работать с отчетом монопольно, необходимо использовать кнопку ОткрытьОткрыть монопольно . При использовании данного режима одним пользователем, для всех остальных пользователей отчет будет открываться в режиме просмотра, а также появится окно с отметкой по графе «Монопольная блокировка». www.keysystems.ru e-mail:smeta@keysystems.ru тел.: (8352) 323-323 Подсистема «Свод-Смарт» 14 Рисунок 23. Окно отчета открытого в монопольном режиме Все формы отчетности состоят из многостраничного окна, перемещение по окнам производится с помощью поля, отображающего таблицы формы, которое размещено в верхней части окна. Каждая таблица отображается в отдельном окне. При открытии формы открывается вкладка, на которой располагаются реквизиты формы. На ней указывается период данной формы, статус, организация, которой принадлежит форма, тип бюджета и комментарий. Рисунок 24а. Окно формы отчета (закладка «Реквизиты») Поле «Версия» автоматически заполняется порядковым номером расчета данной формы. В дальнейшем при формировании сводных документов, при выполнении режима экспорта данных, будет использована только последняя версия отчета. В поле «Организация» по умолчанию выводится наименование собственного учреждения. Также существуют отчеты, в которых имеется поле «Атрибуты». В зависимости от формы - это либо атрибуты администратора, либо код счета бюджетного учета. При двойном щелчке по полю вызывается соответствующий справочник, где www.keysystems.ru e-mail:smeta@keysystems.ru тел.: (8352) 323-323 Подсистема «Свод-Смарт» 15 пользователь выбирает необходимое ему значение. При создании отчета атрибут «Тип учреждения» проставляются автоматически в соответствии со значением в графе Тип организации Справочника организаций. Рисунок 24б. Атрибуты отчета (закладка «Реквизиты») Содержание остальных окон, как правило, представлено в табличном виде. Количество окон, содержание записей таблиц зависит от вида выбранного отчета. Если отчет составлен пользователем, то вид окна будет зависеть от заданной структуры. При отметке в комментариях галкой «Показывать системные» можно увидеть всю работу с отчетностью, т.е. кто и когда вносил изменения (Рисунок 25б). Можно добавить свой комментарий по кнопке , который будет видеть вышестоящая организация. В комментариях отмечаются замечания и рекомендации вышестоящих организаций и заметки нижестоящих организаций (Рисунок 25а). Добавленный комментарий будет отражаться независимо от наличия галки на Показывать системные. Рисунок 25а. Отражение добавленного комментария пользователем www.keysystems.ru e-mail:smeta@keysystems.ru тел.: (8352) 323-323 Подсистема «Свод-Смарт» 16 Рисунок 25б. Отражение системных комментариев и добавленного комментария пользователем Во вкладке «Ответственные лица» отмечаются пользователи, которые ответственны за отчет. Во вкладке «Работают с отчетом» выводится список пользователей, которые на данный момент работают с отчетом. Данные будут сохраняться у пользователя, который внес последним изменения в отчет. В табличной части отчета заполняются белые ячейки. Зеленые ячейки являются итоговыми и заполняются автоматически после нажатия на кнопку . Рисунок 26а. Окно таблицы отчета В верней части окна отчета расположена общая панель инструментов, состоящая из элементов управления для работы с формой. Кнопка Сохранить (Ctrl+S) сохраняет данные всего отчета. Кнопка Сохранить изменения, рассчитать итоги и выполнить проверку внутридокументных кс сохраняет отчет, рассчитывает итоги и выполняет проверку внутридокументных контрольных соотношений. www.keysystems.ru e-mail:smeta@keysystems.ru тел.: (8352) 323-323 Подсистема «Свод-Смарт» Кнопка 17 Обновить (Ctrl+R) обновляет данные всего отчета. Кнопка Печать (Ctrl+P) осуществляет печать отчета. По кнопке предоставляется возможность Вывода всего отчета в Excel, а также вывода Excel текущую таблицу. При нажатии на кнопку Проверить внутридокументные и междокументные контрольные соотношения. КС можно поверить По кнопке Расчет итогов в выпадающем списке по кнопке имеется возможность выбрать расчет итогов как по всему отчету, так и по какой-либо конкретной таблице, предварительно находясь в данной таблице. Кнопка Автозаполнение позволяет заполнить отчет из другого отчета в соответствии с правилами, прописанными в режиме «Междокументные контрольные» соотношения. Кнопка программы Смета-Смарт. Рассчитать предназначена для переноса числовых значений их Кнопка Анализ позволяет осуществить контроль сводного отчета. В выпадающем списке по кнопке предоставляется на выбор Анализ строки, Анализ ячейки, Анализ досчета ячейки, Контроль сводного отчета, Контроль текущей таблицы сводного отчета. Также данная кнопка позволяет просмотреть промежуточные итоги в текущей таблице или по всему отчету, детализация в Смете-Смарт. Все действия в отчете отражаются в журнале событий по кнопке Журнал событий По кнопке Повторить свод производится перерасчет свода (отчет пересводится), либо последнего свода (повторяется последний свод с выбранными настройками: с расчетом итогом или без расчета итогов, сведение в 1 группу и прочее). Кнопка Настройки в верхней панели инструментов ссылается на Настройки программы, которые находятся в Главном меню (левый верхний угол). Кнопка Информация об отчете позволяет получить информацию о правах, которые распространяются на данный отчет, строку, ячейку, а также Лист согласования и Информацию о подписи. Выгрузка отчетов происходит с помощью кнопки По нажатию на кнопку Экспорт. Выход происходит закрытие формы. Кнопка Строки отображает, либо скрывает строки, находящиеся в справочнике боковика. С помощью данной кнопки также можно скрыть незаполненные строки. Кнопка Суммирование суммирует по строкам. При выборе конкретных строк позволяет увидеть сумму по ним (в нижней части таблицы появляется строка «Общие итоги»). В выпадающем списке по кнопке Суммирование имеется возможность выполнить группировку по коду (Рисунок 26б). www.keysystems.ru e-mail:smeta@keysystems.ru тел.: (8352) 323-323 Подсистема «Свод-Смарт» 18 Рисунок 26б. Группировка по коду Кнопка Добавить строку (Ctrl+N) добавляет новые строки. Кнопка Удалить удаляет выделенные строки. Кнопка Удалить группу удаляет значения выбранной группы. Кнопка Копировать копирует данные в выделенной области. В выпадающем списке также доступна возможность копировать данные из одной колонки в другую. Кнопка Вставить вставляет данные в выделенную область. Кнопка Инверсия (Ctrl+A) помечает строки. Кнопка Разметить все (Ctrl+U) размечает строки. Кнопка Группы раскрывает список кодов, которые содержит справочник групп. Становится удобнее гуппировка сумм в зависимости от выбранной группы. На Рисунок 26в выполнена сортировка сумм по группе 020, где группой является колонка Администратор. Рисунок 26в. Отображение списка кодов группы Кнопка Дополнительно в нижней панели инструментов содержит в себе Автодосчет, Строку формул, Перемещение (влево/вниз с помощью Enter), Автоподбор высоты строк, Выбор групп колонок для отображения (в случае присутствия в отчете нескольких групп, таких как www.keysystems.ru e-mail:smeta@keysystems.ru тел.: (8352) 323-323 Подсистема «Свод-Смарт» 19 Боковик, Данные и др., имеется возможность скрыть группы), Внешний вид по умолчанию (возвращает структуру отчета к первоначальному виду), Настройку доступа к колонкам (запрет может быть поставлен только организациями, имеющих подведомственные организации). С помощью кнопки Справочники предоставляется возможность перейти к справочнику боковика (справочника, содержащего коды, когда-либо использованные в отчете) и к справочнику группы. При нажатии на кнопку Данные можно совершить ряд действий с конкретными колонками: - обнулить данные - округлить до целых - округлить до одного знака после запятой - разделить на 1000 - умножить на 1000 Замечание. Рекомендуется использовать округление до целых в формах, у значений которых в программе стоит несколько цифр после запятой, а в требованиях к выгрузке в формате Минфина должны стоять целые для избегания отклонений в протоколе проверки вследствие округления в процессе выгрузки. В программе Свод-Смарт имеется возможность вставить данные в отчет из Excel. Необходимо скопировать данные из документа Excel (Ctrl+C или правая кнопка мыши + «Копировать»), добавить новую строку в новый отчет и вставить данные в ячейки (Ctrl+V или правая кнопка мыши + «Вставить»). Добавить данные можно и в уже существующий отчет. Наименования столбцов документа и отчета должны совпадать, во избежание вставки некорректных данных. Рисунок 27. Вставка данных из Excel (на примере формы 0503127М) www.keysystems.ru e-mail:smeta@keysystems.ru тел.: (8352) 323-323 Подсистема «Свод-Смарт» 20 Рисунок 28. Вставка данных из Excel (на примере формы 0503127М) 2.2.РАБОТА С ОТЧЕТОМ Существует 2 типа отчетов: статические и динамические. В статических формах при создании отчета уже присутствуют все возможные строки в данном отчете. Пример статического отчета форма 0503387. Рисунок 29. Вид статического отчета www.keysystems.ru e-mail:smeta@keysystems.ru тел.: (8352) 323-323 Подсистема «Свод-Смарт» 21 Серым цветом подкрашены ячейки, не требующие ввода данных. Зеленые ячейки рассчитываются автоматически по кнопке предназначены для ввода данных. Расчет итогов. Белые ячейки Так же заполнение таблицы можно осуществить через кнопку Боковик, при этом заполнятся все строки целиком. Скрыть пустые строки можно повторным нажатием на кнопку Боковик. Для закрепления области следует нажать на кнопку в шапке графы отчета. После заполнения таблицы следует сделать Расчет итогов, для проверки контрольных соотношений необходимо нажать кнопку Проверка контрольных соотношений. Если в отчете имеются отклонения, то в протоколе будут отражены проверочные формулы и числовые значения (гиперссылки на ячейки отчета, содержащие данное значение). Для того чтобы быстро исправить ошибку, необходимо кликнуть по сумме отклонения. По клику на гиперссылку будет произведен переход в ячейку, в которой имеется отклонение, с последующим исправлением значения в ячейке согласно правилам контрольных соотношений. www.keysystems.ru e-mail:smeta@keysystems.ru тел.: (8352) 323-323 Подсистема «Свод-Смарт» 22 Рисунок 30.7 Протокол проверки КС Протокол проверки КС включает в себя: - Название формы, Организации, Бюджета; Период; Количество ошибок - Название таблицы; - Номер правила; расшифровку правила - Код строки; - № графы; - Различие в значении; - Автор протокола, время создания. Протокол можно отправить по почте, воспользовавшись кнопкой Отправить по почте. При этом сформируется письмо с вложенным протоколом. Также протокол выводится в Word. www.keysystems.ru e-mail:smeta@keysystems.ru тел.: (8352) 323-323 Excel и Подсистема «Свод-Смарт» 23 Печать отчета производится при нажатии кнопки Печать (Ctrl+P). Кнопка позволяет автоматически подобрать ширину колонок. В динамических формах при создании отчета отсутствуют строки. Их необходимо добавить. Добавление может производиться по одной строке с помощью кнопки Добавить строку. После добавления строки двойным щелчком мыши по ключевому столбцу появляется возможность выбрать значение из справочника. В строках, в которых вызывается справочник, при наведении курсора появляется кнопка Открыть справочник. Например . При заполнении таблиц динамических форм 0503117 и 0503127 используется справочник Администратор, в котором по щелчку выбирается нужная организации. Рисунок 31. Вид Справочника Администратор Для обновления списка используется кнопка Обновить (Ctrl+R). Кнопка Очистить кэш справочника и обновить справочник очищает кэш справочника и кэш на клиенте. Кнопка Печать (Ctrl+P) выводит все пункты в Excel. Для автоматического проставления администратора во вновь добавленных строках необходимо в поле www.keysystems.ru выбрать из справочника администратора «по умолчанию». e-mail:smeta@keysystems.ru тел.: (8352) 323-323 Подсистема «Свод-Смарт» 24 При загрузке таблицы выводятся все поля из справочника либо только поля, имеющие не нулевое значение. Изменить параметры заполнения таблицы можно с помощью кнопки Строки. Скрыть пустые строки можно повторным нажатием на кнопку Строки. Рисунок 32. Вид динамического отчета Рисунок 33. Заполнение таблицы динамического отчета из справочника www.keysystems.ru e-mail:smeta@keysystems.ru тел.: (8352) 323-323 Подсистема «Свод-Смарт» 25 Для выгрузки формы в Excel необходимо использовать кнопку Вывести в Excel, выбрать колонки, которые будут выводиться. ОК. Для выгрузки всей формы необходимо использовать кнопку Вывести в Excel текущую таблицу. Обе кнопки находятся в выпадающем списке по кнопке Печать (Ctrl+P). Рисунок 34. Выгрузка текущей таблицы в Excel на примере формы 0503127М 2.3.EXCEL – КЛИЕНТ В ПО «Свод-СМАРТ» реализован механизм Excel-клиента. Он предназначен для организаций, не имеющих постоянного доступа к серверу программы или в случае неустойчивого канала связи. С помощью Excel-клиента можно выгрузить любую отчетную форму в стандартный файл MS Excel, произвести корректировку или ввод данных в этот Excel-файл в режиме офлайн и передать этот файл в организацию для дальнейшей загрузки в общую базу данных через любой электронный носитель. В Excel-клиенте не осуществляется расчет итогов или проверка контрольных соотношений. Он предназначен только для ввода и передачи информации в базу данных. Операции по расчету итогов и проверки контрольных соотношений осуществляются только через WEB- или СМАРТ- клиенты. Excel-клиент представляет собой файл в формате MS Excel с таблицами формы отчета, в который можно занести данные отчета, а затем предать на сервер через ПК «Свод-Смарт». Для работы с формой отчета в режиме «Excel-клиент», в списке отчетов следует выделить галкой вновь созданную форму или форму с данными, и нажать на кнопку www.keysystems.ru e-mail:smeta@keysystems.ru Excel-клиент. тел.: (8352) 323-323 Подсистема «Свод-Смарт» 26 Рисунок 35. Выгрузка отчета в Excel-клиент на примере формы 0503387М На первой вкладке любой формы располагаются реквизиты формы. На ней указывается период данной формы, организация, которой принадлежит форма, тип и код бюджета и комментарий, а также атрибуты формы. Для того что бы для каждой организации не создавать перед выгрузкой свой отчет (для заполнения данных на вкладке «Реквизиты») данные вкладки можно исправить в Excel-файле, изменяется период отчетной формы. Поля, отмеченные звездочкой * обязательны для заполнения. Табличная часть Excel-клиента зависит от вида выгруженной формы и от количества введенных данных перед выгрузкой в программе Свод-Смарт. Для того чтобы в Excel-клиент выгрузился скелет отчета следует создать форму и, не заполняя ее, выгрузить. Данные табличной части документа можно редактировать так и в обычном MS Excel документе, то есть добавлять и удалять строки, изменять данные (кроме шапки таблицы). Зеленым цветом обозначаются итоговые ячейки, белым – для ввода данных. www.keysystems.ru e-mail:smeta@keysystems.ru тел.: (8352) 323-323 Подсистема «Свод-Смарт» 27 Рисунок 36. Выгрузка отчета в Excel-клиент на примере формы 0503387М В табличной части отчета обязательно должны быть заполнены код показателя (КБК) и код строки, иначе загрузка данных на сервер может быть некорректной. После заполнения формы, файл можно сохранить на любой электронный носитель. Это облегчит работу в последующий отчетный период. Если, например, коды показателей останутся теми же что и предыдущий период, можно будет исправить только значения показателей и период формы. Передача отчета на сервер Свод-Смарт производится с помощью кнопки «Передать отчет в Свод-Смарт» на вкладке Реквизиты. Передать отчет можно напрямую в базу данных по локальной сети (Передача через SQLсервер), либо через сервер приложений через интернет (Передача через Свод-WEB). В появившемся окне прописываются Сервер, База, Логин и Пароль. По окончании передачи данных, в нижней части окна «Сохранение» отобразится протокол с результатом. www.keysystems.ru e-mail:smeta@keysystems.ru тел.: (8352) 323-323 Подсистема «Свод-Смарт» 28 Рисунок 37. Загрузка отчета из Excel-клиента в Свод-Смарт Если отчет передается через сервер приложений через интернет, то необходимо использовать вкладку «Передача через Свод-Web». В появившемся окне в строке Адрес Свод-Web прописывается адрес интернет ссылки на сервер приложений, указывается Логин и Пароль пользователя. Экспорт в Свод-WEB Режим предназначен для передачи отчетов из одной базы Свода-СМАРТ в другую базу данных Свод-СМАРТ напрямую, минуя выгрузку - загрузку документа. При нажатии на кнопку Экспорт -> Передача отчетов в Свод-WEB выходит меню, в котором необходимо заполнить соответствующие поля: -настройки Соединения; -при необходимости заполнить поле «Настройки прокси-сервер». Для этого необходимо поставить галку на «Использовать прокси-сервер» -максимальное время ожидания. Устанавливается по умолчанию 600 секунд. -Установить статус отчета - «Готов к проверке». При передаче отчета в Свод –WEB происходит автоматическое присвоение статуса «готов к проверке» - Проверить КС. Передавать ЭП. - Добавить к существующему. При наличии одноименного отчета данные из передаваемого отчета будут добавлены к нему. После передачи отчета в колонках Результат и Протокол будет отражена успешность передачи отчета. www.keysystems.ru e-mail:smeta@keysystems.ru тел.: (8352) 323-323 Подсистема «Свод-Смарт» 29 Рисунок 38. Окно передачи отчетов в Свод-WEB 2.4.СТАТУСЫ ОТЧЕТОВ Каждый отчет имеет один из 8 возможных статусов: «Запланирован», «Редактирование», «Готов к проверке», «На доработке», «Проверяется», «Проверен», «Включен в свод», «Утвержден». Статус отражает, на какой стадии разработки находится отчет. При создании отчета и при полном удалении данных из уже созданного отчета ему автоматически присваивается статус «Запланирован». При редактировании отчета автоматически присваивается статус «Редактирование». По завершении работы над отчетом и достижения успешной проверки контрольных соотношений пользователь должен выставить статус «Готов к проверке» для проверки отчета вышестоящей организацией. Во время проверки отчета вышестоящей организацией отчету присваивается статус «Проверяется». После проверки отчета вышестоящей организацией, в зависимости от результатов проверки, она может присвоить ему статус «На доработке» или «Проверен». После создания сводного отчета все входящие в него отчеты автоматически получают статус «Включен в свод». После сдачи отчета можно так же установить ему статус «Утвержден» www.keysystems.ru e-mail:smeta@keysystems.ru тел.: (8352) 323-323 Подсистема «Свод-Смарт» 30 Отчеты, имеющие статус «Готов к проверке», «Включен в свод», «Проверен», закрыты для редактирования и выделены серым курсивом в списке документов. Для того чтобы продолжить работу с таким отчетом необходимо изменить его статус на «Редактирование» или «На доработке». Отчеты, имеющие статус «Утвержден» закрыты для редактирования и выделены серым курсивом в списке документов. Установить этот статус и снять его с формы может только пользователь с правами главного бухгалтера и администратора базы данных. Статусы являются лишь информативным элементом форм отчетности и никак не влияют на собираемый свод. Сводный отчет будет собран из всех отчетов входящих в него независимо от их статуса и результата проверки контрольных соотношений. 2.5.ЭКСПОРТ Кнопка ЭКСПОРТ осуществляет выгрузку форм отчетности. Для экспорта необходимо отметить в реестре отчетов формы, которые необходимо выгрузить, нажать на данную кнопку ЭКСПОРТ. В появившемся окне необходимо выбрать формат выгрузки. Предоставляются следующие форматы выгрузки: формат Министерства финансов РФ (предназначен для сдачи отчетности в Минфин РФ), Внутренний формат Свода-Смарт (удобен для внутреннего обмена данными; включает информацию об организации, которая выгружает отчет). Для отчетов, передаваемых в ИФНС и на сайт bus.gov.ru (по приказу 86н), имеются дополнительные одноименные форматы выгрузки. При выгрузке берется последняя версия формы, которая редактируется в колонке Версия файла. По умолчанию номер версии по колонке Версия файла увеличивается на 1 при каждой выгрузке одного и того же отчета в формате Минфина. Выбрать путь для сохранения файла, с помощью кнопки Открыть папку. При выборе формата выгрузки становится активным поле «Упаковка в архив». При выгрузке отчета с «упаковкой в архив» создается архив файла согласно требованиям к обмену. Галка на Выгрузить отчеты подведомственных организаций позволяет выгружать отчеты нижестоящих организаций как на 1 уровень вниз, так и на все уровни вниз. Галка на В один файл для каждого типа формы позволяет выгружать выбранные для экспорта отчеты с одинаковым кодом (например, 425, 0503125, 0503127 и т.д.) в один файл. www.keysystems.ru e-mail:smeta@keysystems.ru тел.: (8352) 323-323 Подсистема «Свод-Смарт» 31 Рисунок 39. Окно экспорта отчетов Для массовой выгрузки отчетов какой-либо из организаций в выпадающем списке по кнопке ЭКСПОРТ необходимо выбрать Пакетная выгрузка. В появившемся окне выбирается интересующая организация, Путь выгрузки отчетов по кнопке Открыть папку. Рисунок 40. Выбор организации при пакетной выгрузке отчетов www.keysystems.ru e-mail:smeta@keysystems.ru тел.: (8352) 323-323 Подсистема «Свод-Смарт» По кнопке 32 Настройки в новом окне появляются настройки свойств пакетной выгрузки. Для передачи отчетов из одной базы Свода-СМАРТ в другую базу данных Свод-СМАРТ напрямую, минуя выгрузку - загрузку документа предназначен режим Передача отчетов в Свод-WEB, который становится доступным при нажатии на кнопку Экспорт -> Передача отчетов в Свод-WEB (подробнее §2.3). Для размещения информации об учреждениях в соответствии с Приказом Минфина РФ от 21 июля 2011 г. N 86н "Об утверждении порядка предоставления информации государственным (муниципальным) учреждением, ее размещения на официальном сайте в сети Интернет и ведения указанного сайта" на официальном сайте www.bus.gov.ru в выпадающем списке по кнопке Экспорт необходимо воспользоваться кнопкой Передача отчетов 86н. Настройки подключения к сайту bus.gov.ru находятся здесь Настройки программы - > СводСмарт - > Электронный обмен - > Импорт справочника ОГС. Администратор указывает общий для всех адрес сайта. Имя пользователя,пароль,настройки прокси каждый пользователь может указать сам. Рисунок 41а. Настройки импорта справочника ОГС Далее в Универсальном справочнике выбрать Импорт справочника ОГС в выпадающем списке по кнопке Импорт. www.keysystems.ru e-mail:smeta@keysystems.ru тел.: (8352) 323-323 Подсистема «Свод-Смарт» 33 Рисунок 41б. Импорт справочника ОГС В левой части окна во вкладке Загрузка с FTP прописывается адрес, место сохранения файла, пользователь/пароль для сайта ftp://ftp.bus.gov.ru/all/, настройки прокси. Далее необходимо нажать на кнопку Поиск xml. В правой части появится список xml, которые имеются на сайте. Из этого списка следует выбрать необходимые и нажать на кнопку Импорт xml. Если файлы уже сохранены на компьютер, можно воспользоваться вкладкой Загрузка из каталога, где необходимо указать пусть сохранения файлов. По кнопке Настройки открывается окно настроек Импорта справочника ОГС (Настройки программы), а также имеется возможность перехода к Справочнику ОГС. Далее настройка передачи отчетов производится по пути Настройки программы - > СводСмарт - > Электронный обмен - > Передача отчетов 86н. www.keysystems.ru e-mail:smeta@keysystems.ru тел.: (8352) 323-323 Подсистема «Свод-Смарт» 34 Рисунок 42. Окно настроек передачи отчетов 86н Посмотреть результаты передачи отчетов можно по кнопке Протоколы передачи отчетов 86н в выпадающем списке по кнопке Экспорт. В появившемся окне отображаются интересующие отчеты, результаты передачи, код организации. Рисунок 43. Протокол передачи 86н 2.6.ИМПОРТ Кнопка позволяет загрузить формы отчетности. В появившемся окне необходимо указать путь и имя импортируемого файла. Выбрать тип импорта: «Импорт из файла» или «Импорт из папки». Отмечая Из папки, следом нажимается кнопка Выбрать папку или Открыть папку. В появившемся окне выбрать папку, отчеты из которой будут загружаться в Свод-Смарт. При выборе Из файла кнопка Выбрать папку заменяется на Выбрать файлы. Также можно использовать кнопку Открыть папку. В данном случае можно выбрать отдельные отчеты, которые будут загружаться в Свод-Смарт. www.keysystems.ru e-mail:smeta@keysystems.ru тел.: (8352) 323-323 Подсистема «Свод-Смарт» 35 Рисунок 44. Окно импорта формы В части 2 указаны параметры выбранного отчета. В данном случае необходимо выбрать организацию в колонке Организация с помощью кнопки Открыть справочник. Если Код формы не определен, то необходимо в текстовом файле проверить корректность введения в строку КОДФ кода в соответствии с форматами. В части 3 предоставляется возможность выбора действия, которое автоматически произойдет после импорта отчета. Данными действиями являются Рассчитать итоги, Добавить к существующему (при этом произойдет замена данных в уже имеющемся отчете в выбранной организации в определенный период), Проверить КС. При импортировании файла осуществляется контроль соответствия заполнения справочника. По окончанию сформируется протокол импорта документов отчетности. При выявлении программой несоответствия каких-либо записей, выйдет соответствующее сообщение. По файлам, не прошедшим данный контроль, загружаться не будут. www.keysystems.ru e-mail:smeta@keysystems.ru тел.: (8352) 323-323 Подсистема «Свод-Смарт» 36 Рисунок 45. Окно импорта формы В данном случае в протоколе импорта отмечено, что в справочник целевых статей с нулями запрещено добавлять ненулевые кода. А также для справочника расходов в загружаемой форме коды являются ошибочными. В иных случаях следует обращать внимание на вкладку Общие в справочнике боковика пункт Добавлять новые строки автоматически – да/нет. 2.7.ПРОВЕРКА КОНТРОЛЬНЫХ СООТНОШЕНИЙ (КС) Кнопка Проверка КС используется для проведения проверки условий контрольных соотношений. В результате пользователю будет представлен протокол проверки КС. В режиме «Работа со Сводами» существует возможность проверки контрольных соотношений отчетов как по одной из организации (бюджетов), на 1 уровень вниз по подчинению в соответствии с Деревом организаций и бюджетов, так и по всем подчиненным организациям. В списке отчетов в поле КС для каждого отчета отображается результат проверки его внутридокументных контрольных соотношений. Результат может иметь одно из трех возможных значений: - проверка КС выполнена успешно - проверка КС выполнена неуспешно. При нажатии на цифру в ячейке появится дополнительное окно с ранее сформированным протоколом проверки. www.keysystems.ru e-mail:smeta@keysystems.ru тел.: (8352) 323-323 Подсистема «Свод-Смарт» 37 - проверка КС после последнего изменения формы не проводилась После внесения каких-либо изменений в форму ее результат автоматически сбрасывается. Также по кнопке Проверка КС предоставляется возможность выполнить проверку контрольных соотношений по отдельным внутридокументным и междокументным правилам. Рисунок 46. Окно выбора правил внутридокументного контроля 2.8.ПРОВЕРКА МЕЖДОКУМЕНТНЫХ КОНТРОЛЬНЫХ СООТНОШЕНИЙ Режим предназначен для осуществления междокументного контроля на основе условий, занесенных в режиме НАВИГАТОР КОНСТРУКТОР ФОРМ кнопка Контрольные соотношения выбрать Междокументные, или НАВИГАТОР МЕЖДОКУМЕНТНЫЕ КС. Проверку междокументных контрольных соотношений можно осуществить в режиме «Работа с отчетностью» с помощью кнопки Проверка КС. Необходимо выбрать в появившемся окне интересующую группу контрольных соотношений, по которому требуется произвести проверку, затем нажать «ОК». По умолчанию отмечены группы проверок, которые соответствуют имеющимся в списке отчетам. www.keysystems.ru e-mail:smeta@keysystems.ru тел.: (8352) 323-323 Подсистема «Свод-Смарт» 38 Рисунок 47. Окно выбора групп междокументных контрольных соотношений Проверку междокументных контрольных соотношений можно провести как в данной организации, так на 1 уровень вниз по Дереву организаций и бюджетов и по всем подведомственным организациям. Результаты проверки по отдельным группам отражены в реестре отчетов в колонке МДКС. Колонка отображает информацию о прохождении междокументных контрольных соотношений. Например, в колонке МДКС стоит значение 2/4 и ячейка окрашена в красный цвет, таким образом, число 4 означает количество групп МДКС, по которым выполнялась проверка, а число 2 означает, что два из четырех проверенных групп МДКС были пройдены успешно. Красный цвет означает, что среди проверенных групп МДКС имеются группы с ошибками. Если проверка групп МДКС будет пройдена успешно, то число успешно выполненных и всего проверенных групп МДКС будет одинаковым, например 4/4, и ячейка в колонке МДКС будет окрашена в зелёный цвет. Для просмотра информации о проверенных междокументных контрольных соотношениях необходимо перейти по ссылке из колонки МДКС. 2.9.РАСЧЕТ ИТОГОВ С помощью кнопки Расчет итогов можно произвести автоматический подсчет итоговых сумм в документе. www.keysystems.ru e-mail:smeta@keysystems.ru тел.: (8352) 323-323 Подсистема «Свод-Смарт» 39 Производить Расчет итогов возможно в окне Работа с отчетностью, а так же непосредственно в форме. С помощью кнопки для некоторых форм производится автоматическое заполнение данными, на основании существующих связанных форм этой же организации или бюджета. 2.10. СОЗДАНИЕ СВОДА Данный режим предназначен для формирования сводного отчета. Если в дереве выбрать узел, имеющий подчиненные узлы, то на панели инструментов будет отражена кнопка работы со сводами. По нажатию на кнопку пользователю будет представлен выбор типа собираемого свода: «Свод». По нажатию на эту кнопку пользователю будет представлен выбор типа собираемого свода. Результирующий свод будет рассчитан как сумма показателей форм подчиненных узлов в иерархии дерева. В свод попадут данные из форм выбранного типа всех организаций, находящихся на одну ступень ниже в дереве иерархии. Своды этих организаций и нижестоящих в иерархии перерасчитаны не будут. Таким образом, при создании свода обрабатываются отчеты только одного уровня иерархии. Если после получения сводного отчета данные форм, входящих в свод, были изменены, необходимо, чтобы эти изменения были отражены в своде, процедуру создания свода необходимо повторить. Также можно воспользоваться кнопкой <ПЕРЕРАСЧЕТ СВОДА>, которая находится в созданном сводном отчете. «Свод из первичных». В отличие от кнопки «Свод», по которой собирается сводный отчет только на основании одного нижележащего уровня, по кнопке «Свод из первичных» будут переформированы все своды промежуточных уровней на основании данных первичных отчетов. А так же будет создан свод в выделенном узле дерева. «Свод из первичных» (без промежуточных итогов). Данный режим позволяет формировать свод из нижележащего узла, исключая при этом сведение в промежуточные узлы дерева. «Свод из отмеченных». Данный режим предназначен для формирования сводного отчета из произвольного количества форм. Для этого необходимо отметить те отчеты, которые подлежат сведению, для этого, перемещаясь по узлам дерева необходимо отметить нужные формы, встать на требуемый уровень бюджета и нажать на кнопку «Свод из отмеченных форм». Получившийся свод будет принадлежать тому узлу, который был отмечен последний. Необходимо, чтобы все отчеты принадлежали одному и тому же периоду. На практике данный режим используется для получения свода определенной формы по нескольким (а не всем) подведомственным организациям. Результирующий свод будет рассчитан как сумма показателей форм подчиненных узлов в иерархии дерева. В свод попадут данные из форм выбранного типа всех организаций, находящихся на одну ступень ниже в дереве иерархии. Своды этих организаций и нижестоящих в иерархии перерасчитаны не будут. Таким образом, при создании свода обрабатываются отчеты только одного уровня иерархии. Если после получения сводного отчета данные форм, входящих в свод, были изменены и необходимо, чтобы эти изменения были отражены в своде, процедуру создания свода необходимо повторить. www.keysystems.ru e-mail:smeta@keysystems.ru тел.: (8352) 323-323 Подсистема «Свод-Смарт» 40 Рисунок 48. Окно сведения формы В появившемся окне необходимо выбрать форму. «Галка» на Рассчитать итоги позволяет выполнить расчет итогов в сведенном отчете. При наличии «галки» на Перезаписать существующие своды позволяет перезаписать данные в отчете с последней версией. При установке «галки» на Установить статус «Включен в свод» произойдет изменение статусов отчетов на «Включен в свод», которые вошли в сводный отчет. Сохранить настройки свода – те параметры, которые были выбраны при начальном сведении (Рассчитать итоги, Перезаписать существующие своды, Сохранить настройки свода) будут сохранены и использованы при нажатии кнопки Пересчитать свод в уже сведенном отчете. Если необходимо осуществить свод только для определенных организаций, то можно воспользоваться кнопкой Дерево организаций и бюджетов, при этом предоставляется Дерево организаций и бюджетов, где необходимо выбрать интересующие организации. При сведении форм могут использоваться атрибуты. Указать необходимые атрибуты можно во вкладке Атрибуты отчетов, предварительно нажав на кнопку Далее в нижней части окна Свод (Рисунок 48). Также в окне Атрибуты отчетов по умолчанию предоставляются атрибуты отчетов подведомственных организаций. При необходимости данные атрибуты можно изменить с помощью кнопки Открыть справочник. www.keysystems.ru e-mail:smeta@keysystems.ru тел.: (8352) 323-323 Подсистема «Свод-Смарт» 41 Рисунок 49. Выбор атрибутов «Настройки свода отчетов» После завершения всех настроек нажать кнопку Свод. В созданном с помощью кнопки Свод отчете присутствует кнопка Повторить свод, которая позволяет пересчитать свод, если нижестоящие организации внесли какие-либо изменения в отчет, который был включен в свод. В выпадающем списке дополнительно предоставляется возможность Повтора последнего свода с определенными настройками (Без расчета итогов, с перезаписыванием существующего отчета и др.) Кнопка Анализ позволяет осуществить контроль сводного отчета. В выпадающем списке по кнопке предоставляется на выбор Анализ строки, Анализ ячейки, Анализ досчета ячейки, Контроль сводного отчета, Контроль текущей таблицы сводного отчета. Данные контроли предоставляют возможность проследить отклонения между данными сводного отчета и отчетов нижестоящих организаций. Отклонения происходят, если какая-либо из нижестоящих организаций не произвела расчет итогов, либо данные в отчет были внесены после создания сводного отчета, либо был откорректирован сводный отчет без изменений нижележащих отчетов. Рисунок 50. Анализ сводного отчета www.keysystems.ru e-mail:smeta@keysystems.ru тел.: (8352) 323-323 Подсистема «Свод-Смарт» 42 Строка Итого – значения из отчетов организаций, которые вошли в сводный отчет. Строка Сводные данные – сформированные данные в сводном отчете, которые могут быть различны с итоговыми данными после проведения расчета итогов. Строка Отклонение – разница между строками Итого и Сводные данные. В колонке Наименование таблицы отражается таблица, в которой произошло отклонение. В колонке Организация отражается организация, отчет которой имеет отклонение. По колонке Значение находится гиперссылка на ячейку в отчете организации, по которой имеется отклонение. При проведении Анализа строки в протоколе отражаются все подведомственные организации, колонки отчета, значения Итого и Сводные данные, а также сумма отклонения. Рисунок 51. Анализ строки отчета В верхней части окна предоставляется возможность выбора таблицы, конкретной строки и графы, а также вывода в Excel текущего Анализа. 2.11. КОНСОЛИДАЦИЯ Данный режим предназначен для консолидации (исключения взаимосвязанных оборотов) некоторых форм отчетов. Для этого в реестре отчетов курсором отмечаем форму, которую www.keysystems.ru e-mail:smeta@keysystems.ru тел.: (8352) 323-323 Подсистема «Свод-Смарт» 43 необходимо консолидировать. По нажатию кнопки РАСЧЕТ ИТОГОВ КОНСОЛИДАЦИЯ создается копия отчета, которую мы хотим консолидировать (то есть консолидированная форма будет с последующим номером версии исходной формы), затем выходит окно с правилами консолидации. Если в настройках форм отчетности установлена настройка «Запрещать создавать отчет (свод) при его наличии», то копия отчета создаваться не будет. Рисунок 52. Окно списка правил консолидации В этом окне необходимо выбрать интересующую группу, либо отметить группу Все правила, далее в правой части окна отмечаются «галкой» интересующие правила. Нажать ОК. Программа модифицирует данные формы в соответствии с выбранными правилами консолидации. 2.12. ПЕЧАТЬ Распечатать полученный документ в соответствии с бланком Минфина и печатным шаблоном, созданным в режиме Конструктор форм, можно по кнопке Печать (CTRL+P), при наличии вспомогательных отчетов, они выводятся на печать вместе с основными отчетами. Перед печатью документ обязательно сохранить. При запуске печати отчета появляется окно с параметрами печати. Необходимо отметить нужное. www.keysystems.ru e-mail:smeta@keysystems.ru тел.: (8352) 323-323 Подсистема «Свод-Смарт» 44 Рисунок 53. Стандартные настройки вывода на печать отчета В некоторых случаях при печати отчета имеются следующие настройки (Рисунок 50), которые прописываются отдельно для каждого отчета (например, 0503117, 0503127). Рисунок 54. Выбор параметров печати www.keysystems.ru e-mail:smeta@keysystems.ru тел.: (8352) 323-323 Подсистема «Свод-Смарт» 45 2.13. ЭЛЕКТРОННАЯ ПОДПИСЬ (ЭП) Подпись отчета производится с использованием кнопки Электронная подпись. Порядок подписи отчета должностями прописывается в режиме «Настройки ЭП». Если порядок подписей нарушается пользователем, программа выдаст протокол, который можно сохранить в HTML Сохранить (Ctrl+S), отправить на печать в Excel, увеличить/уменьшить шрифт, Печать (Ctrl+Р), по кнопке Вывести Отправить протокол по почте. Рисунок 55. Протокол ЭП Всю информацию об ЭП (автор подписи, дата подписания, результат проверки) можно получить с использованием пункта Информация об ЭП кнопки Электронная подпись. Снимается подпись также с использованием кнопки Электронная подпись, но в обратном порядке должностей, прописанном в Схеме ЭП. В выпадающем списке данной кнопки можно получить информацию о подписях. Для получения информации о проверенном отчете необходимо открыть отчет и воспользоваться выпадающим списком по кнопке Информация об отчете. Для получения информации о Маршруте согласовани, и выбрать пункт Лист согласования. Он доступен пользователям, включенным в Маршрут согласования. Также Лист согласования доступен из реестра отчетов при использовании пр.кн.мыши. www.keysystems.ru e-mail:smeta@keysystems.ru тел.: (8352) 323-323 Подсистема «Свод-Смарт» 46 Рисунок 56. Лист согласования 3. РЕЖИМ «ВЫБОРКА» 3.1. Реестр сохраненных выборок Режим «Выборка» предназначен для многомерного анализа данных. В данном режиме имеется возможность создать группы для проверки отчетов нескольких конкретных организаций, по разным периодам, а также сравнить данные (например, по одноименным графам) из нескольких форм. Источником данных являются отчёты в базе данных ПК «Свод-Смарт». Результатом работы выборки пользователь получает сводную таблицу в MS Excel, данные в которой представлены в разрезе выбранных аналитических признаков. Воспользоваться режимом «Выборка», можно по двойному щелчку мышкой по НАВИГАТОР ВЫБОРКА. По умолчанию отмечена «галка» на Мои выборки, где пользователю доступны созданные им выборки. Если убрать «галку», в том числе становятся доступны выборки, созданные другими пользователями. Пользователям доступно удаление только своих выборок, администратор, в свою очередь, может удалять все выборки. В левой части окна находятся группы выборок, которые создаются с помощью кнопки Добавить группу. Подчиненные группы относительно исходной добавляются с помощью выпадающего списка также по кнопке Редактирование кода группы и ее наименования происходит с помощью кнопки (Ctrl+E). Удаляется группа по кнопке www.keysystems.ru Добавить группу. Редактировать Удалить. Группы отмечаются с помощью кнопки e-mail:smeta@keysystems.ru тел.: (8352) 323-323 Подсистема «Свод-Смарт» 47 Инверсия (Ctrl+A). Снимаются «галки» кнопкой Разметить все (Ctrl+U). Кнопка Отметить подчиненные позволяет отметить подчиненные узлы в иерархии. Выпадающий список позволяет отметить как все подчиненные узлы, так и подчиненные узлы на 1 уровень вниз. Иерархия сворачивается и разворачивается с помощью кнопок Свернуть и Развернуть. Рисунок 57. Окно «Реестр сохраненных выборок» В правой части окна находится Реестр сохранённых выборок, который содержит информацию о количестве выборок, периодичности анализируемых отчётов, диапазоне периодов, о создателе выборки и последнем её изменении, а так же примечание. В реестре сохраненных выборок доступны следующие операции: - Редактирование сохранённой выборки по кнопке Редактировать (Ctrl+E). Для того чтобы отредактировать сохранённую выборку, следует поместить курсор на соответствующую запись в реестре и произвести на ней двойной щелчок мышкой, либо воспользоваться кнопкой Редактировать (Ctrl+E). После чего откроется окно «Выборка» в котором производится редактирование параметров выборки (см. ниже). Следует учитывать, что сохранение изменений в выборке будет недоступно, если пользователь не является владельцем (создателем) редактируемой выборки. - Удаление сохранённых выборок. Для того чтобы удалить какую-либо выборку или группу выборок, следует отметить галочками соответствующие записи в реестре и щёлкнуть мышкой по кнопке Удалить. Следует учитывать, что удалить сохраненную выборку, владельцем (создателем) которой пользователь не является, может лишь пользователь с правами администратора. Во всех остальных случаях на экране появится предупреждение о недостаточности прав на эту операцию - Копирование сохранённой выборки. Для копирования какой-либо выборки, необходимо поместить курсор на соответствующую запись в реестре (отмечать галочкой эту запись не обязательно) и щёлкнуть мышкой по кнопке Копировать (Ctrl+С). После чего откроется окно «Выборка», в котором производится редактирование параметров выборки. В этом окне можно произвести какие-либо изменения параметров выборки (см. ниже), например, изменить наименование, после чего нажать на кнопку www.keysystems.ru Сохранить (Ctrl+S). В результате в реестре e-mail:smeta@keysystems.ru тел.: (8352) 323-323 Подсистема «Свод-Смарт» 48 сохранённых выборок появится новая запись владельцем (создателем) которой будет текущий пользователь. - Результат выборки можно получить, нажав на кнопку Выполнить, в реестре выборок. Для вывода в Excel результата выборки необходимо воспользоваться выпадающим списком по кнопке Выполнить. - Группы отмечаются с помощью кнопки Разметить все (Ctrl+U). Инверсия (Ctrl+A). Снимаются «галки» кнопкой - В выпадающем списке по кнопке Сервис предоставляется возможность вывода списка выбранной выборки (либо несколько отмеченных выборок) на Рабочий стол, а также Создать ссылку на данную выборку. Ссылка на выборку позволяет выполнить быстрый доступ к ней. Для этого необходимо в Навигаторе нажать на кнопку Поиск, вставить ссылку (Ctrl+V). При данном действии откроется окно выборки, которое позволяет выполнить выборку, вывести ее в Excel, Редактировать. Рисунок 58. Окно «Открытие выборки» Для отображения списка выборок, созданных данным пользователем, необходимо отметить «галкой» Мои выборки . Выборки добавляются в созданные группы с помощью кнопки Добавить в группу. При этом в открывшемся окне необходимо выбрать из списка одну из представленных групп. www.keysystems.ru e-mail:smeta@keysystems.ru тел.: (8352) 323-323 Подсистема «Свод-Смарт» 49 Рисунок 59. Выбор группы выборок Для переноса выборок из одной группы в другую, необходимо воспользоваться кнопкой Перемесить в группу. Выборки можно переносить массово. Для этого необходимо отметить их «галкой». Выборки исключаются из той или иной группы с помощью кнопки Исключить из группы. Для переноса выборки из одной базы Свод-Смарт в другую используется кнопка Экспорт. Список выборок выводится в Excel с использованием кнопки Печать (Ctrl+C). Для того чтобы создать новую выборку, следует использовать кнопку Создать (Ctrl+N). После чего откроется окно «Выборка», в котором производится редактирование параметров выборки. 1. Создание (Редактирование) выборки. В окне «Выборка» производится редактирование параметров выборки. Определяются источники данных, состав данных и структура сводной таблицы. www.keysystems.ru e-mail:smeta@keysystems.ru тел.: (8352) 323-323 Подсистема «Свод-Смарт» 50 1 4 2 3 5 Рисунок 60. Окно редактирования выборки На рисунке цифрами обозначены основные элементы выборки: 1. Группа элементов для определения типа периодичности и диапазона периодов форм отчётности, данные которых подлежат анализу. Также можно написать какое-либо примечание, которое будет отражаться в реестре выборок. 2. Дерево форм. Здесь отображаются формы, отчёты, которые существуют в указанном диапазоне периодов (группа элементов 1) и имеют указанную там же периодичность. Колонки, отображаемые в дереве форм, делятся на два типа: - Содержащиеся в боковике; и - Содержащие числовые данные. Колонки с числовыми данными являются источниками данных для выборки (необходимо выбрать хотя бы одну колонку). Колонки с текстовыми данными могут быть использованы в качестве аналитических признаков. В верхней части окна отчетов расположены кнопки: Создать (Ctrl+N), Редактировать (Ctrl+E), Удалить, Свернуть, Развернуть, Простые отчеты и Сводные отчеты, а также различные статусы. Если отжать какую-либо из кнопок (Простые или Сводные отчеты, либо статус), то отчеты с такими параметрами не будут отражаться в списке. С помощью кнопки Создать (Ctrl+N) на основе выбранного отчета можно создать колонку, которая будет отображаться в выборке. На основе формы 0503127М www.keysystems.ru e-mail:smeta@keysystems.ru тел.: (8352) 323-323 Подсистема «Свод-Смарт» 51 создадим колонку «Процент исполнения». В окне Редактирование вычисляемого столбца из колонок, входящих в выборку, выбираются необходимые для создания формулы с помощью кнопки , либо двойным кликом мыши. В области Редактирование формулы прописывается формула, по которой будет производиться вычисление создаваемой колонки. В области Результирующая формула автоматически отображается формула с полными наименованиями колонок. Рисунок 61. Редактирование вычисляемого столбца выборки Созданная колонки появится в списке отчетов (Группа элементов 2) с типом . Список аналитических признаков. Аналитические признаки используются для определения структуры выходной таблицы, то есть требуемого среза данных для максимально наглядного их представления. Помимо указанных в группе элементов 2 аналитических признаков, динамически добавляемых в список (на основе отмеченных в дереве текстовых колонок, и атрибутов форм), в списке содержатся базовые 3. аналитические признаки с пиктограммой Код формы Код бюджетополучателя Наименование бюджета. www.keysystems.ru e-mail:smeta@keysystems.ru : тел.: (8352) 323-323 Подсистема «Свод-Смарт» 52 Период Код организации Наименование организации Наименование таблицы Наименование колонки Номер колонки Код боковика. Для того чтобы переместить любой аналитический признак из этого списка в список аналитических признаков в строках или в список аналитических признаков в столбцах, можно использовать один из трех вариантов: - щёлкнуть по выбранному признаку правой кнопкой мышки и, в появившемся контекстном меню, выбрать, куда следует переместить этот аналитический признак; - использовать панель управления окна Аналитические признаки; - перенести аналитический признак, удерживая левую кнопку мышки. Рисунок 62. Аналитические признаки выборки Кнопка Создать (Ctrl+N) в области Аналитические признаки позволяет объединить, либо разделить текстовые колонки выборки. Данная возможность распространяется только на колонки, которые находятся в области Аналитические признаки в строках. Редактирование формулы происходит по системе, описанной выше (п.2). www.keysystems.ru e-mail:smeta@keysystems.ru тел.: (8352) 323-323 Подсистема «Свод-Смарт» 53 Рисунок 63. Редактирование вычисляемого столбца выборки В Аналитических признаках появится созданная колонка с типом , которую необходимо перенести в Аналитические признаки в строках. Во избежание дублирования значений необходимо разметить аналитические признаки, из которых была создана новая колонка (убрать галки с графы Отображать). Рисунок 64. Разметка колонок в строках www.keysystems.ru e-mail:smeta@keysystems.ru тел.: (8352) 323-323 Подсистема «Свод-Смарт» 54 Рисунок 65. Таблица выборки при нажатии кнопки «Выполнить» 4. Список аналитических признаков в строках. Помещаемые в этот список аналитические признаки определяют боковик сводной таблицы. Сортировка элементов этого списка осуществляется при помощи кнопок, расположенных над списком Переместить вверх и Переместить вниз. расположенные выше в списке, будут расположены левее в боковике. Элементы, Замечание. Особое внимание следует обратить на то, что сортировка в сводной таблице осуществляется по самой левой колонке боковика, затем по следующей справа и т.д. Сортировка осуществляется в алфавитном порядке, в том числе и для числовых значений. Кнопка Объединить позволяет объединить колонки. Кнопка Разъединить отменяет предыдущее действие. Отображать в сводной таблице соответствующий аналитический признак или нет, можно установив/сняв отметку в графе «Отображать». Для того чтобы включить/выключить вывод в сводную таблицу промежуточных итогов по соответствующему аналитическому признаку, следует установить/снять отметку в графе «Итог». Для того чтобы осуществить фильтрацию или ограничение множества данных, следует нажать на пиктограмму в графе «Фильтр». После чего на экране появится окошко фильтра. В зависимости от типа аналитического признака, это может быть простой список, либо раскрываемый список в виде дерева. www.keysystems.ru e-mail:smeta@keysystems.ru тел.: (8352) 323-323 Подсистема «Свод-Смарт» 55 Рисунок 66. Фильтр по аналитическому признаку В колонке Наличие данных отмечены галками те коды, которые присутствуют в отчетах за период, указанный в группе элементов 1. 5. Список аналитических признаков в столбцах функционально идентичен списку аналитических признаков в строках. Элементы, расположенные выше в списке, будут располагаться выше в шапке сводной таблицы. Сортировка осуществляется сначала по верхнему ряду значений шапки сводной таблицы слева - направо, затем по следующему вниз и т.д. После определения основных параметров, выборку можно сохранить, нажав на кнопку Сохранить (Ctrl+S) и/или сформировать сводную таблицу в Excel, нажав на кнопку «Выполнить». Пример выборки №1. В данном примере создаётся сводная таблица представляющая данные по месячной форме 0503387М за периоды с июня месяца 2015 года по сентябрь месяц 2015 года. Источником данных являются две колонки таблицы Доходы выбранной формы: «Утверждено – бюджеты муниципальных районов. Всего» и «Исполнено – бюджеты муниципальных районов. Всего». Данные будут представлены в разрезе Периода, Номера колонки, Кода строки, Организации, Наименования показателя. В данном примере отобраны муниципальных района. Включен вывод в сводную таблицу итоговых строк по строкам. www.keysystems.ru e-mail:smeta@keysystems.ru тел.: (8352) 323-323 Подсистема «Свод-Смарт» 56 Рисунок 67. Окно "Выборка" После нажатия на кнопку «Выполнить» в дополнительной вкладке появляется результат выборки, который можно выгрузить в Excel, либо отправить на печать. Рисунок 68. Выборка, выведенная в excel В панели управления также находятся кнопки Обновить, Выход и Настройки. В соответствии с желаемым отображением таблицы выборки в Настройках отмечаются определенные параметры (Рисунок 69а). При необходимости видоизменения результатов (например, расширить или выделить определенным цветом колонки) выборки необходимо использовать кнопку Редактирование (Рисунок 69б). Внесенные изменения необходимо сохранить, использовав кнопку Сохранить (Ctrl+S). При этом данные настройки сохраняться при последующем нажатии на кнопку Выполнить. www.keysystems.ru e-mail:smeta@keysystems.ru тел.: (8352) 323-323 Подсистема «Свод-Смарт» 57 Рисунок 69а. Настройки результата выборки Рисунок 69б. Редактирование вывода выборки Пример выборки №2. Создадим таблицу, отражающую данные форм 0503127М и 0503164М за июнь-сентябрь 2015 года. www.keysystems.ru e-mail:smeta@keysystems.ru тел.: (8352) 323-323 Подсистема «Свод-Смарт» 58 Рисунок 70.Пример выборки №2. Рисунок 71. Вывод в Excel сформированной таблицы. www.keysystems.ru e-mail:smeta@keysystems.ru тел.: (8352) 323-323